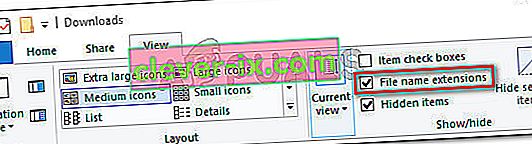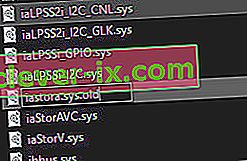Windows Update Kód chyby 0xc1900130 dochádza, keď sa používateľ pokúsi nainštalovať čakajúce aktualizácie pomocou automatizovaného komponenty WU. Tento konkrétny chybový kód signalizuje, že sieťové pripojenie medzi klientskym počítačom a serverom Windows Update je nejako prerušené.

Čo spôsobuje kód chyby služby Windows Update 0xc1900130?
- Rušenie AV od tretích strán - Ako sa ukázalo, za zmrazenie vzťahov medzi klientskym počítačom a serverom Windows Update môže byť zodpovedný prehnane chránený AV balík alebo brána firewall. Najčastejšie sa uvádza, že program AVG uľahčuje zjavenie tohto chybového kódu. Ak je tento scenár použiteľný, mali by ste byť schopní problém vyriešiť buď vypnutím ochrany v reálnom čase počas inštalácie aktualizácie, alebo úplným odinštalovaním balíka programov tretích strán.
- Konflikt medzi ovládačom Intel RST a Windows 10 - Existuje jeden súbor ovládača (iastorac.sys), ktorý sa často uvádza na blokovanie komunikácie s aktualizačným serverom. Je známe, že tento súbor Intel RST je v konflikte so staršími zostaveniami systému Windows 10, konkrétne so zostavami verzie 1900 a staršími. V takom prípade môžete problém vyriešiť premenovaním ovládača iastora.sys a vynútením ignorovania inštalácie systému Windows.
- Poškodená súčasť WU - Ako sa potvrdilo, tento konkrétny chybový kód sa môže vyskytnúť aj z dôvodu závady alebo poškodenej závislosti, ktorá končí porušením procesu aktualizácie. Ak je tento scenár použiteľný, mali by ste byť schopní vyriešiť problém pomocou agenta Automated WU na resetovanie všetkých relevantných komponentov alebo manuálnym vykonaním príkazu zo zvýšenej výzvy CMD .
- Rozdielny konflikt tretích strán - Je tiež možné, že nedávna zmena systému spôsobená čiastočne nekompatibilným ovládačom alebo aplikáciou skončí v konflikte s aktualizačným komponentom. V takom prípade by ste mali byť schopní opraviť problém pomocou nástroja Obnovovanie systému na obnovenie vášho systému do zdravého stavu, keď sa tento problém nevyskytoval.
Metóda 1: Zabránenie rušeniu tretími stranami (ak je to relevantné)
Ako sa ukázalo, jedným z najbežnejších vinníkov, ktorí spôsobia tento chybový kód, je AVG. Podarilo sa nám identifikovať množstvo správ používateľov, ktorí tvrdili, že ich bezplatná inštalácia AVG blokuje inštaláciu aktualizácie.
Poznámka: Môže sa vyskytnúť aj iná sada AV tretích strán, ktorá by tiež mohla spôsobiť rovnaký druh správania.
Dotknutí používatelia uviedli, že konečne mohli nainštalovať aktualizáciu bez zobrazenia chyby 0xc1900130, až keď deaktivovali ochranu v reálnom čase. Ostatní používatelia však potvrdili, že problém zmizol až po úplnom odinštalovaní balíka zabezpečenia.
Ak používate balík tretej strany a máte podozrenie, že za tento problém môže byť zodpovedný, mali by ste najskôr vypnúť ochranu v reálnom čase a skontrolovať, či problém pretrváva. S väčšinou bezpečnostných balíkov to budete môcť urobiť priamo z ponuky na paneli úloh:
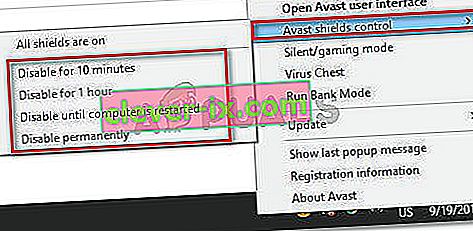
Akonáhle to urobíte, reštartujte počítač a skontrolujte, či problém pretrváva, a to tak, že sa pokúsite problémovú aktualizáciu nainštalovať znova
Ak sa chyba 0xc1900130 stále vyskytuje , pokračujte v úplnom odinštalovaní balíka zabezpečenia a zaistite, aby ste po sebe nezanechali zvyšky súborov, ktoré by mohli stále spôsobovať tento typ správania. Ak si nie ste úplne istí, ako to urobiť, postupujte podľa tohto článku ( tu ), kde nájdete podrobné pokyny, ako sa zbaviť bezpečnostného balíka tretích strán spolu so zvyšnými súbormi.
V prípade, že táto metóda nebola použiteľná alebo ste ju nedodržali, prejdite nižšie na ďalšiu potenciálnu opravu dole.
Metóda 2: Premenovanie ovládača iastorac.sys
Ako sa ukazuje, najbežnejším dôvodom, prečo sa tento problém vyskytne na prvom mieste, je softvérová nekompatibilita medzi spoločnosťami Microsoft a Intel. Problém s ovládačom iastorac.sys môže skončiť efektívnym blokovaním súčasti Windows Update na počítačoch so systémom Windows 10 pomocou ovládačov Intel RST.
Ak je tento scenár použiteľný, mali by ste byť schopní opraviť problém prístupom k umiestneniu konfliktného ovládača iastorac.sys a jeho premenovaním pomocou prípony „ .old “, čím prinútite operačný systém ignorovať ho.
Niekoľko dotknutých používateľov potvrdilo, že po vykonaní tohto kroku a reštartovaní počítača mohli konečne bez problémov nainštalovať všetky čakajúce aktualizácie.
Tu je stručný sprievodca:
- Otvorte program Prieskumník súborov a zabezpečte, aby boli prípony viditeľné. Prejdite do časti Zobraziť a skontrolujte, či je povolené pole spojené s príponami súborov . Ak to ešte nie je, povoľte to teraz.
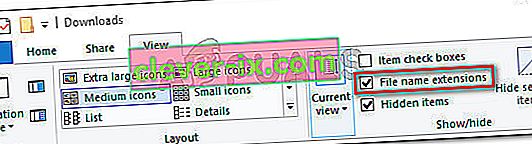
- Ďalej prejdite na nasledujúce umiestnenie:
C: \ Windows \ System32 \ ovládače
- Hneď ako sa dostanete na toto miesto, prechádzajte zoznamom ovládačov a vyhľadajte súbor iastora.sys.
- Ak sa vám podarí nájsť správny ovládač, kliknite naň pravým tlačidlom myši a z kontextovej ponuky vyberte príkaz Premenovať .
- Premenujte súbor iastora.sys na iastora.sys.old, čím prinútite systém Windows, aby ho ignoroval.
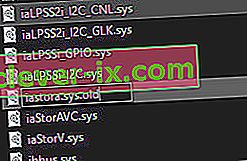
- Na UAC (Kontrola používateľských účtov) kliknite na Áno, aby ste administrátorovi udelili prístup, ktorý umožní úpravy.
- Reštartujte počítač a počkajte na dokončenie ďalšieho spustenia.
- Po dokončení spúšťacej sekvencie sa pokúste znova nainštalovať problematickú službu Windows Update a skontrolujte, či je problém teraz vyriešený.
Ak sa pri pokuse o inštaláciu aktualizácie stále stretávate s rovnakým chybovým kódom 0xc1900130 , prejdite na nasledujúcu metódu.
Metóda 3: Resetovanie súčasti Windows Update
Ako potvrdili viacerí dotknutí používatelia, tento problém sa môže vyskytnúť aj z dôvodu nejakej závady alebo poškodenej závislosti, ktorá končí úplným porušením procesu aktualizácie. Tento problém je oveľa bežnejší v systéme Windows 8.1, ale môže sa vyskytnúť aj v systéme Windows 10.
Ak sa tento scenár vzťahuje na vašu súčasnú situáciu, mali by ste byť schopní opraviť problém resetovaním všetkých relevantných komponentov WU, ktoré sú zapojené do procesu aktualizácie. Pokiaľ ide o to, máte dva spôsoby, ako postupovať vpred:
- Resetovanie WU prostredníctvom automatizovaného agenta WU
- Ručné resetovanie WU cez zvýšené okno CMD
Nižšie sme vysvetlili obidve metódy, takže môžete použiť ľubovoľného sprievodcu, s ktorým sa budete cítiť pohodlnejšie:
Resetovanie WU prostredníctvom automatizovaného agenta WU
- Navštívte túto oficiálnu stránku Microsoft Technet ( tu ) a kliknutím na tlačidlo Prevziať stiahnite skript Resetovať agenta Windows Update Agent.

- Po stiahnutí archívu extrahujte jeho obsah pomocou nástrojov ako WinRar, WinZip alebo 7Zip.
- Ďalej dvakrát kliknite na súbor ResetWUENG.exe , kliknite na tlačidlo Áno na UAC ( výzva používateľského účtu) a udeľte oprávnenie správcu.
- Podľa pokynov na obrazovke spustite skript v počítači. Po dokončení operácie reštartujte počítač a zistite, či je možné aktualizáciu nainštalovať po dokončení nasledujúcej postupnosti spustenia.
Ručné obnovenie služby Windows Update cez zvýšené okno CMD
- Stlačením klávesu Windows + R otvorte dialógové okno Spustiť . Ďalej zadajte „cmd“ a stlačte Ctrl + Shift + Enter, aby sa otvorila zvýšená výzva CMD. Keď uvidíte UAC (Kontrola používateľských účtov) , kliknutím na Áno udelíte oprávnenia správcu.

- Keď sa nachádzate vo zvýšenej výzve CMD, zadajte nasledujúce príkazy v poradí a po každom príkaze stlačte kláves Enter, čím zastavíte všetky príslušné služby Windows Update:
net stop wuauserv net stop cryptSvc net stop bity net stop msiserver
Poznámka: Aby ste pochopili, čo robíme, tieto príkazy dočasne zastavia služby Windows Update Services, MSI Installer, kryptografické služby a služby BITS.
- Po zmrazení všetkých relevantných služieb spustite nasledujúce príkazy, aby ste vyčistili dva priečinky, ktoré používa komponent WU ( SoftwareDistribution a Catroot2 ):
ren C: \ Windows \ SoftwareDistribution SoftwareDistribution.old ren C: \ Windows \ System32 \ catroot2 Catroot2.old
- Po odstránení týchto dvoch priečinkov spustite nasledujúce príkazy a po každom z nich stlačte kláves Enter, čím znova povolíte predtým zakázané služby Windows:
net start wuauserv net start cryptSvc net start bits net start msiserver
- Reštartujte počítač ešte raz a pri ďalšom spustení počítača skontrolujte, či je problém vyriešený.
Ak sa pri pokuse o inštaláciu čakajúcej aktualizácie stále stretávate s rovnakou chybou 0xc1900130 , prejdite nižšie na ďalšiu potenciálnu opravu.
Metóda 4: Použitie obnovenia systému
Ak sa aktualizačný komponent systému Windows začal lámať len nedávno po inštalácii ovládača alebo aplikácie tretej strany, je veľmi pravdepodobné, že čokoľvek inštalujete, momentálne narúša schopnosť vášho operačného systému inštalovať nové čakajúce aktualizácie.
Niekoľko dotknutých používateľov oznámilo, že v ich prípade súbor iastorac.sys (načítaný ovládač) blokuje inštaláciu nových aktualizácií. Ak je tento konkrétny scenár použiteľný, mali by ste byť schopní opraviť problém pomocou nástroja Obnovovanie systému na obnovenie stavu počítača do zdravého stavu, keď k tomuto konfliktu nedošlo.
Je nevyhnutné mať na pamäti, že predvolene sú všetky posledné verzie systému Windows (Windows 7, Windows 8.1 a Windows 10) určené na pravidelné ukladanie nových snímok obnovy (pri dôležitých systémových udalostiach). Pokiaľ ste toto predvolené správanie nezmenili, mali by ste mať na výber z mnohých snímok obnovenia.
Poznámka : Skôr ako začnete postupovať podľa pokynov uvedených nižšie, nezabudnite, že všetky zmeny, ktoré ste vykonali po vytvorení snímky, sa stratia, akonáhle túto snímku pripojíte pomocou nástroja Obnovovanie systému. Všetky aplikácie, hry alebo iné zmeny systému, ktoré ste za ten čas vykonali, budú vrátené späť.
Ak ste sa pripravili na tento krok a rozumiete jeho dôsledkom, použite nástroj Obnovovanie systému podľa nasledujúcich pokynov:
- Stlačením klávesu Windows + R otvorte dialógové okno Spustiť . Keď sa vám podarí dostať dovnútra, zadajte príkaz „rstrui“ a stlačením klávesu Enter otvorte ponuku Obnovenie systému.

- Potom, keď sa nachádzate na úvodnej obrazovke Obnovenie systému, kliknite na Ďalej, aby ste sa posunuli vpred z prvej ponuky.

- Hneď ako sa dostanete na ďalšiu obrazovku, začnite operáciu začiarknutím políčka Zobraziť viac bodov obnovenia . Ďalej začnite porovnávať dátumy každého uloženého bodu obnovenia a vyberte ten, ktorý je starší ako zjavenie problému.

- Po výbere správneho bodu obnovenia systému kliknite na Ďalej alebo na prechod do ďalšej ponuky.
- Keď sa dostanete až sem, je obslužný program pripravený na použitie. Všetko, čo musíte urobiť, je kliknúť na Dokončiť, čím spustíte tento postup obnovy.
- Počas nasledujúceho spustenia sa vynúti ďalší starý stav stroja. Po dokončení zavádzacej časti sa pokúste nainštalovať aktualizáciu, ktorá predtým zlyhala s komponentom WU, a zistite, či je problém teraz vyriešený.
Ak sa stále stretávate s rovnakým chybovým kódom Windows Update 0xc1900130, prejdite nižšie na ďalšiu potenciálnu opravu nižšie.