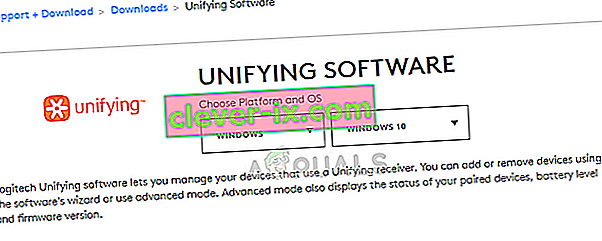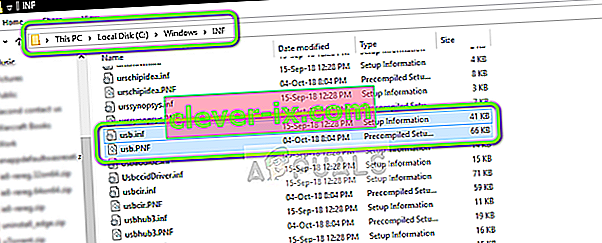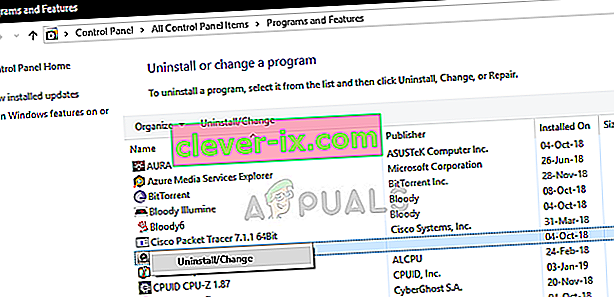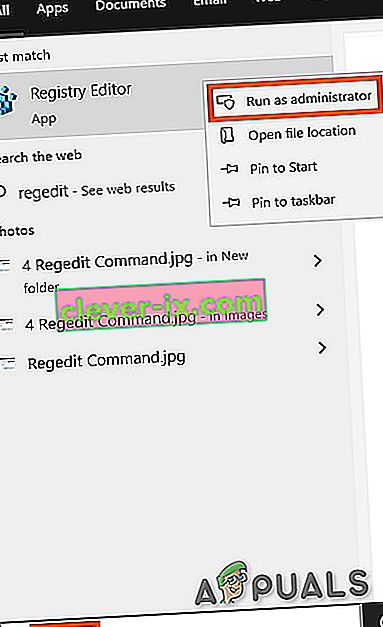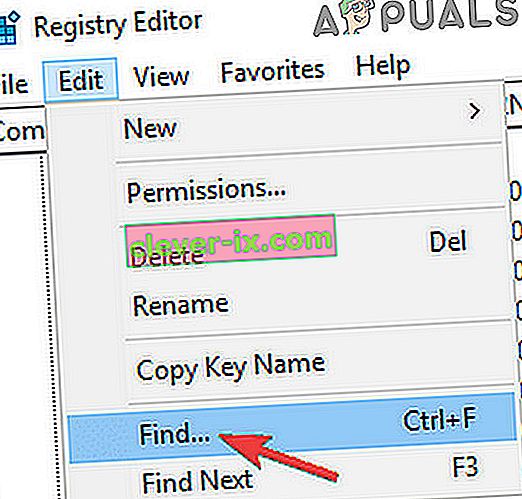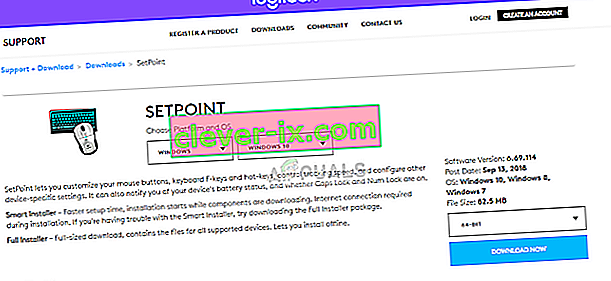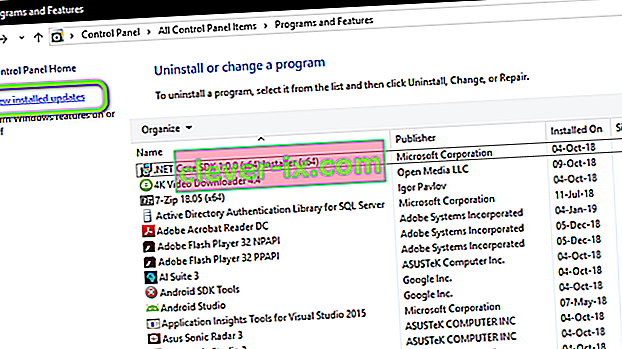Prijímač Logitech Unifying Receiver je hardvér používaný zariadeniami Logitech na synchronizáciu všetkých produktov Logitech a na ich bezdrôtové použitie s počítačom. Je to ako malé zariadenie USB, ktoré je možné pripojiť k portu USB, a zvyčajne je to riešenie typu plug and play pre vaše zariadenia.

Najmä po aktualizácii Windows Update (KB4074588) niekoľko používateľov uviedlo, že ich prijímač Logitech Unifying Receiver prestal fungovať a nemohli ho použiť na pripojenie k perifériám Logitech pripojeným k počítaču.
Čo spôsobuje, že prijímač Logitech Unifying nefunguje?
Spolu s potenciálnou aktualizáciou pre Windows existuje aj niekoľko ďalších dôvodov, prečo váš prijímač nemusí fungovať. Niektoré z dôvodov, prečo prijímač Logitech Unifying Receiver nefunguje, sú okrem iného:
- Windows Update: Globálne pobúrenie sa začalo po tom, čo služba Windows Update pokazila prijímač a nedokázala synchronizovať zariadenia. Jednoduchým riešením je odinštalovanie aktualizácie.
- Unifying Software: Aby váš modul fungoval správne, môže byť potrebné, aby ste použili softvér Unifying vydaný spoločnosťou Logitech.
- Súbor ovládača: Vo vašom počítači nemusí byť nainštalovaný súbor ovládača, čo môže mať za následok nefunkčnosť prijímača.
- Konfliktné aplikácie: S prijímačom môže byť v konflikte niekoľko aplikácií tretích strán.
- Nesprávna konfigurácia: Prijímač môže byť v nesprávnej konfigurácii, čo môže spôsobiť, že nebude fungovať. Môžeme vykonať tvrdý reset a zistiť, či to robí tento trik.
Než začneme s riešeniami, uistite sa, že máte správca prístup k počítaču a Unifying Receiver sa nerozloží fyzicky. Ďalej sa uistite, že máte nainštalované všetky ovládače čipovej sady. Skontrolujte tiež, či je firmvér / systém BIOS vášho systému aktualizovaný na najnovšiu verziu.
Skontrolujte tiež, či nie sú uvoľnené spojenia vášho hardvérového adaptéra. Kroky možno zhrnúť ako:
- Zložte čierny uzáver kľúča.
- Teraz priblížte kontaktné body buď prilepením kúska papiera dovnútra, alebo stlačením bodov
- Potom kryt znova nalepte na hardvérový kľúč.
Riešenie 1: Nainštalujte softvér Unifying
Prvým a najdôležitejším krokom, ktorý by ste mali vyskúšať, je inštalácia zjednocujúceho softvéru do vášho počítača. Aby bola zaručená bezproblémová prevádzka, spoločnosť Logitech osobitne poskytuje softvér, ktorý zaisťuje nainštalovanie správnych ovládačov a správnu synchronizáciu zariadenia.
- Prejdite na oficiálnu webovú stránku Logitech Unifying Software a stiahnite si aplikáciu pre Windows na prístupnom mieste.
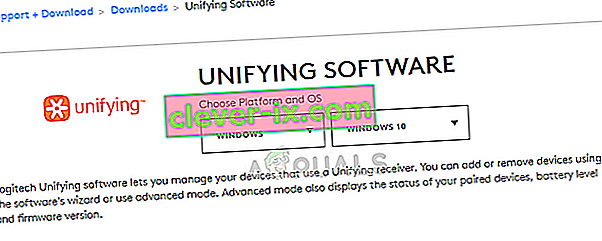
- Po stiahnutí spustiteľného súboru si ho nainštalujte do počítača.
- Po nainštalovaní aplikácie reštartujte počítač. Po reštartovaní kliknite pravým tlačidlom myši na aplikáciu a vyberte možnosť Spustiť ako správca .
Teraz skúste pripojiť periférie Logitech a skontrolovať, či je problém vyriešený.
Riešenie 2: Skopírujte súbor ovládača
Ak zjednocujúci prijímač nefunguje, mali by ste skontrolovať, či máte v počítači nainštalovaný súbor ovládača. Každá verzia systému Windows má správny ovládač USB, ktorý umožňuje, aby na vašom počítači fungovali komunikačné zariadenia, ako napríklad Logitech Unifying Receiver. Ak tieto ovládače chýbajú, nebudete môcť zariadenie ovládať.
- Stlačte Windows + E a prejdite na nasledujúcu cestu k súboru:
C: \ Windows \ INF
- Teraz vyhľadajte v počítači nasledujúce dva ovládače:
usb.inf usb.PNF
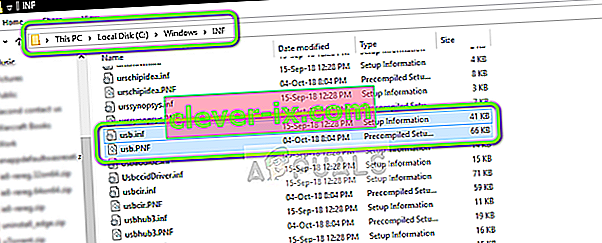
Ak sú tieto súbory už k dispozícii, môžete pokračovať v riešení problémov.
Ak nie sú prítomné alebo máte podozrenie, že sú poškodené, môžete ich vystrihnúť / vložiť na prístupné miesto (pre prípad, že by sme ich potrebovali vymeniť) a stiahnuť nové ovládače z (tu).
- Po inštalácii reštartujte počítač a skontrolujte, či je problém vyriešený.
Riešenie 3: Odinštalujte problémový softvér
Vyskytlo sa tiež niekoľko prípadov, keď používatelia oznámili, že iné aplikácie tretích strán kolidovali s modulom prijímača a prinútili ho, aby nepracoval. To môže zahŕňať aplikácie podobné softvéru Unifying.
Jednou znateľnou aplikáciou bol MotioninJoy . Riešiť môžete tiež odinštalovaním iných podobných aplikácií z počítača.
- Stlačte Windows + R, do dialógového okna zadajte „ appwiz.cpl “ a stlačte kláves Enter.
- V správcovi aplikácií kliknite pravým tlačidlom myši na softvér, ktorý je podľa vás konfliktný, a vyberte možnosť Odinštalovať .
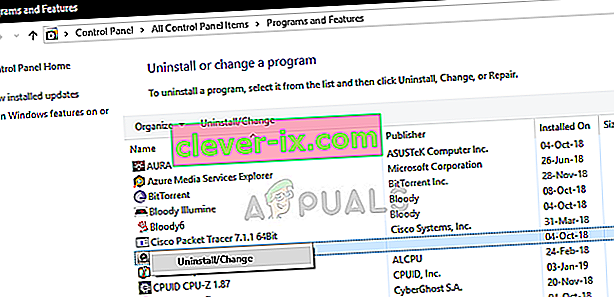
- Reštartujte počítač správne a skontrolujte, či je problém vyriešený.
- Ak nie, mali by ste odstrániť súbory ovládačov konfliktných aplikácií. Môžete postupovať podľa pokynov v rozpore s aplikáciou, ktorá vás prevedie odinštalovaním ovládačov nainštalovaných aplikáciou MotionInJoy.
- Stlačte kláves Windows a zadajte Správca zariadení . Potom v zobrazených výsledkoch kliknite na Správcu zariadení .
- Teraz nájdite všetky zariadenia súvisiace s MotioninJoy, kliknite na jednotlivé zariadenia pravým tlačidlom myši a potom ich odinštalujte .
- Pri odinštalovaní kliknite na začiarkavacie políčko Odstrániť softvér ovládača pre toto zariadenie a potom kliknite na Odinštalovať .

- Teraz stlačte kláves Windows a zadajte Regedit . Teraz vo výsledkoch kliknite pravým tlačidlom myši na Editor databázy Registry a vyberte možnosť Spustiť ako správca .
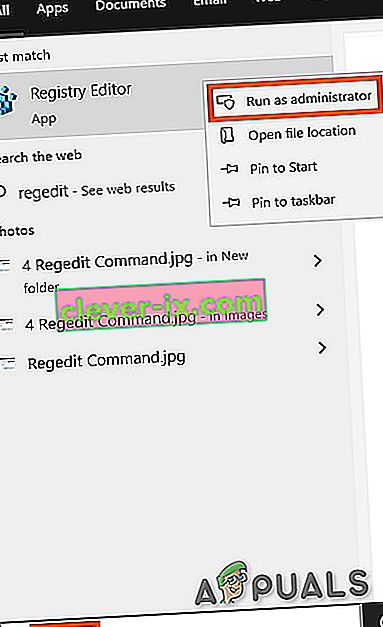
- V editore registra kliknite na ponuku Upraviť a potom kliknite na položku Nájsť .
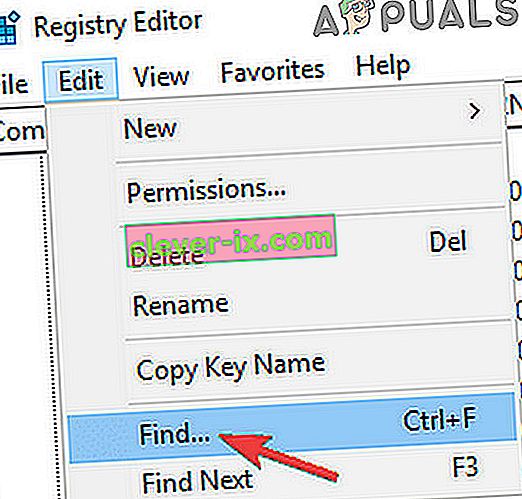
- Do vyhľadávania editora registra zadajte DS3 a stlačte kláves Enter .
- Teraz kliknite pravým tlačidlom myši na všetky súbory DS3 jeden po druhom a potom kliknite na príkaz Odstrániť .
- Teraz odpojte hardvérový kľúč Logitech a reštartujte systém.
- Po reštartovaní systému pripojte hardvérový kľúč Logitech a skontrolujte, či funguje správne.
Riešenie 4: Použite SetPoint
Ďalším riešením, ktoré funguje pre niektorých používateľov, bolo použitie softvéru SetPoint od spoločnosti Logitech. SetPoint je aplikácia, ktorá umožňuje ľuďom okrem konfigurácie ďalších nastavení zariadenia prispôsobiť aj tlačidlá myši a klávesy na klávesnici. Podľa nich inštalácia SetPointu automaticky detekovala pripojené periférie.
- Prejdite na oficiálnu webovú stránku Logitech SetPoint a stiahnite si aplikáciu.
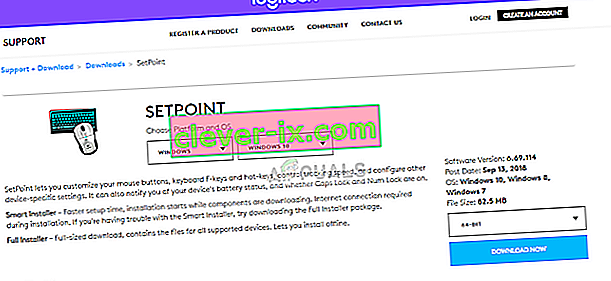
- Po inštalácii reštartujte počítač. Teraz kliknite pravým tlačidlom myši na aplikáciu a potom kliknite na príkaz Spustiť ako správca . Dúfajme, že budete počuť zvuk, že sú pripojené nové zariadenia. Potom budete požiadaní pomocou pokynov na obrazovke, aby ste myš zapli a vypli.
Riešenie 5: Zapnite a vypnite počítač
Ak všetky vyššie uvedené metódy nefungujú, môžeme vyskúšať správne napájanie vášho počítača. Cyklus napájania je proces úplného vyčerpania energie počítača, aby bolo možné resetovať všetky dočasné konfigurácie. Týmto sa problém vyrieši, ak je počítač v chybovom stave.
- Normálne vypnite počítač pomocou funkcie Vypnúť.
- Teraz vyberte všetky periférie pripojené k vášmu systému. Patria sem aj rozbočovače USB.
- Teraz vytiahnite napájací kábel počítača a podržte stlačené tlačidlo napájania najmenej 30 sekúnd. Ak používate notebook, odpojte batériu na 30 sekúnd.
- Teraz počkajte 5 - 10 minút a potom znova zapojte všetko. Skontrolujte, či je problém vyriešený.
Riešenie 6: Odinštalujte problémovú službu Windows Update
Ak ste vyčerpali všetky možné riešenia riešenia Logitech Unifying Receiver, môžeme problémovú službu Windows Update odinštalovať. Mnoho používateľov si sťažovalo, že ich zariadenie sa po nainštalovaní služby Windows Update do počítača stalo nepoužiteľným.
- Stlačte Windows + R, do dialógového okna zadajte „ appwiz.cpl “ a stlačte kláves Enter.

- V správcovi aplikácií kliknite na položku Zobraziť nainštalované aktualizácie v ľavej časti obrazovky.
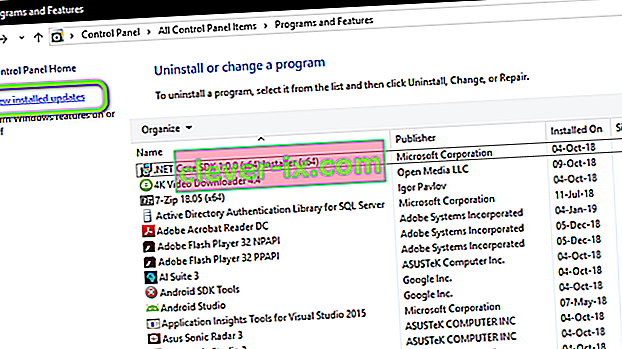
- Teraz vo svojom nainštalovanom zozname vyhľadajte nasledujúcu aktualizáciu.
KB4074588
Ak vidíte aktualizáciu, kliknite na ňu pravým tlačidlom myši a vyberte možnosť Odinštalovať .

Po odinštalovaní aktualizácie reštartujte počítač správne. Skontrolujte, či môžete zariadenie Unifying správne používať. Ak môžete, môžete prejsť na oficiálnu webovú stránku spoločnosti Microsoft a stiahnuť si rýchlu opravu, ktorá zabráni opätovnej inštalácii aktualizácií ovládačov.
Uistite sa, že ste spustili rýchlu opravu pomocou oprávnení správcu.