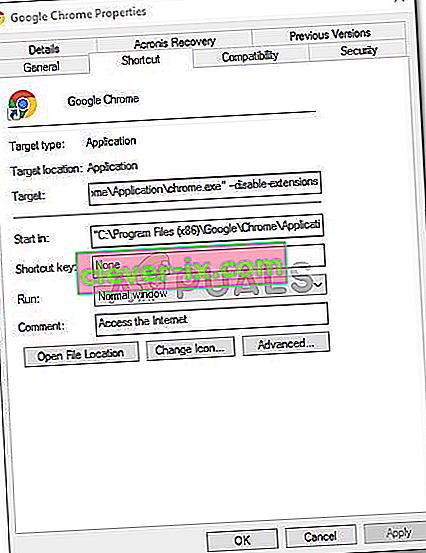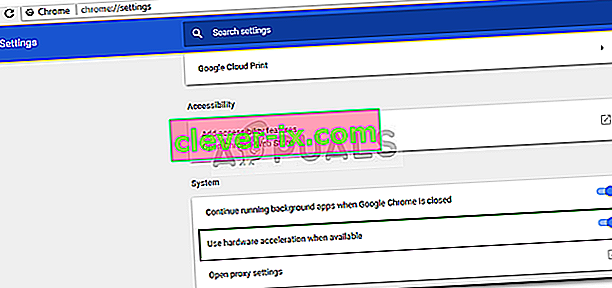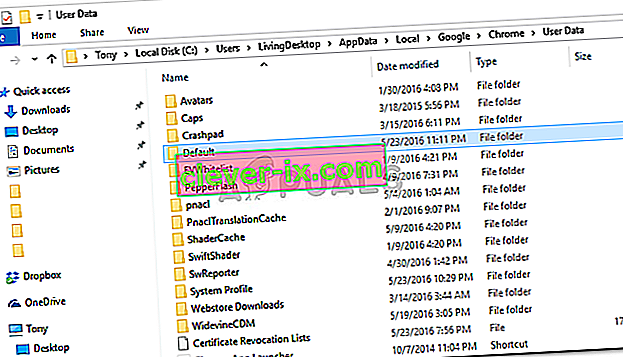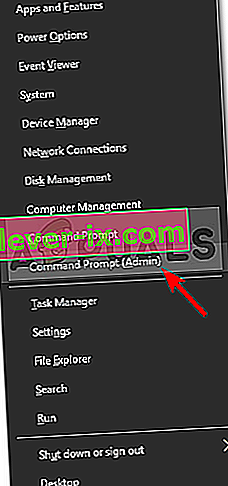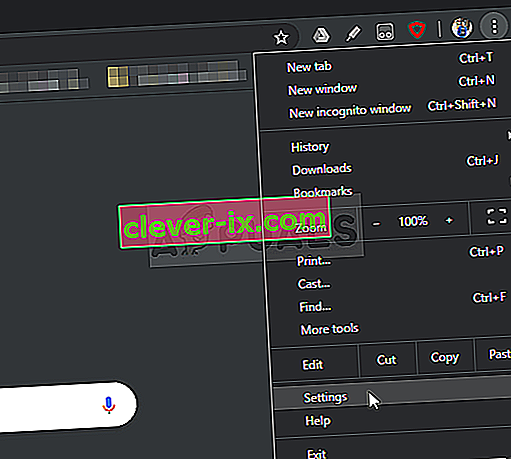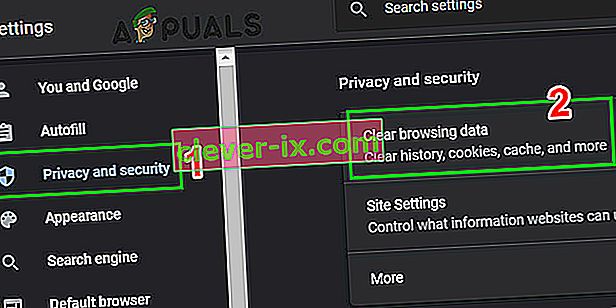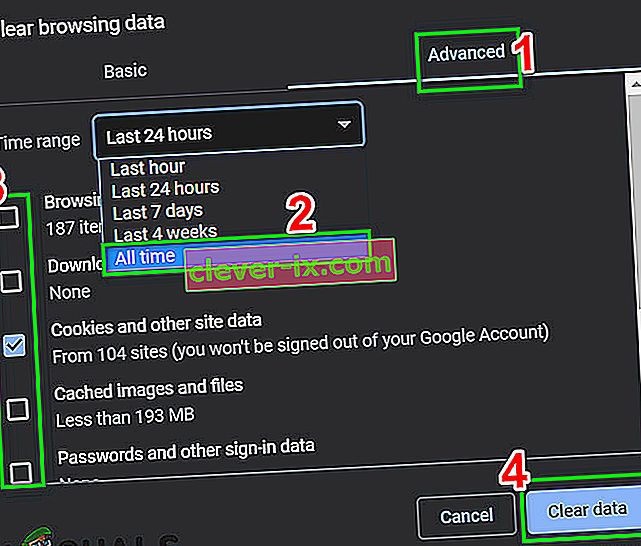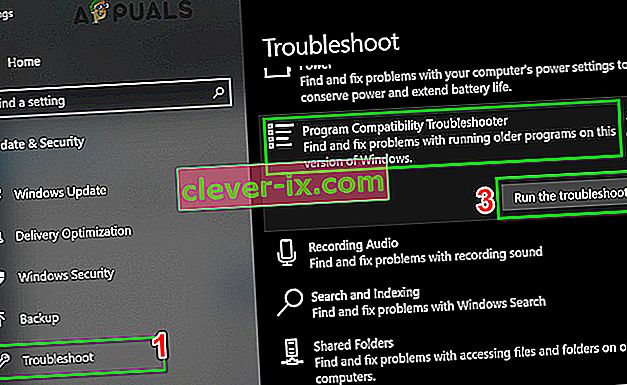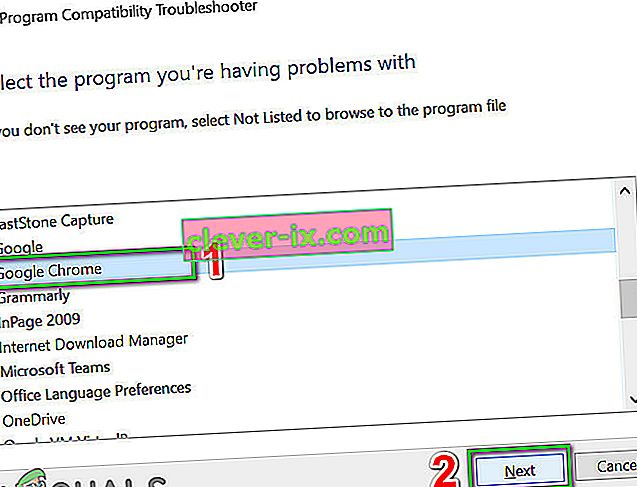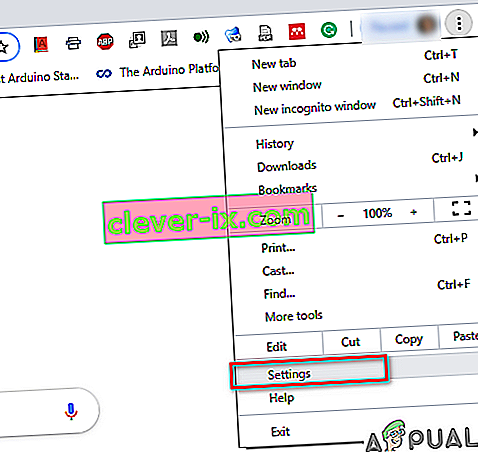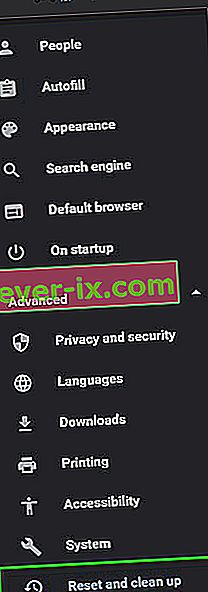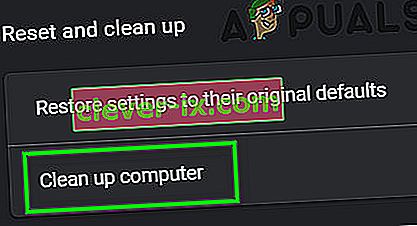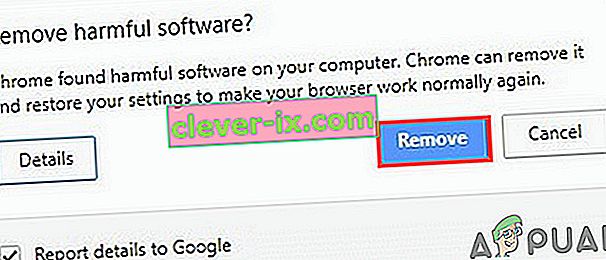Chrome , webový prehliadač vyvinutý spoločnosťou Google, musí byť jedným z najlepších webových prehľadávačov, ktoré sú momentálne k dispozícii. Existuje veľa rýchlych a dobrých webových prehľadávačov, ako napríklad Mozilla Firefox , Opera , Safari atď., Ale Google Chrome v jednej veci alebo v druhom rade všetky. Dôvodom by mala byť jeho rýchlosť, používateľské rozhranie a spoľahlivosť. Niekedy to však môže priniesť určité problémy.

Najbežnejším problémom, s ktorým sa používatelia stretávajú pri prehliadači Google Chrome v systéme Windows 10, by bolo pomalé načítanie. Používatelia uviedli, že načítanie ich prehliadačov niekedy trvá až 10–15 minút, čo je príliš veľa a neprijateľné. Napriek tomu je možné problém ľahko vyriešiť pomocou niekoľkých jednoduchých riešení.
Čo spôsobuje pomalé načítanie prehliadača Google Chrome v systéme Windows 10?
Môže existovať veľa faktorov, vďaka ktorým sa načítaniu vášho prehliadača trvá pomerne dlho, medzi ktoré patria:
- Hardvérová akcelerácia . Ak máte povolenú hardvérovú akceleráciu v ponuke Nastavenia, môže to spôsobovať problém podľa hlásení používateľov.
- Predvolený priečinok Google Chrome . Niekedy môže problém spôsobiť priečinok s názvom Predvolený v inštalačnom adresári prehliadača Google Chrome.
- Rozšírenia tretích strán . Ak ste si do prehliadača nainštalovali nejaké rozšírenia tretích strán, môžu tiež prispieť k spomaleniu procesu načítania prehľadávača.
Pred prechodom k riešeniam však nezabudnite vypnúť proxy / VPN v systémových nastaveniach, ako aj v nastaveniach Proxy prehliadača Chrome.
Pomocou nasledujúcich riešení môžete prehliadač Google Chrome vrátiť do normálu.
Riešenie 1: Zakážte rozšírenia
Najdôležitejšie je pred spustením pokúsiť sa zakázať nainštalované rozšírenia v prehliadači. Načítanie rozšírení môže niekedy chvíľu trvať, kvôli čomu sa proces spustenia spomalí. Ak teda chcete rozšírenie deaktivovať, postupujte takto:
- Prejdite do inštalačného adresára prehliadača Google Chrome, ktorý obvykle je:
C: \ Program Files (x86) \ Google \ Chrome \ Application \
- Vyhľadajte súbor „ chrome.exe “, kliknite pravým tlačidlom myši a vyberte príkaz Vlastnosti .
- Prejdite na kartu Skratka .
- Do poľa Cieľ zadajte nasledujúci text:
--disable-rozšírenia
- Malo by to vyzerať asi takto:
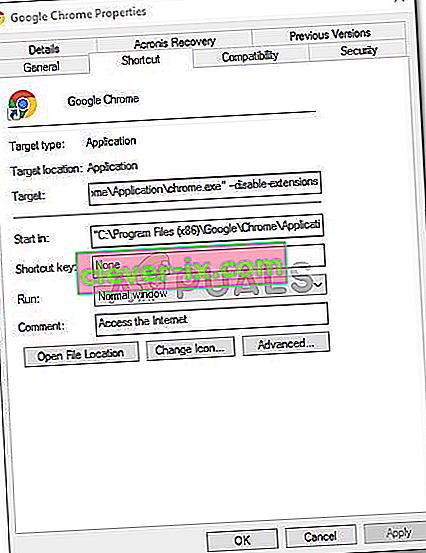
- Spustite prehliadač a skontrolujte, či je problém vyriešený. Ak nie, deaktivujte režim vývojára v ponuke rozšírení Chrome.
Riešenie 2: Vypnite hardvérovú akceleráciu
Ďalším možným dôvodom pomalého načítania je hardvérová akcelerácia. Používa sa na vykonávanie určitých hardvérových operácií efektívnejšie, ako je to možné, čo niekedy môže viesť k takýmto problémom. Preto ho budete musieť vypnúť takto:
- Otvorte prehliadač Google Chrome.
- Kliknite na ikonu Prispôsobiť a ovládať prehliadač Google Chrome (tri bodky) v pravom hornom rohu a potom vyberte položku Nastavenia .
- Posuňte sa nadol a kliknite na položku „ Zobraziť rozšírené nastavenia “.
- Prejdite do časti Systém a vyhľadajte hardvérovú akceleráciu .
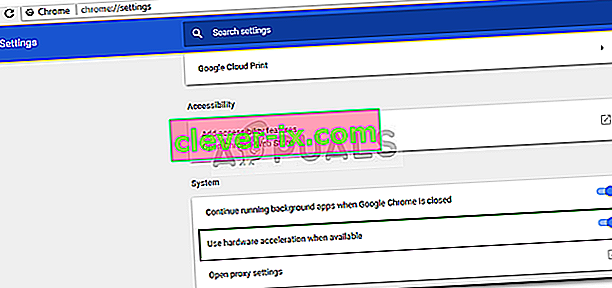
- Vypni to
- Zatvorte prehliadač a skúste ho spustiť znova.
Riešenie 3: Premenujte predvolený priečinok
Predvolený priečinok v inštalačnom adresári prehliadača Google Chrome sa používa na uloženie vášho používateľského profilu, ktorý obsahuje vaše nastavenia, rozšírenia atď. Pomalý štart môže byť spôsobený obsahom tohto priečinka. V takom prípade ho budete musieť premenovať. že vzniká nový. Pred vykonaním tohto kroku, ak máte vo svojom prehliadači uložené záložky alebo čokoľvek, by ste mali záložky exportovať, aby ich bolo možné neskôr importovať, alebo synchronizovať prehliadač Chrome s účtom Gmail, pretože týmto krokom sa Chrome resetuje a odstránia sa všetky údaje, ktoré obsahuje.
- Otvorte program Windows Prieskumník .
- Prilepte nasledujúcu cestu do panela s adresou .
% LOCALAPPDATA% \ Google \ Chrome \ údaje používateľa \
- Vyhľadajte predvolený priečinok a premenujte ho na Backup Default .
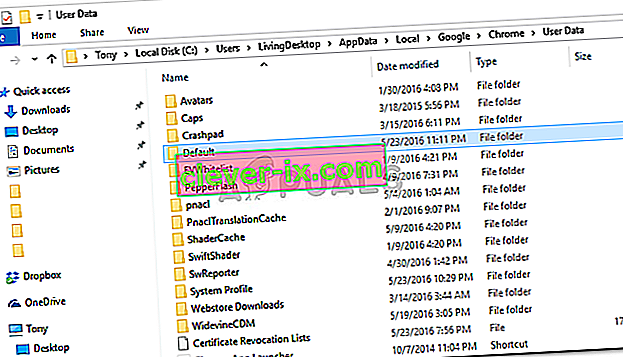
- Spustite prehliadač.
Riešenie 4: Resetujte sieťový adaptér
Niektorí používatelia uviedli, že pomalé spustenie bolo spôsobené nastaveniami sieťového adaptéra. Problém bol vyriešený po obnovení nastavení. Tu je postup, ako resetovať sieťový adaptér:
- Najskôr otvorte vyvýšený príkazový riadok stlačením klávesu Windows + X a výberom položky „ Príkazový riadok (správca) “.
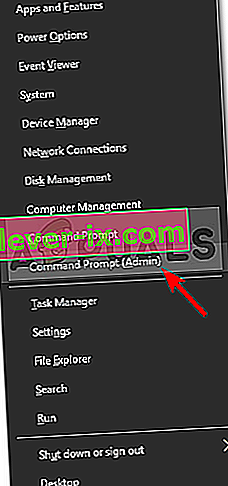
- Zadajte nasledujúci príkaz:
netsh resetovanie winsock

- Reštartujte systém.
- Spustite prehliadač.
Riešenie 5: Prihláste sa do služby Google
V niektorých prípadoch bol problém spôsobený tým, že účet Google nebol prihlásený. Preto, ak máte účet Google, môžete sa pokúsiť problém vyriešiť prihlásením. Pre to:
- Otvorte Chrome a otvorte novú kartu.
- Pridajte nový účet.
- Postupujte podľa pokynov na obrazovke pre prihlásenie k svojmu účtu.
- Reštartujte Chrome a skontrolujte, či problém pretrváva.
Riešenie 6: Vymažte údaje prehliadania
Údaje o prehliadaní, vyrovnávacia pamäť, cookies a história sú kľúčovými komponentmi každého prehľadávača. Všetci spolupracujú na tom, aby prehliadač fungoval správne. Ak je však niektorý z týchto komponentov nejako poškodený alebo nesprávne nakonfigurovaný, môže to spôsobiť pomalé načítanie prehliadača Chrome. V takom prípade môže problém vyriešiť vymazanie údajov o prehliadaní.
- Spustite Chrome , kliknite na ponuku akcií (tri zvislé bodky v pravom hornom rohu) a kliknite na položku Nastavenia .
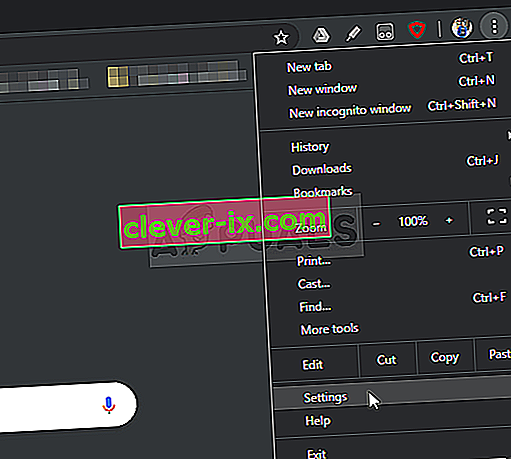
- Kliknite na Súkromie a zabezpečenie a potom na Vymazať údaje prehliadania .
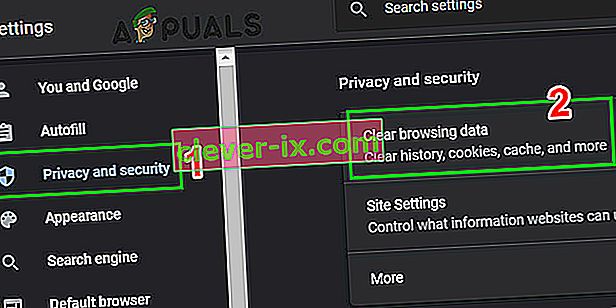
- Teraz prejdite na kartu Rozšírené a vyberte časový rozsah a kategórie, ktoré chcete vymazať. Potom kliknite na Vymazať údaje .
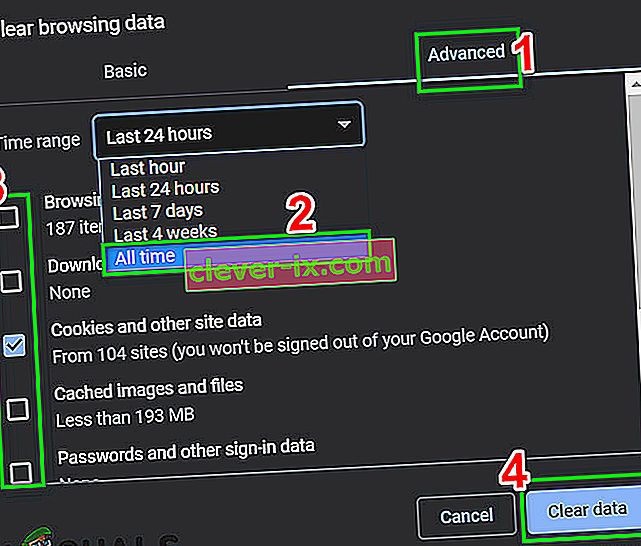
- Teraz reštartujte Chrome a skontrolujte, či je problém vyriešený.
Riešenie 7: Spustite Poradcu pri riešení problémov s kompatibilitou programu
Spoločnosť Microsoft zahrnula do systému Windows množstvo nástrojov na riešenie problémov, ktoré slúžia na riešenie bežne sa vyskytujúcich problémov. Nástroj na riešenie problémov s kompatibilitou programu je jedným z týchto nástrojov na riešenie problémov. Jeho spustením sa vyrieši akýkoľvek problém s inštaláciou prehliadača Chrome a môže sa tým problém vyriešiť.
- Stlačte kláves Windows a napíšte Troubleshoot. Potom vo výslednom zozname kliknite na

- V pravej časti okna posuňte zobrazenie nadol a nájdite Poradcu pri riešení problémov s kompatibilitou programu.
- Potom kliknite na možnosť „ Spustiť tento nástroj na riešenie problémov “.
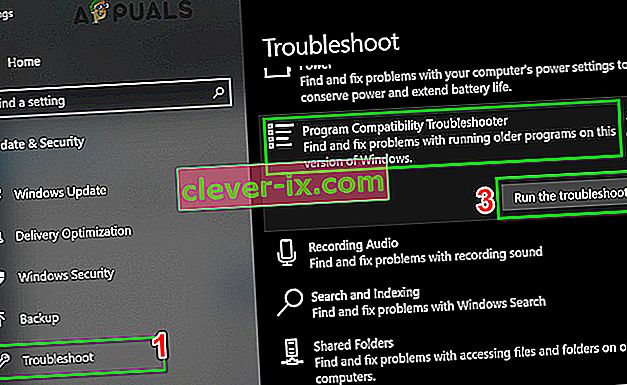
- Teraz v zozname programov vyberte Google Chrome a kliknite na Ďalej .
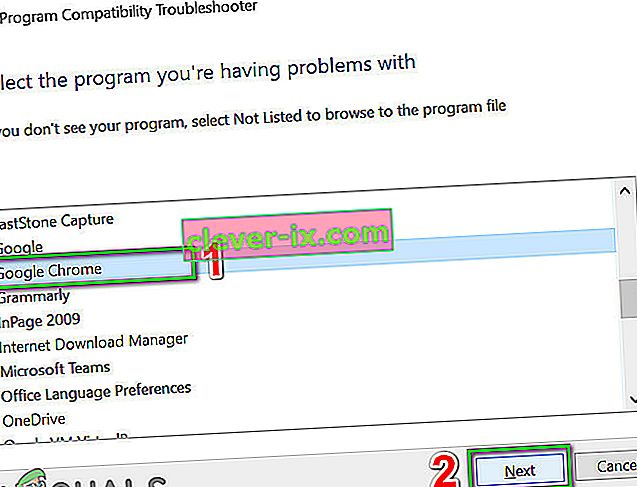
- Postupujte podľa pokynov na obrazovke a dokončite proces riešenia problémov.
- Teraz spustite Chrome a skontrolujte, či je problém vyriešený.
Riešenie 8: Použite nástroj Chrome Cleanup Tool
Chrom zaseknutý na obrazovke načítania môže byť tiež výsledkom malvéru. Malvér sa prejavuje v registri počítača a dôležitých konfiguračných súboroch (vrátane súborov prehliadača Chrome). V takom prípade môže problém vyriešiť spustenie nástroja na čistenie prehliadača Chrome.
- Spustite Chrome a kliknite na 3 bodky v ľavom hornom rohu (akčná ponuka). Potom kliknite na Nastavenia .
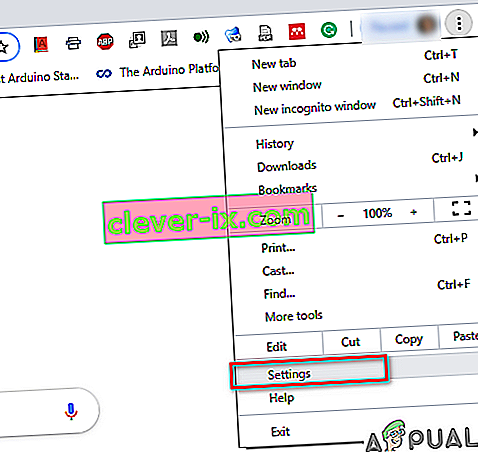
- Teraz kliknite na rozšírené a potom kliknite na Obnoviť a vyčistiť .
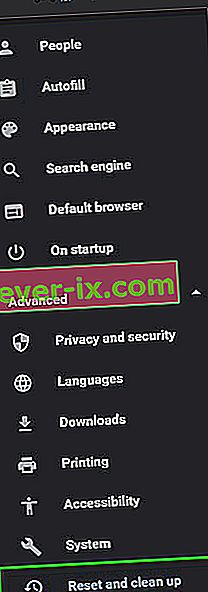
- Vyberte možnosť „ Vyčistiť počítač “.
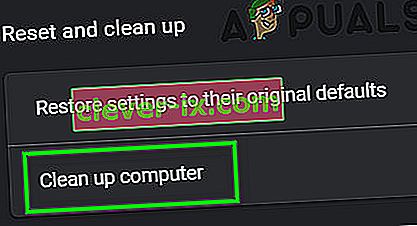
- Kliknite na Nájsť .

- Spustí sa skenovanie a zobrazí sa správa „ Kontrola škodlivého softvéru ... “. Počkajte si na jeho dokončenie.

- Ak nájdete škodlivý softvér, zobrazí sa výzva na odstránenie softvéru. Kliknite na Odstrániť .
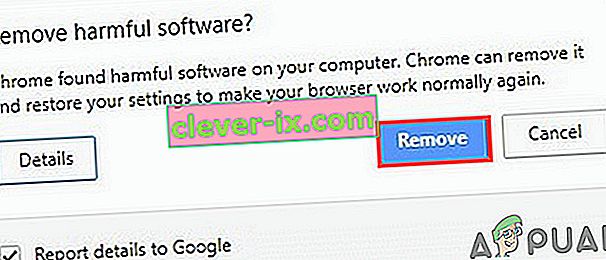
- Teraz zatvorte Chrome a potom spustite a skontrolujte, či je problém vyriešený.
Riešenie 9: Resetujte prehliadač Google Chrome
Prehliadač Chrome má zabudovanú možnosť obnovenia, ktorá z vášho počítača odstráni všetky dočasné konfigurácie a nahradí ich novými súbormi. Odstráni tiež všetky pridružené účty prihlásené pomocou služby Google. Ak je niektorý z týchto súborov / konfigurácií nejako poškodený alebo neúplný, môže to spôsobiť, že sa Chrome zasekne pri načítaní. V takom prípade môže problém vyriešiť obnovenie predvolených nastavení prehliadača Google Chrome.
Postupujte podľa riešenia 7 v našom článku o tom, ako opraviť vysoké využitie procesora Google Chrome, aby ste resetovali prehliadač Google Chrome.
Riešenie 10: Preinštalujte Google Chrome
Nakoniec, ak vám žiadne z vyššie spomenutých riešení neveští nič dobré, budete si musieť prehliadač Google Chrome preinštalovať. Problém môže byť spôsobený aj poškodenými súbormi Chrome, ktoré sa vyriešia po odstránení prehliadača Chrome a následnej inštalácii. Uistite sa, že nie je narušený proces inštalácie, aby sa mohol prehliadač bezpečne nainštalovať.