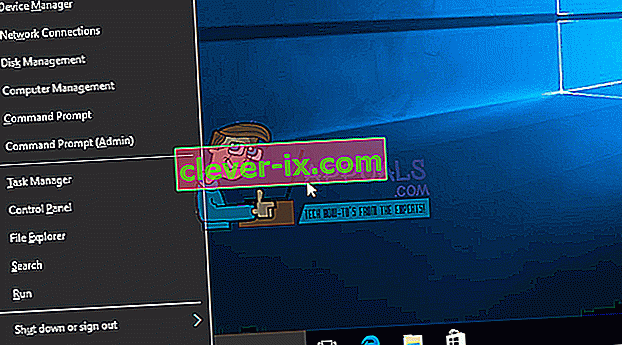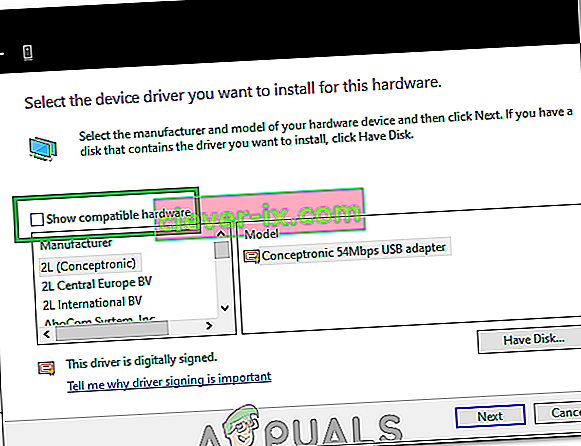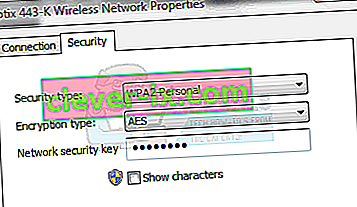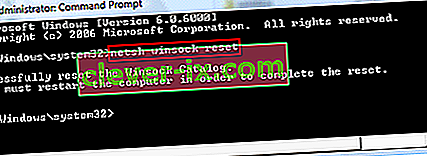„ Nedá sa pripojiť k tejto sieti “ možno považovať za jeden z najväčších problémov, s ktorými sa stretávajú používatelia Windows. Internet sa stal základnou nutnosťou a keď vám bude bez zjavných dôvodov odmietnutý prístup k vášmu internetu. Metódy uvedené v tejto príručke sú najpravdepodobnejšími vinníkmi tohto čísla.
Venujte zvláštnu pozornosť a poznačte si všetky zmeny, ktoré ste pred vykonaním problému vykonali, napríklad aktualizáciu alebo výmenu smerovača alebo zmenu bezpečnostného kľúča bezdrôtovej siete alebo čokoľvek iného. Podľa toho, čo sa presne stalo, môžete zvoliť jednu z metód uvedených nižšie, alebo ak o zmene niečoho neviete vôbec nič, jednoducho začnite od metódy 1 až do konca, kým sa problém nevyrieši.
Metóda 1: Vylepšite ovládače bezdrôtového sieťového adaptéra
V prvej metóde vám ukážeme, ako môžete manuálne aktualizovať ovládače sieťového adaptéra a vyriešiť tento problém. Tento problém väčšinou spôsobujú zastarané ovládače sieťových adaptérov a musí to byť prvé riešenie, ktoré by ste mali vyskúšať:
- Stlačením klávesu Windows + X vyvolajte ponuku nad tlačidlom Štart.
- V zozname vyberte položku Správca zariadení.
- Zo zoznamu vyberte Sieťové adaptéry a potom váš sieťový adaptér (Názvy sa môžu líšiť v závislosti od značky vášho počítača).
- Pravým tlačidlom myši kliknite na adaptér a vyberte možnosť „Aktualizovať softvér ovládača“.
- V zozname vyberte možnosť „Vyhľadať automaticky aktualizovaný softvér ovládača“ .
- Aktualizovaný ovládač potom začne sťahovať a nainštaluje sa sám. Po dokončení kliknite na „Zavrieť“.
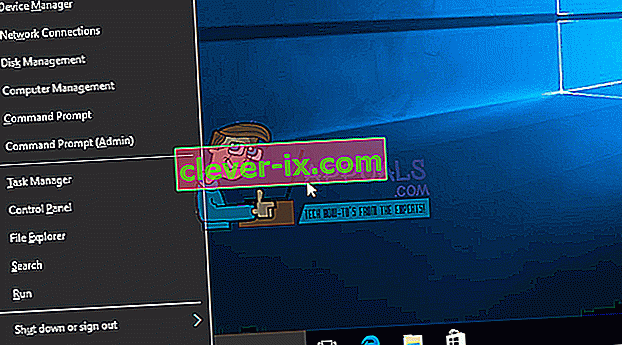
- Reštartujte počítač. Ak nemôže nájsť ovládač alebo ho aktualizovať, môžete ho znova nainštalovať tak, že pripojíte počítač cez ethernet k smerovaču a potom prejdete na stránku výrobcu a prevezmete ovládač.
- Ak to nefunguje, opakujte postup až do štvrtého kroku a vyberte možnosť „ Prehliadať môj počítač pre softvér ovládača “ a potom vyberte možnosť „ Dovoľte mi vybrať zo zoznamu zariadení “.
- Zrušte začiarknutie možnosti „ Zobraziť kompatibilný hardvér “ a potom vyberte príslušný ovládač zo zoznamu.
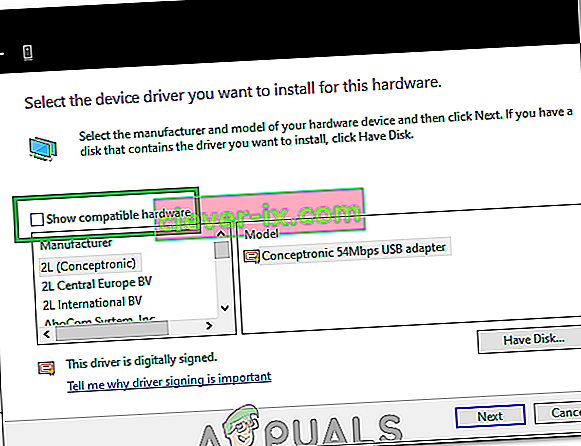
- Skontrolujte, či problém pretrváva
- Ak problém stále pretrváva, pokúste sa vrátiť ovládače späť tak, že proces zopakujete až do kroku 3 a po kliknutí pravým tlačidlom myši na ovládač vyberiete možnosť „Vlastnosti“ .
- Kliknite na kartu „Driver“ a potom vyberte možnosť „Rollback Driver“ .

- Postupujte podľa pokynov na obrazovke, aby ste vodiča vrátili späť a skontrolujte, či problém pretrváva.
Metóda 2: Zapnite a zapnite router alebo modem
Ako druhú metódu vám ukážeme, ako sa môžete pokúsiť problém vyriešiť tak, že určitý čas router vypnete a potom sa pokúsite znova pripojiť:
- Vypnite ho stlačením vypínača na zadnej strane smerovača.
- Pred opätovným zapnutím počkajte 30 minút.
- Keď sa sieť začne zobrazovať v zozname vyhľadávaní pripojení Wi-Fi, skúste sa k nej znova pripojiť a zistite, či problém stále pretrváva.
Ani to pre vás problém nevyriešilo? Vyskúšajte nasledujúcu metódu.
Metóda 3: Spustite Poradcu pri riešení problémov so systémom Windows
Nasleduj tieto kroky:
- Stlačte kláves Windows + R a v dialógovom okne Spustiť napíšte Ovládací panel. Stlačte Enter.
- Na paneli „Ovládací panel vyhľadávania“ v pravej hornej časti okna zadajte „Poradca pri riešení problémov“ a stlačte kláves Enter.
- Z výsledkov vyhľadávania vyberte možnosť „ Riešenie problémov“.
- Teraz prejdite na panel Hardvér a zvuk kliknutím na tento panel.
- Kliknite na Hardvér a zariadenia.
- Na karte Hardvér a zvuk kliknite na „Konfigurovať zariadenie“ a podľa pokynov skontrolujte, či máte ovládače kompatibilné so systémom Windows 1o. Ak nie, pokračujte ďalším krokom.
- Stiahnite si sieťové ovládače z webovej stránky výrobcu a uložte ich na plochu.
- Stlačte kláves Windows + R a v dialógovom okne Spustiť zadajte príkaz „devmgmt.msc“ .

- Vyhľadajte sieťový adaptér v sekcii Sieťové adaptéry a kliknite naň pravým tlačidlom myši.
- V zozname vyberte vlastnosti, potom prejdite na kartu ovládača a dokončite odinštalovanie podľa pokynov na obrazovke.
- Prejdite na ovládač, ktorý ste stiahli. Kliknite na ňu pravým tlačidlom myši a vyberte
- Prejdite na kompatibilitu
- Nájdite začiarkavacie políčko za možnosťou „ Spustiť tento program v režime kompatibility pre“ a v zozname vyberte možnosť „ Windows 7“ .

- Teraz kliknite pravým tlačidlom myši na stiahnutý súbor ovládača. V rozbaľovacom zozname vyberte možnosť „Spustiť ako správca“ a po zobrazení výzvy vyslovte príkaz „ Dobre“.
- Dokončite inštaláciu a potom reštartujte.
Ak to problém stále nevyrieši, pokračujte v čítaní.
Metóda 4: Zmena sieťového kľúča (zabezpečenie / šifrovanie) z WPA-PSK / WPA2-PSK na WPA2-PSK s TKIP / AES pre váš bezdrôtový adaptér
Wired Equivalent Privacy alebo WEP je algoritmus, ktorý podporuje väčšina operačných systémov pred Windows 8. Od Windows 8 a ďalších rokov spoločnosť Microsoft odstránila podporu pre WEP a WPA-PSK. Pokiaľ teda vaše sieťové pripojenie stále používa WEP (alebo WPA-PSK), nebudete sa k nemu môcť pripojiť. Ak to chcete potvrdiť, postupujte takto: (Poznámka: Ak to chcete zistiť, musíte byť pripojení k sieti, ktorá vám robí problémy. Na tento účel môžete použiť kábel LAN alebo sa pripojiť iba z počítača, ktorý Nemám tento problém. Tieto kroky sú určené aj pre systém Windows 10. Postupujte podľa podobných pokynov pre systém Windows 8 alebo iné verzie.)
- Stlačením klávesu Windows + A vyvolajte centrum akcií.
- V zozname vyberte možnosť Nastavenia .
- Potom kliknite na Sieť a internet.
- Teraz kliknite na rozšírené možnosti.
- Tu v časti vlastnosti a oproti typu Zabezpečenie uvidíte ten, ktorý používa vaša sieť.
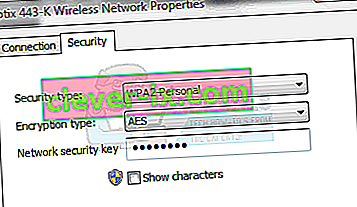
Ak je ten aktuálny WEP, požiadajte svojho poskytovateľa siete, aby ho zmenil na WPA-personal a na šifrovanie použil algoritmus TKIP; , ktoré by vám mali umožniť pripojenie k sieti. Pokročilí používatelia si môžu túto metódu vyskúšať aj sami, a to pripojením počítača pomocou kábla LAN a následným prechodom na kartu zabezpečenia bezdrôtovej siete v smerovači, ktorá zmení šifrovanie WEP alebo WPA-PSK na WPA2-PSK s šifrovaním TKIP / AES. Najjednoduchší spôsob prístupu k nastaveniam smerovača je vyhľadaním adresy IP vašej predvolenej brány a následným zadaním tejto adresy IP do panela s adresou prehliadača. IP adresu môžete získať z príkazového riadku kliknutím na Štart -> zadaním príkazu cmd a do príkazového riadku zadajte príkaz ipconfig / all.
Prejdite zoznamom informácií, až kým sa nezobrazí položka Default Gateway IP
Metóda 5: Zabudnutie na sieť
V niektorých prípadoch nemusí sieť fungovať správne z dôvodu nesprávnej konfigurácie počítača. V tomto kroku preto zabudneme na sieť a potom sa znova pripojíme, aby sme tento problém vyriešili. Pre to:
- Pravým tlačidlom myši kliknite na ikonu „Wifi“ na systémovej lište a vyberte možnosť „ Otvoriť nastavenia siete a internetu “.
- Kliknite na tlačidlo „Wifi“ v ľavom stĺpci.
- Kliknite na tlačidlo „Spravovať známe siete“ a potom kliknite na svoju aktuálnu sieť Wi-Fi.

- Kliknite na tlačidlo „Zabudnúť“ a potom zatvorte nastavenia.
- Znova sa pripojte k internetu a potom skontrolujte, či je problém vyriešený.
Metóda 6: Obnovenie siete
V niektorých prípadoch môže byť problém spustený, ak sa v nastaveniach siete v systéme Windows 10 vyskytnú chyby / závady. Preto v tomto kroku obnovíme naše sieťové konfigurácie. Pre to:
- Stlačením klávesov „Windows“ + „I“ otvoríte nastavenia.
- Kliknite na možnosť „Sieť a internet“ a potom v zozname vyberte možnosť „Obnovenie siete“ .

- Kliknite na tlačidlo „Resetovať teraz“ a počkajte, kým sa resetuje.
- Skontrolujte, či problém pretrváva.
Metóda 7: Zmena režimu prenosu
V niektorých prípadoch nemusí smerovač podporovať prenosový kanál, ktorý ste vybrali v nastaveniach prenosu. Preto v tomto kroku zmeníme režim prenosu a potom skontrolujeme, či sa tým problém vyrieši. Pre to:
- Stlačením klávesov „Windows“ + „R“ otvorte výzvu Spustiť.
- Zadajte „Devmgmt.msc“ a stlačte „Enter“.

- Rozbaľte zoznam „Sieťové adaptéry“ a kliknite pravým tlačidlom myši na svoj „Sieťový adaptér“.

- Kliknite na „Vlastnosti“ a potom vyberte kartu „Spresnenie“ .
- V zozname vyberte režim „802.11n“ a z rozbaľovacej ponuky „Hodnota“ vyberte možnosť „Zakázané“ .

- Skontrolujte, či problém pretrváva.
Metóda 8: Opätovné povolenie bezdrôtového adaptéra
V určitých situáciách sa problém jednoducho vyrieši tak, že sa najskôr vypne sieťový adaptér a potom sa povolí jeho zálohovanie. Týmto sa údajne zbavíte problémov so sieťovým adaptérom a spôsobíte, že sa načíta správne. Postupujte podľa pokynov uvedených nižšie.
- Stlačením klávesov „Windows“ + „R“ otvorte výzvu Spustiť.
- Zadajte „Devmgmt.msc“ a stlačte „Enter“.

- Rozbaľte zoznam „Sieťové adaptéry“ a kliknite pravým tlačidlom myši na svoj „Sieťový adaptér“.

- Pravým tlačidlom myši kliknite na adaptér a vyberte možnosť „Zakázať zariadenie“.
- Po 10 sekundách čakania na ňu kliknite pravým tlačidlom myši a vyberte možnosť „Povoliť zariadenie“.
- Skúste tiež deaktivovať všetky ostatné sieťové adaptéry vo vnútri a ponechajte povolený iba ten, ktorý používa počítač.
- Skontrolujte, či problém pretrváva.
Metóda 9: Zmena názvu siete
V podivnom vývoji udalostí bol tento problém pre niektorých ľudí opravený jednoduchou zmenou názvu ich siete zo smerovača. Môžete to urobiť prihlásením sa na stránku smerovača a následným prechodom na nastavenia siete. Pod ktorou môžete zmeniť názov svojej siete. To sa líši od smerovača k smerovaču a od ISP k ISP, takže podrobné pokyny nájdete v príručke k smerovaču.
Metóda 10: Obnovenie siete
Túto chybu je možné opraviť aj vykonaním resetu siete. Aby sme tak mohli urobiť, musíme otvoriť vyvýšený príkazový riadok a potom do neho napísať príkaz reset. Pre to:
- Stlačením klávesov „Windows“ + „R“ otvorte výzvu Spustiť.
- Zadajte „cmd“ a stlačte „Shift“ + „Ctrl“ + „Enter“, aby ste udelili oprávnenie správcu.
- Zadajte nasledujúce príkazy a vykonajte ich stlačením klávesu „Enter“ .
netsh winsock reset netsh int ip reset reset.log netsh advfirewall reset ipconfig / flushdns ipconfig / registerdns route / f
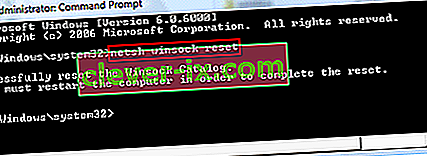
- Počkajte na vykonanie príkazov a reštartujte počítač.
- Skontrolujte, či problém pretrváva.
Poznámka: Skúste tiež reštartovať smerovač odpojením od napájania a následným pripojením po 30 sekundách. Okrem toho dočasne odpojte všetky periférne zariadenia od počítača, napríklad klávesnicu, myš, náhlavnú súpravu a monitor, a skontrolujte, či sa tým problém vyrieši.