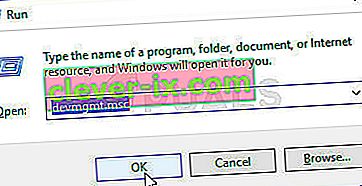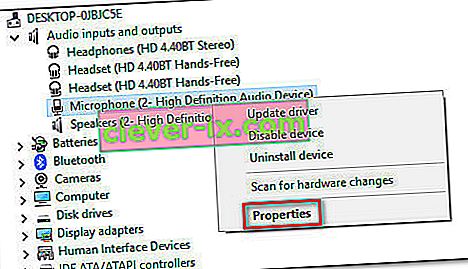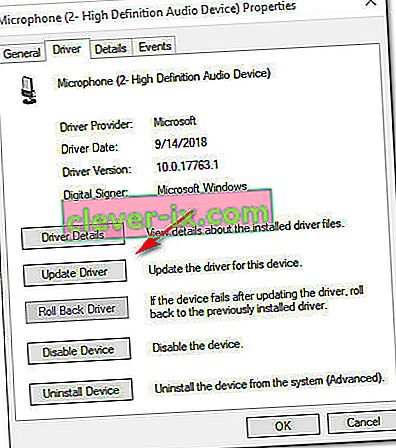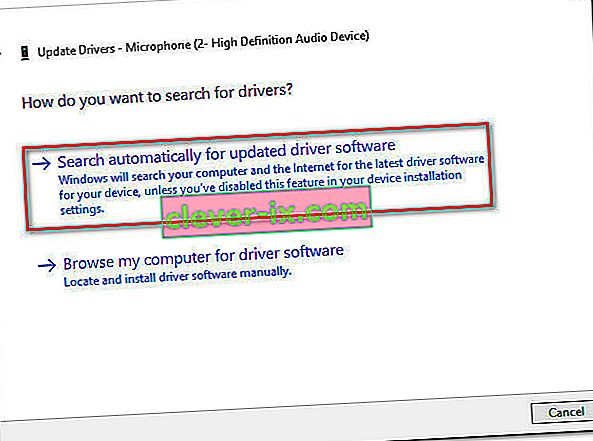Niektorí užívatelia sa sťažovali, že im chýba funkcia Zosilnenie mikrofónu možnosť z ich vlastnosti Mikrofón menu. Aj keď je táto možnosť k dispozícii od systému Windows 7, niekoľko používateľov systému Windows 10 uvádza, že na karte Úrovne vo vlastnostiach mikrofónu nenájdu žiadny posúvač Zvýšenie mikrofónu . Ostatní dotknutí používatelia hlásia, že okrem jazdca Microphone Boost, chýba aj celá karta Vylepšenia.

Čo je funkcia zosilnenia mikrofónu?
Od Windows 7 obsahoval Windows veľmi užitočnú funkciu s názvom Microphone Boost . Táto funkcia vám umožňuje zvýšiť úroveň mikrofónu pri používaní služieb Voice-over-IP, ako sú Skype, Discord. atď. Zvýraznenie mikrofónu je nastavenie systému Windows, ktoré zvýši hlasitosť s cieľom obnoviť kvalitu zvuku.
Ak si teda myslíte, že úroveň mikrofónu je niekedy príliš nízka, môžete pomocou funkcie Microsoft Boost zvýšiť hlasitosť mikrofónu v systéme Windows 10. Je však k dispozícii, iba ak máte túto možnosť odomknutú. Ak nie, budete musieť problém vyriešiť pomocou nižšie uvedených metód.
Čo spôsobuje zmiznutie možnosti Zosilnenie mikrofónu zo systému Windows 10?
Preskúmali sme tento konkrétny problém tak, že sme sa pozreli na rôzne správy používateľov a stratégie opráv, ktoré nasadili s cieľom získať späť funkciu Microphone Boost. Ako sa ukázalo, tento problém je takmer vždy spôsobený problémom s ovládačom.
Ako sa ukázalo, existuje niekoľko rôznych bežných scenárov, vďaka ktorým nebude v systéme Windows 10 k dispozícii možnosť Zosilnenie mikrofónu:
- Mikrofón pripojený k nesprávnemu portu - Ako už niektorí používatelia informovali, tento konkrétny problém môže nastať aj v prípade, že sa vám podarilo pripojiť mikrofón k nesprávnemu portu. Niektorí používatelia, ktorých sa to týka, oznámili, že problém bol vyriešený po pripojení mikrofónu k inému portu.
- Mikrofón je v nastaveniach vypnutý - zosilnenie mikrofónu nemusí byť dostupné kvôli niektorým nastaveniam záznamu zvuku. V takom prípade bude možné problém vyriešiť spustením nástroja na riešenie problémov so záznamom zvuku, ktorý problém vyrieši automaticky.
- Zastaraný ovládač mikrofónu - Tento konkrétny problém sa môže vyskytnúť aj v prípade, že pracujete so zastaraným ovládačom záznamu zvuku. Niekoľko dotknutých používateľov uviedlo, že problém bol vyriešený po aktualizácii potrebných ovládačov prostredníctvom služby Windows Update alebo Správca zariadení.
- Hardvér nepodporuje zosilnenie mikrofónu - Existujú určité zvukové zvukové karty (najmä integrované riešenia), ktoré vám neumožnia zvýšiť úroveň mikrofónu. Ak je tento scenár použiteľný, nebudete mať inú možnosť, ako investovať do vyhradenej zvukovej karty PCI.
Ak sa snažíte vyriešiť tento konkrétny problém, máme niekoľko metód riešenia problémov, ktoré vám pomôžu vrátiť možnosť zosilnenia mikrofónu späť do okna Úrovne. Nižšie nájdete zbierku metód, ktoré ostatní používatelia v podobnej situácii úspešne použili na vyriešenie problému.
Najlepšie výsledky dosiahnete, ak budete postupovať v poradí, v akom sú uvedené. Jedna z možných opráv uvedených nižšie musí vyriešiť problém vo vašom konkrétnom scenári.
Metóda 1: Spustenie nástroja na riešenie problémov s nahrávaním zvuku
Ak ovládače mikrofónu nie sú správne alebo niektoré nastavenia bránia systému Windows v ovládaní úrovní mikrofónu, pravdepodobne budete môcť problém vyriešiť automaticky spustením integrovaného nástroja na riešenie problémov so záznamom zvuku. Tento nástroj automaticky použije súbor stratégií opráv, ktoré by mohli nakoniec viesť k automatickému vyriešeniu problému.
Tu je stručný sprievodca spustením nástroja na riešenie problémov so záznamom zvuku:
- Stlačením klávesu Windows + R otvorte dialógové okno Spustiť. Potom zadajte „ ms-settings: troubleshoot “ a otvorte kartu riešenia problémov v aplikácii Nastavenia .
- Na karte Riešenie problémov posuňte zobrazenie nadol na kartu Nájsť a opraviť ďalšie problémy a kliknite na ikonu Záznam zvuku . Potom kliknite na Spustiť nástroj na riešenie problémov .
- Počkajte, kým stránka s úvodnou analýzou skončí, potom vyberte mikrofón, s ktorým máte problémy, a stlačte Ďalej.
- Počkajte, kým sa vyšetrovanie nedokončí, a potom kliknite na položku Použiť túto opravu, ak sa nájde možná stratégia opravy.
- Po dokončení postupu reštartujte počítač a po dokončení nasledujúceho spustenia skontrolujte, či sa problém vyriešil.

Metóda 2: Zmena portu použitého na pripojenie mikrofónu
Nesprávne nakonfigurovaný port Mic môže tiež spôsobiť, že táto možnosť nebude k dispozícii. Ako sa ukázalo, táto možnosť vo vašom prípade nemusí byť k dispozícii, kým nevykonáte zmenu na inom porte.
Niekoľko dotknutých používateľov uviedlo, že sa funkcia Microphone Boost začala objavovať na karte Úrovne po fyzickom odpojení mikrofónu od pripojeného portu a pripojení k inému.
Ak potom používate ovládač Realtek, zobrazí sa výzva na identifikáciu pripojeného zariadenia. V takom prípade začiarknite políčko spojené s programom Mic In a kliknutím na tlačidlo Ok uložte zmeny.

Ak táto metóda nebola použiteľná alebo vám neumožnila získať späť zosilnenie možnosti mikrofónu, prejdite nadol na nasledujúcu metódu.
Metóda 3: Aktualizácia všetkých ovládačov systému Windows a zvuku
Niekoľko používateľov oznámilo, že problém bol vyriešený po nainštalovaní všetkých čakajúcich aktualizácií systému Windows a následnom použití správcu zariadení na aktualizáciu ovládača mikrofónu. Nezabudnite, že problém môžete vyriešiť po nainštalovaní všetkých čakajúcich aktualizácií, ak máte čakajúcu aktualizáciu pre vaše záznamové zariadenia.
Tu je stručný sprievodca inštaláciou všetkých čakajúcich aktualizácií systému Windows a aktualizáciou zvukových ovládačov:
- Stlačením klávesu Windows + R otvorte dialógové okno Spustiť. Potom zadajte „ ms-settings: windowsupdate “ a stlačením klávesu Enter otvorte kartu Windows Update v ponuke Nastavenia a zabezpečenie .

- Na obrazovke Windows Update kliknite na položku Skontrolovať dostupnosť aktualizácií a potom podľa pokynov na obrazovke nainštalujte všetky čakajúce aktualizácie systému Windows. Ak sa zobrazí výzva na reštartovanie pred dokončením každej inštalácie, urobte tak a po dokončení ďalšieho spustenia sa do tejto ponuky vráťte, aby ste sa ubezpečili, že je nainštalovaná každá aktualizácia.

- Ak možnosť Úrovne mikrofónu stále nie je k dispozícii, aktualizujte ovládač mikrofónu podľa pokynov uvedených nižšie.
- Stlačením klávesu Windows + R otvorte dialógové okno Spustiť . Do rámčeka spustenia zadajte príkaz „ devmgmt.msc “ a stlačením klávesu Enter otvorte Správcu zariadení.
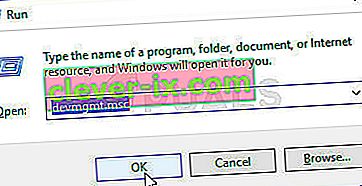
- V aplikácii Správca zariadení rozbaľte rozbaľovaciu ponuku spojenú so zvukovými vstupmi a výstupmi . Potom kliknite pravým tlačidlom myši na svoje mikrofónové zariadenie a vyberte položku Vlastnosti .
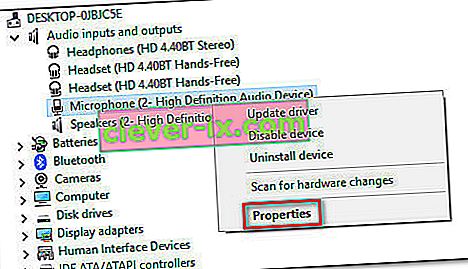
- Na obrazovke Vlastnosti mikrofónu prejdite na kartu Ovládač a kliknite na položku Aktualizovať ovládač .
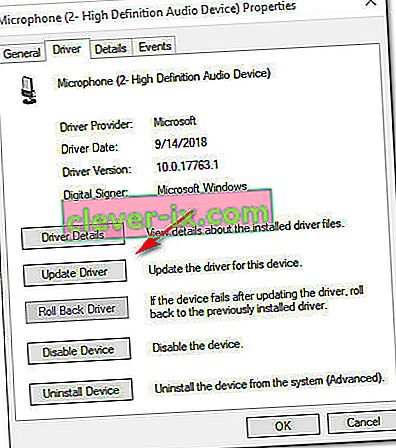
- Na ďalšej obrazovke kliknite na možnosť Hľadať automaticky a vyhľadajte aktualizovaný softvér ovládača .
Poznámka: Aby tento krok fungoval správne, musíte mať stabilné pripojenie na internet.
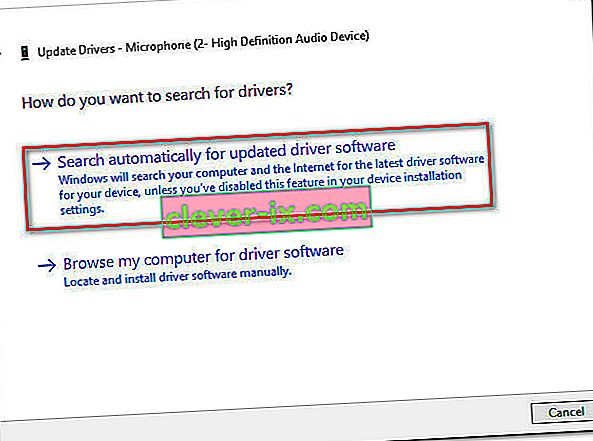
Poznámka: Ak používate vyhradenú zvukovú kartu, odporúčame vám prevziať a nainštalovať najnovšiu verziu ovládača z webovej stránky výrobcu.
- Ak sa nájde nová verzia ovládača, nainštalujte ho do počítača podľa pokynov na obrazovke. Po dokončení procesu reštartujte počítač a skontrolujte, či je chyba vyriešená.
Ak ste postupovali týmto spôsobom a v časti Úrovne stále nie je k dispozícii možnosť Zosilnenie mikrofónu, prejdite nadol na nasledujúcu metódu.
Metóda 4: Nákup zvukovej karty PCI
Ak ste bezvýsledne dodržiavali všetky ostatné vyššie uvedené metódy, je veľmi pravdepodobné, že budete musieť investovať do novej zvukovej karty PCI, aby ste získali schopnosť zvýšiť úroveň mikrofónu.
To, či máte na karte Úrovne možnosť Zosilnenie mikrofónu, určuje ovládač zvukovej karty. Windows 10 je teraz schopný rozlišovať medzi zvukovými ovládačmi a vylúčiť určité možnosti, ak požiadavky nie sú splnené. Väčšina novších integrovaných zvukových kariet má túto možnosť, ale nie všetky.
Ak na to máte prostriedky, najrýchlejší spôsob, ako vyriešiť tento problém, je investovať do zvukovej karty PCI. Všetky budú obsahovať proprietárny softvér alebo odomknú možnosť zosilnenia mikrofónu v ponuke systému Windows, čo vám umožní zosilniť mikrofón na vyššiu hlasitosť.
Ako zvýšiť hlasitosť mikrofónu v systéme Windows
Ak ste postupovali podľa vyššie uvedených spôsobov opráv, budeme predpokladať, že jeden z nich znova povolil možnosť Zosilnenie mikrofónu na table Úrovne. Ak je tento scenár použiteľný, vytvorili sme sprievodcu, ktorý vám pomôže upraviť úroveň zosilnenia mikrofónu .
Musíte urobiť nasledovné:
- Stlačením klávesu Windows + R otvorte dialógové okno Spustiť . Potom zadajte „ mmsys.cpl “ a stlačením klávesu Enter otvorte okno Zvuk .
- Na karte Zvuk kliknite na kartu Záznam , vyberte mikrofón, u ktorého plánujete zvýšiť hlasitosť, a vyberte položku Vlastnosti.
- Na obrazovke Vlastnosti mikrofónu prejdite na kartu Úrovne a mali by ste byť schopní upraviť jazdca Zvýšenie mikrofónu tak, ako chcete.