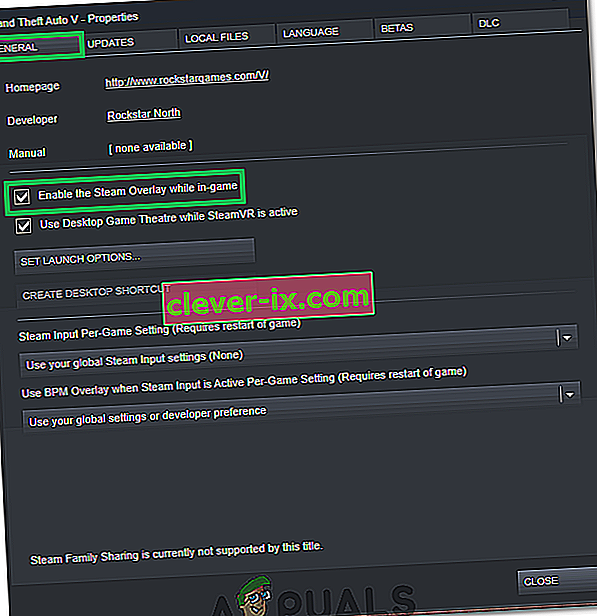Prekrytie Steam sa používa na prístup do Steam, keď hráte akúkoľvek hru. Môžete pozvať priateľov, posielať správy, vyhľadávať sprievodcov a odpovedať na správy atď. Môžete tiež zistiť, ktorý z vašich priateľov je online, a môžete ich pozvať, aby si zahrali hru, ktorú hráte. Je to veľmi užitočný nástroj, pretože vám umožňuje prístup k službe Steam v rámci ktorejkoľvek hry namiesto toho, aby ste na to museli meniť okná.
Mnoho ľudí narazilo na problém, keď prestali fungovať prekrytia Steam a oni zostali v obmedzenej situácii. Pre tento problém neexistuje jediné riešenie, pretože problém sa líši v závislosti od hardvérovej a softvérovej konfigurácie používateľa. Uviedli sme niekoľko riešení, ktoré môžete otestovať. Vyskúšajte ich zostupne a nevynechajte žiadne riešenie, pokiaľ k tomu nebudete vyzvaní.
Riešenie 1: Udelenie prístupu správcovi
Najdôležitejším dôvodom, prečo prekrytie parou nefunguje, môže byť to, že programy nemajú prístup správcu. V mnohých počítačoch je to predvolená možnosť pri inštalácii služby Steam. Poradíme vám, ako prejsť na spustiteľné súbory a udeliť im oprávnenie správcu.
- Otvorte svoj adresár Steam. Predvolené umiestnenie je C: \ Program Files (x86) \ Steam. Alebo ak ste nainštalovali Steam v inom adresári, môžete prejsť do tohto adresára a môžete vyraziť.
- Vyhľadajte súbor s názvom „ Steam.exe “. Toto je hlavný spúšťač Steam. Kliknite na ňu pravým tlačidlom myši a vyberte Vlastnosti . V hornej časti obrazovky vyberte kartu Kompatibilita . Tu v dolnej časti okna uvidíte začiarkavacie políčko „ Spustiť tento program ako správca “. Skontrolujte, či je začiarknuté. Uložiť zmeny a ukončiť.

- Teraz vyhľadajte súbor s názvom „ GameOverlayUI.exe “. Kliknite pravým tlačidlom myši a vyberte jeho vlastnosti . V hornej časti obrazovky vyberte kartu Kompatibilita . Tu v dolnej časti okna uvidíte začiarkavacie políčko „ Spustiť tento program ako správca “. Skontrolujte, či je začiarknuté. Uložiť zmeny a ukončiť.

- Reštartujte Steam a pri hraní akejkoľvek hry skontrolujte, či prekrytie Steam funguje.
- Ak nie, potom sa uistite, že túto hru nepoužívate ako správca, pretože to môže niekedy spôsobiť závady.
- Prejdite do priečinka s hrami, kliknite pravým tlačidlom myši na jeho spustiteľný súbor a vyberte položku „Vlastnosti“.
- Na karte kompatibilita skontrolujte, či nie je nastavený na spustenie ako správca.
Riešenie 2: Povolenie prekrytia Steam
V službe Steam je možnosť, ktorá umožňuje prekrytie Steam. Je možné, že vaše prekrytie nefunguje, pretože táto možnosť nie je povolená. Môžeme to skúsiť povoliť a znova spustiť Steam, aby sme zistili, či sa problém nevyrieši.
- Otvorte svojho klienta Steam.
- Kliknite na možnosť s názvom Steam present v ľavej hornej časti okna. Z rozbaľovacieho poľa vyberte možnosť Nastavenia a otvorte rozhranie nastavení.
- Po otvorení nastavení kliknite na kartu v hre na ľavej strane obrazovky. Tu uvidíte začiarkavacie políčko s textom „ Povoliť prekrytie parou počas hry “. Skontrolujte, či je začiarknuté. Môžete tiež skontrolovať, či stláčate správne skratkové klávesy Overlay. Môžete ich tiež zmeniť.

- Teraz kliknite na kartu Knižnica v hornej časti okna. Tu sa zobrazia hry, ktoré sú nainštalované vo vašom počítači. Pravým tlačidlom myši kliknite na hru, v ktorej prekrytie nefunguje, a vyberte položku Vlastnosti.
- Tu uvidíte ďalšie začiarkavacie políčko s textom „ Povoliť prekrytie parou počas hry “. Skontrolujte, či je začiarknuté.

- Znova spustite Steam a skontrolujte, či prekrytie v požadovanej hre funguje.
Riešenie 3: Otvára sa z hlavného priečinka hry
Ďalším prostriedkom je otvorenie hry, ktorú hráte, priamo z jej inštalačného priečinka. Môže sa vyskytnúť chyba, ak hru spustíte zo spúšťača Steam, ktorý zakáže prekrytie Steam.
- Otvorte svoj adresár Steam. Predvolené umiestnenie je C: \ Program Files (x86) \ Steam. Alebo ak ste nainštalovali Steam v inom adresári, môžete prejsť do tohto adresára a môžete vyraziť.
- Prejdite do nasledujúcich priečinkov
Steamapps
- Teraz uvidíte rôzne hry, ktoré sú nainštalované vo vašom počítači. Vyberte hru, v ktorej prekrytie Steam nefunguje.
- V priečinku s hrami otvorte priečinok s názvom „ hra “. V priečinku otvorte iný priečinok s názvom „ bin “. Teraz uvidíte dva priečinky s názvom win32 a win64 . Otvorte program win32, ak má váš počítač 32-bitovú konfiguráciu, alebo win64, ak má 64-bitovú konfiguráciu.
Konečná adresa by vyzerala asi takto.

- Tu nájdete hlavný spúšťač hry, napríklad „dota2.exe“. Kliknite na ňu pravým tlačidlom myši a vyberte možnosť Spustiť ako správca . Po spustení hry skontrolujte, či prekrytie Steam funguje.
Riešenie 4: Zakázanie aplikácií tretích strán
Aplikácie tretích strán, ako napríklad Fraps alebo Razer Synapse, môžu spôsobiť problémy pri pokuse o prístup k prekrytiu Steam. Dôvodom je to, že tieto aplikácie vyžadujú kontrolu nad prekrytím systému, keď sú spustené. Prekrytie vášho systému / obrazovky zdieľa hra, ktorú hráte, a táto aplikácia tretej strany. Keď sa k nej pokúsi získať prístup iná aplikácia (prekrytie Steam), nemôže to urobiť, pretože ju už používajú dve ďalšie strany. Najlepším spôsobom je deaktivovať ich a pri hraní akejkoľvek hry skúsiť znova otvoriť prekrytie Steam.
- Môžete buď zavrieť tieto aplikácie sami z ich príslušných možností, alebo môžete stlačiť Windows + R a vyvolať aplikáciu Spustiť.
- V dialógovom okne zadajte príkaz „ taskmgr “, aby ste vyvolali správcu úloh.

- Teraz zo zoznamu procesov vymažte všetky spustené aplikácie tretích strán a zavrite ich. Znova spustite Steam a skontrolujte, či prekrytie funguje.
Poznámka: Môžete ho tiež vyskúšať použiť v bezpečnom režime so sieťou a skontrolovať, či sa tým problém vyrieši.
Riešenie 5: Reštartujte počítač
Aj keď sa to nezdá veľa, problém môže vyriešiť reštartovanie počítača. Môže sa stať, že sa váš Steam aktualizoval na pozadí a mal nainštalované aktualizácie. Z dôvodu týchto nových aktualizácií sa môže stať, že nevykonáva svoju úplnú funkčnosť (spustenie prekrytia Steam), kým sa nereštartuje počítač, aby sa mohli uplatniť všetky zmeny, ktoré prešli aktualizáciou. Reštartujte počítač a spustite Steam ako správca a pri hraní akejkoľvek hry skontrolujte, či prekrytie Steam funguje.
Riešenie 6: Overenie súborov lokálnych hier a súborov knižnice
Môže sa stať, že vaše herné súbory môžu byť poškodené alebo môžu chýbať niektoré herné súbory. Z tohto dôvodu by sa prekrytie Steam vo vašej hre neotvorilo. Súbory vašej knižnice môžu byť tiež v nesprávnej konfigurácii, čo môže viesť k chybnému prekrytiu Steam.
- Otvorte klienta Steam a kliknite na knižnicu v hornej časti. Tu budú uvedené všetky vaše nainštalované hry. Vyberte hru, v ktorej sa prekrytie Steam neotvára.
- Pravým tlačidlom myši kliknite na hru, ktorá vám dáva chybu, a vyberte položku Vlastnosti .
- Keď sa nachádzate vo vlastnostiach, prejdite na kartu Miestne súbory a kliknite na možnosť s názvom Overiť integritu herných súborov . Steam potom začne overovať všetky prítomné súbory podľa hlavného manifestu, ktorý má. Ak nejaký súbor chýba alebo je poškodený, stiahne tieto súbory znova a podľa toho ich nahradí.

- Teraz prejdite na svoje Nastavenia stlačením možnosti Nastavenia po kliknutí na ikonu Steam v ľavom dolnom rohu obrazovky. V časti Nastavenia otvorte kartu Stiahnutia, ktorá sa nachádza v ľavej časti rozhrania.
- Tu uvidíte rámček, do ktorého je napísané „ Priečinky knižnice Steam “. Kliknite na ňu

- Budú uvedené všetky informácie o vašom obsahu pary. Kliknite na ňu pravým tlačidlom myši a vyberte príkaz „ Opraviť súbory knižnice “.

- Reštartujte Steam a otvorte ho pomocou príkazu Spustiť ako správca
Riešenie 7: Kontrola brány firewall a antivírusového programu
Je veľmi častou realitou, že váš firewall a antivírusový softvér sú v konflikte so službou Steam. Steam má veľa procesov prebiehajúcich naraz, aby váš herný zážitok nebol nič iné ako ten najlepší. Mnoho antivírusových softvérov však označuje tieto procesy ako potenciálne hrozby a umiestňuje ich do karantény, čo vedie k nefunkčnosti niektorých procesov / aplikácií. Zostavili sme príručku, ako nastaviť v antivírusových programoch paru ako výnimku.
Ak chcete zakázať bránu Windows Firewall, postupujte podľa pokynov uvedených nižšie.
- Stlačením tlačidla Windows + R vyvolajte aplikáciu Spustiť. V dialógovom okne zadajte „ control “. Týmto sa pred vami otvorí ovládací panel počítača.

- Vpravo hore bude dialógové okno na vyhľadávanie. Napíšte bránu firewall a kliknite na prvú možnosť, ktorá sa zobrazí ako výsledok.

- Teraz na ľavej strane kliknite na možnosť „ Zapnúť alebo vypnúť bránu Windows Firewall “. Vďaka tomu môžete ľahko vypnúť bránu firewall.

- Vyberte možnosť „ Vypnúť bránu Windows Firewall “ na kartách Verejná aj Súkromná sieť. Uložiť zmeny a ukončiť. Reštartujte Steam a spustite ho pomocou možnosti Spustiť ako správca.

Riešenie 8: Kontrola aktualizácií systému Windows
As we all know, Steam keeps its client up to date with all the latest upgrades and developments of any operating system. It adapts its functions and options accordingly. If Steam gets updated for that new change in your OS, and your OS isn’t upgraded on your side, it may cause Steam not to function properly. As a result, your Steam overlay won’t launch when you are playing any game. Follow the steps listed below to check for potential updates and install them accordingly.
- Open your Start menu and in the dialogue box type “Settings”. Click on the first results that come. This will open the Settings application.
- Once in the Settings application, you will see a number of options. Browse through them until you find the one named “Update and Security”.

- Once in the Update and Security settings, you will see an option that says Check for updates. Click it and Windows will check for the updates available. It will download them and ask before installing them. Then it may require a computer restart. Save your work before restarting. After it has restarted, launch the Steam client using the option of Run as administrator and check whether the Steam overlay is working or not.

Note: You can also check manually for updates if automatic-check fails.
Solution 9: Disabling gameoverlayui.exe
Gameoverlayui.exe is not essential for the Windows OS. Disabling it causes relatively no problems. It is located in the subfolder of C:\Program Files. It signed by Verisign and has no information regarding its developer. It is also not a Windows system file so you don’t have to worry about it causing any unexpected errors. Disabling this process sometimes fixes the issue of Steam overlay not working. Follow the steps listed below to disable it from task manager.
- Press Windows + R button to bring up the Run application. In the dialogue box type “taskmgr” to launch the task manager.
- Browse to processes and scroll until you find the one named “gameoverlayiu.exe”. Disable it and check if the Steam overlay is working. You may have to restart Steam and run it using the Run as administrator option.

Solution 10: Deleting GameoverlayUI
Before we reinstall Steam and its components, it’s worth a shot to delete the GameoverlayUI application and checking the problem gets fixed. Note that you don’t have to delete it permanently. You can always retrieve it using the Recycle Bin.
- Open your Steam directory. The default location of it is C:\Program Files (x86)\Steam. Or if you installed Steam in another directory, you can browse to that directory and you will be good to go.
- Search for “GameOverlayUI.exe”. Delete it. Restart Steam and open it using Run as administrator. Check if the problem gets fixed. If it doesn’t work, you can restore the deleted file from the Recycle Bin.

Solution 11: Enabling Overlay for Specific Game
In certain cases, the overlay might’ve been disabled for one specific game due to which it is not showing up in that game. In order to change this, we will open the properties for that game and change its configurations. For that:
- Launch Steam and sign in to your account.
- Click on “Library” and then right-click on the game with which you are facing this issue.
- Click on the “General” tab and check the “Enable In-Game Overlay” option.
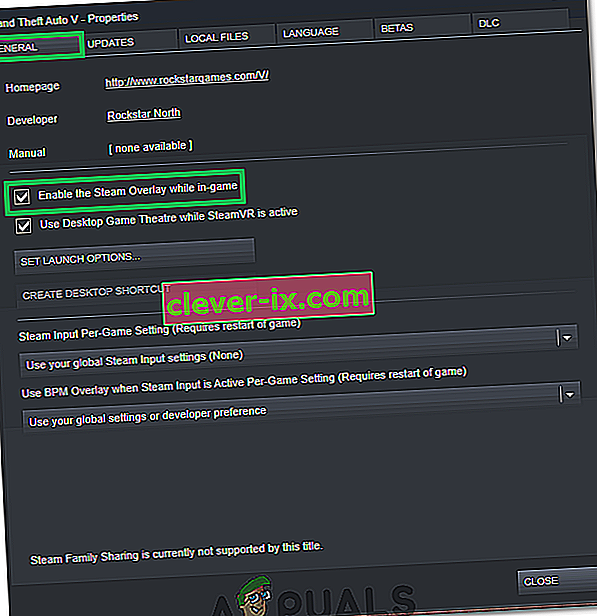
- Check to see if the issue still persists.
Final Solution: Refreshing Steam files
If the error still persists at this stage, we have no choice but to refresh Steam files. Refreshing Steam files will reinstall Steam on your computer again. We will delete some of the configuration folders to ensure that they get renewed upon the installation and all the bad files get removed.
Please note that any interruption during the copy process will corrupt the files and you will have to re-download the entire content over again. Only proceed with this solution if you are sure that your computer won’t be interrupted.
- Navigate to your Steam directory. The default location for your directory is
C:/Program Files (x86)/Steam.
- Locate the following files and folders:
Userdata (folder) Steam.exe (Application) Steamapps (folder- only preserve the files of other games in it)
The user data folder contains all the data of your gameplay. We don’t need to delete it. Furthermore, inside Steamapps, you will have to search for the game that is giving you the problem and only delete that folder. The other files located contain the installation and game files of other games you have installed.
However, if all the games are giving you problems, we suggest that you skip deleting the Steamapps folder and proceed with the following step.

- Delete all other files/folders (except the ones mentioned above) and restart your computer.
- Re-launch Steam using administrator privileges and hopefully, it will start updating itself. After the update is complete, it will run as expected.