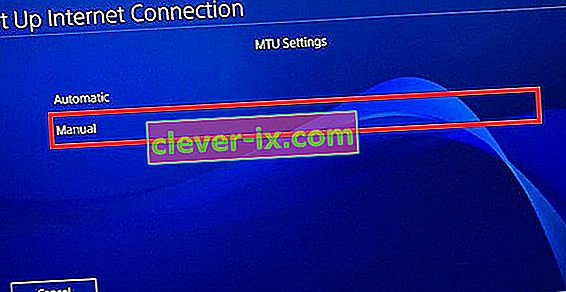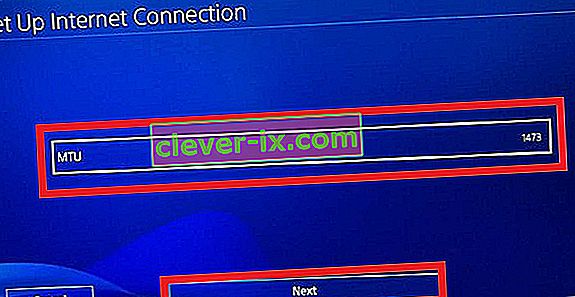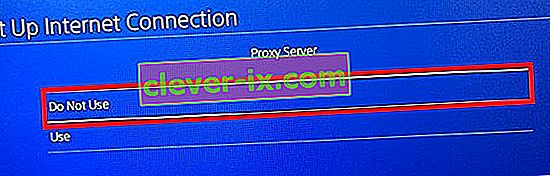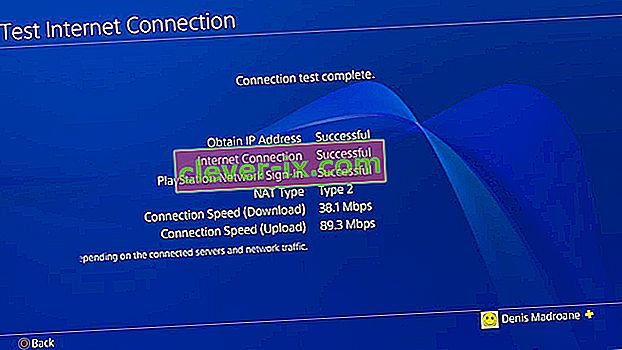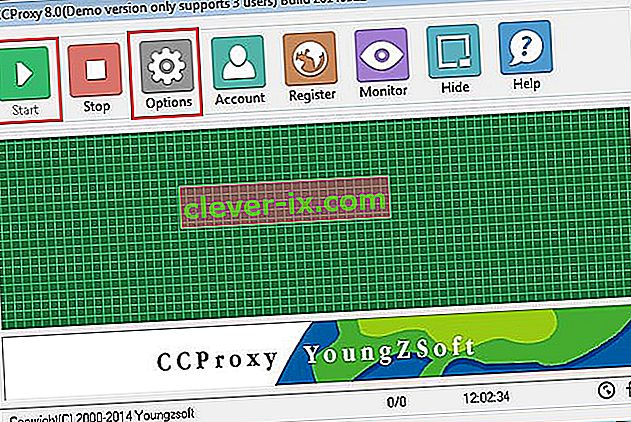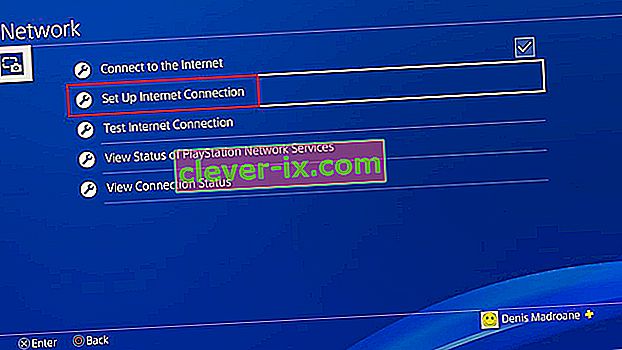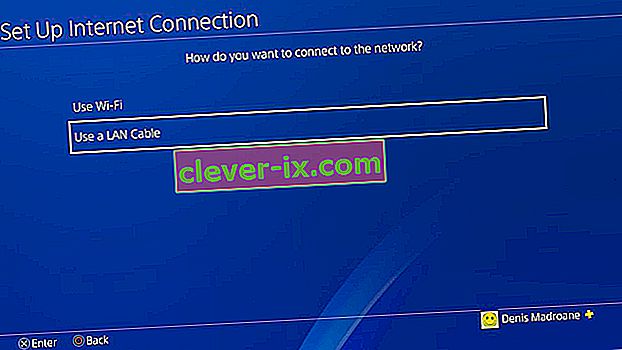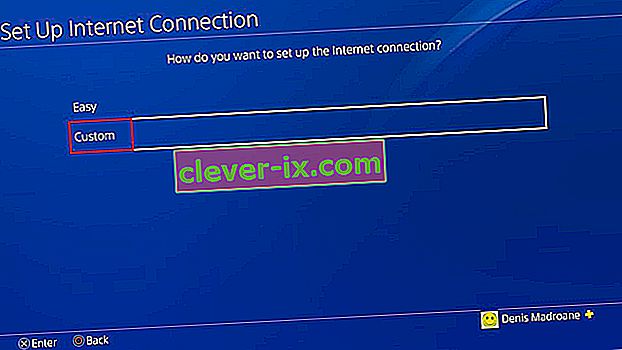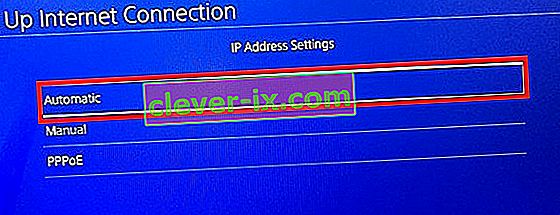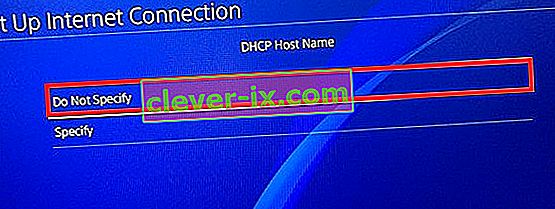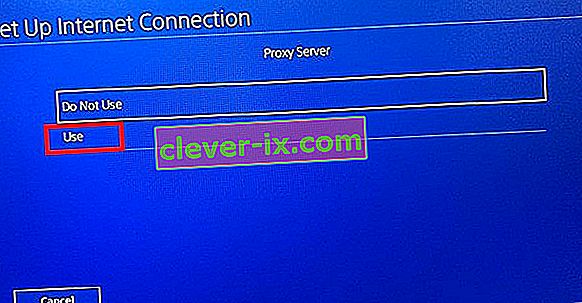Pokiaľ ide o výber strany vo vojnách o konzoly, vždy som podporoval spoločnosť Sony. Nemôžem si však pomôcť a pripustiť, že pomalá rýchlosť sťahovania trápila konzolu PlayStation tak dlho, ako si dobre pamätám.
Hry sa za posledných pár rokov výrazne zväčšili. Teraz je bežnou praxou, že hry triple-A zaberajú viac ako 40 GB priestoru. To nie je veľký problém, ak hráte svoje hry z fyzických diskov. Ak si však hry kupujete digitálne, urobte si pohodlie a počkajte. Bez ohľadu na vášho poskytovateľa internetových služieb je pravdepodobné, že stiahnutie novej hry, ktorú ste si nedávno kúpili v sieti PSN, bude trvať večne. Našťastie existujú spôsoby, ako zvýšiť rýchlosť sťahovania vášho systému PS4. Niektoré z riešení dočasne zvýšia rýchlosť sťahovania, zatiaľ čo iné ponúkajú trvalé vylepšenie.
Bez ďalších okolkov máte nižšie zbierku metód, ktoré mnohým používateľom pomohli zvýšiť rýchlosť sťahovania na PS4. Majte na pamäti, že nie každá oprava bude fungovať pre vás. Navrhujem vám prejsť každou metódou v poradí, kým nenájdete opravu, ktorá skutočne pomôže.
Metóda 1: Aktualizácia na najnovší firmvér
Nemôžete spoločnosti Sony vyčítať, že sa nepokúšala vyriešiť problém s rýchlosťou sťahovania. Za posledné dva roky som videl minimálne 4 opravy palubnej dosky, ktoré tvrdili, že tento problém vyriešili. Aj keď vám to neprinesie dramatické zvýšenie rýchlosti, stále to môže mať vplyv.
Rýchly spôsob, ako skontrolovať, či je konzola PS4 spustená na najnovšom firmvéri, je pripojiť ju k internetu a otvoriť panel s upozorneniami. Ak sa výzva na okamžitú aktualizáciu nezobrazí, posuňte zobrazenie nadol, kým sa nezobrazí položka v systémovom softvéri.

Metóda 2: Použitie káblového ethernetového pripojenia
Zatiaľ čo PS4 Pro má výkonnejší prijímač Wi-Fi, phat a slim verzia nemajú rovnaké schopnosti. Ale aj na PS4 Pro bude rýchlosť sťahovania na Wi-Fi podstatne nižšia ako na ethernetovom pripojení.
Ak chcete vyššiu rýchlosť sťahovania, bezpodmienečne musíte pripojiť svoj PS4 k internetu pomocou kábla. Majte na pamäti, že konce ethernetového kábla sú zameniteľné, takže nezáleží na tom, ktorú stranu zapojíte do smerovača.
Metóda 3: Zaistenie dostatočnej šírky pásma vášho modemu
Rýchlosť sťahovania na vašom PS4 môže byť tiež obmedzená šírkou pásma vášho modemu (smerovača). Toto je ešte pravdepodobnejšie, ak pracujete so starým alebo lacným modemom alebo smerovačom.
Aj keď váš ISP zaručuje určité množstvo megabajtov za sekundu, nemusí to nevyhnutne znamenať, že váš modem zvládne všetky. Predtým, ako začnete s opravami uvedenými nižšie, skontrolujte, či je váš modem dostatočne výkonný na to, aby podporoval rýchlosti sťahovania zaručené poskytovateľom internetových služieb. Môžete to urobiť tak, že skontrolujete šírku pásma a uistíte sa, že máte dostatok podľa vášho plánu.
Ďalšou vecou, ktorú by ste mali urobiť, je zabezpečiť, aby vaša sieť nebola príliš preplnená. Beriete na vedomie, že rýchlosť sťahovania vášho systému PS4 môže byť vážne zranená, ak do tejto internetovej siete zapojíte ďalšie zariadenia.
Metóda 3: Pozastavenie a obnovenie jedného sťahovania
Nasledujúca oprava je dočasná. Ale toľkokrát mi dobre poslúžil, a tak som sa rozhodol, že to predstavím. Toto je ekvivalent reštartu vášho PS4, ale je nekonečne rýchlejší.
Dôležité! - Stiahnutie viacerých hier / aktualizácií sa prejaví na nižšej rýchlosti. Ak chcete najvyššiu možnú rýchlosť, stiahnite si každý súbor osobitne.
V prípade, že sa sťahovanie začne naplno, ale rýchlosť sa postupne znižuje, postupujte podľa nasledujúcich pokynov:
- Na paneli PS4 prejdite na kartu Stiahnuté súbory .
- Vyberte hru, ktorú práve sťahujete, a klepnite na tlačidlo X.

- V rozbaľovacej ponuke vyberte možnosť Pozastaviť .

- Pri pozastavenom sťahovaní počkajte 5 až 10 sekúnd.
- Vyberte možnosť Obnoviť a sledujte, ako sa zvyšuje rýchlosť sťahovania.
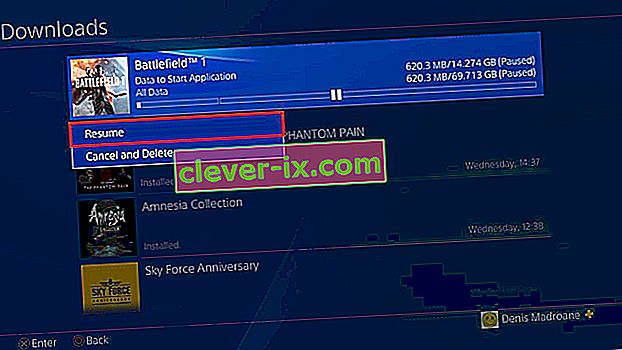
Metóda 4: Zmena nastavení DNS a MTU
Toto je trvalá oprava, ktorú môžem potvrdiť ako efektívnu. V predvolenom nastavení systém PS4 automaticky nastaví DNS a MTU, keď sa pripojíte k internetu prostredníctvom ľahkého režimu . V skutočnosti však môžete rýchlosť sťahovania vylepšiť prekonaním niektorých problémov navyše. Musíte urobiť nasledovné:
- Na hlavnom paneli vášho systému PS4 prejdite do časti Nastavenia (ikona aktovky).
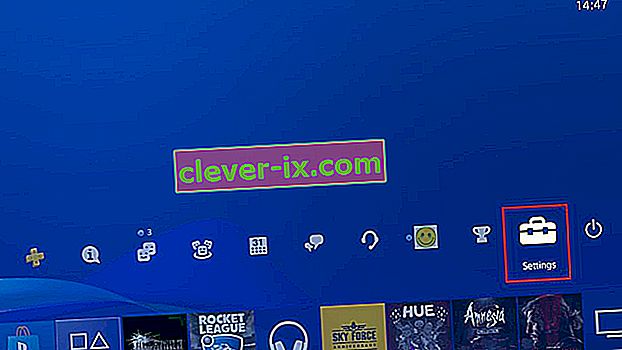
- Odtiaľ prejdite do časti Sieť a vyberte možnosť Nastaviť internetové pripojenie. Teraz všetko závisí od toho, aký typ pripojenia chcete vytvoriť. Ak chcete používať kábel, vyberte možnosť Použiť kábel LAN , inak zvoľte možnosť Použiť Wi-Fi.
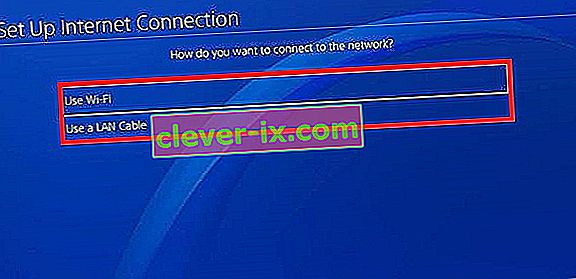 Poznámka: Pre najlepšiu rýchlosť sťahovania sa dôrazne odporúča vytvoriť káblové pripojenie LAN .
Poznámka: Pre najlepšiu rýchlosť sťahovania sa dôrazne odporúča vytvoriť káblové pripojenie LAN . - Uistite sa, že ste vybrali režim vlastnej tvorby siete. V opačnom prípade nebude táto metóda možná.
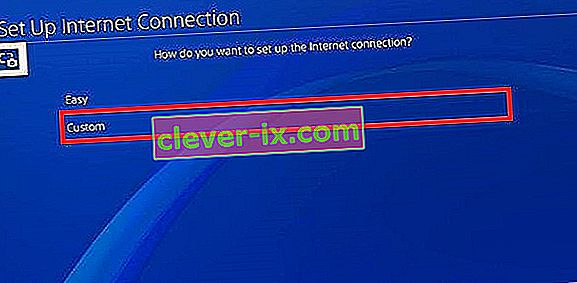
- V časti Nastavenia adresy IP vyberte možnosť Automaticky.
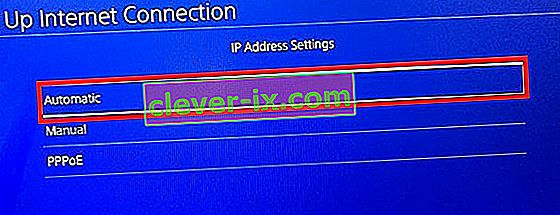
- Teraz v časti Názov hostiteľa DHCP nezabudnite vybrať možnosť Nešpecifikovať .
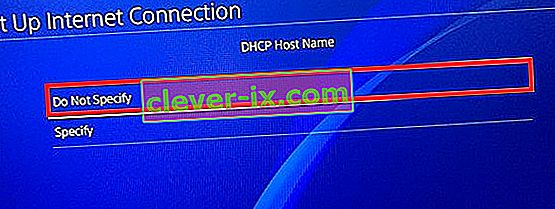
- V časti Nastavenia DNS vyberte možnosť Ručne .
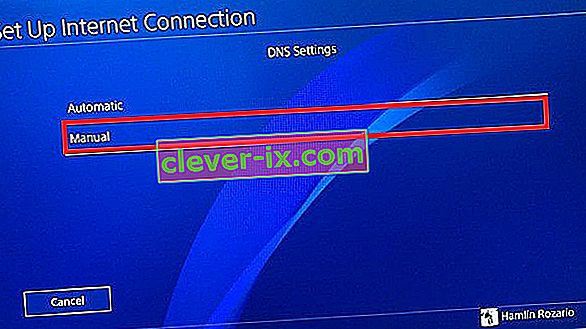
- Teraz sa zobrazí výzva na vloženie primárneho a sekundárneho DNS . Môžete vložiť dve potenciálne čísla DNS:
Google DNS: Primárny DNS - 8.8.8.8 Sekundárny DNS - 8.8.4.4 OpenDNS: Primárny DNS - 208.67.222.22 Sekundárny DNS - 208.67.220.220
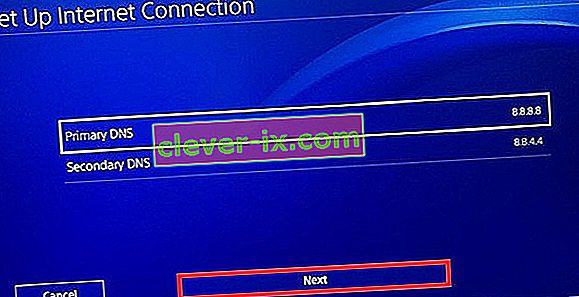 Google DNS aj Open DNS fungujú dobre. Môžete ich obidve vyskúšať a zistiť, ktorý z nich dosahuje vynikajúcu rýchlosť. Keď sa rozhodnete pre DNS, zadajte ho a stlačte Ďalej .
Google DNS aj Open DNS fungujú dobre. Môžete ich obidve vyskúšať a zistiť, ktorý z nich dosahuje vynikajúcu rýchlosť. Keď sa rozhodnete pre DNS, zadajte ho a stlačte Ďalej . - V časti Nastavenia MTU vyberte možnosť Ručne .
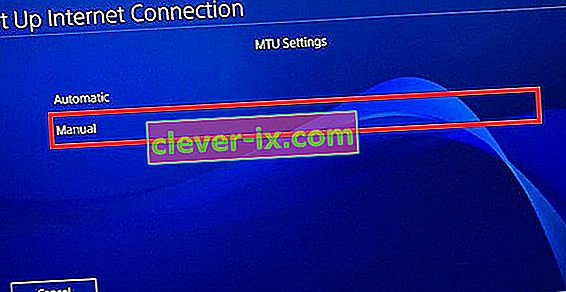
- V ponuke MTU vložte hodnotu 1473 . Ak to na vašej konzole nefunguje, vyskúšajte 1450 . Hit Ďalšie akonáhle budete hotoví.
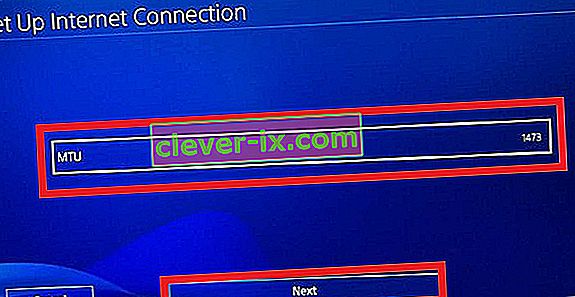
- Keď sa dostanete na Proxy Server , zvoľte Nepoužívať .
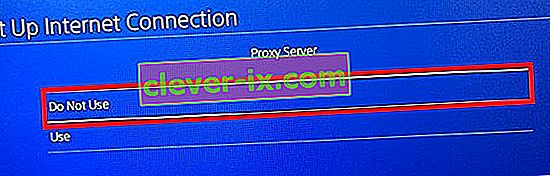
- Po dokončení zmerajte svoje pripojenie k internetu výberom možnosti Testovať internetové pripojenie . Ak nevidíte zlepšenie, nenechajte sa odradiť. Skúste si stiahnuť hru a uvidíte, ako to ide.
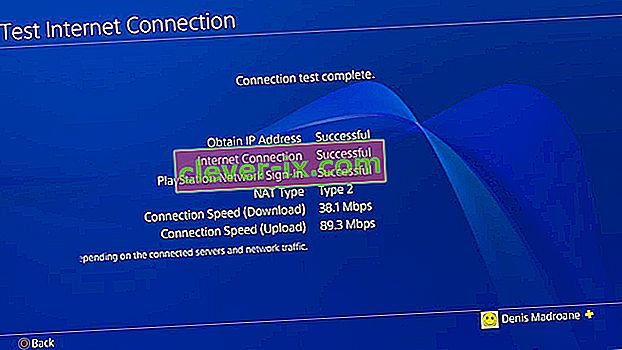
Metóda 5: Používanie proxy servera na zlepšenie rýchlosti sťahovania
Viem, že by sa mohlo zdať čudné používať proxy na zlepšenie rýchlosti sťahovania, ale za tým je v skutočnosti prijateľné vysvetlenie. V predvolenom nastavení systém PS4 nezíska veľa údajov naraz. Ak ale dáta tunelováme cez proxy server, prinútime konzolu rýchlejšie zachytiť malé množstvo dát.
Teraz, ako s tým budete pokračovať, budete potrebovať počítač pripravený. Váš počítač aj PS4 musia byť navyše pripojené k rovnakej sieti. Bez ďalších vysvetlení musíte postupovať nasledovne:
- Stiahnite si a nainštalujte CCProxy do svojho počítača. Je to úplne zadarmo. Ak používate Mac, stiahnite si a nainštalujte Squidman.
- Otvorte softvér proxy a kliknutím na tlačidlo Štart vytvorte server proxy.
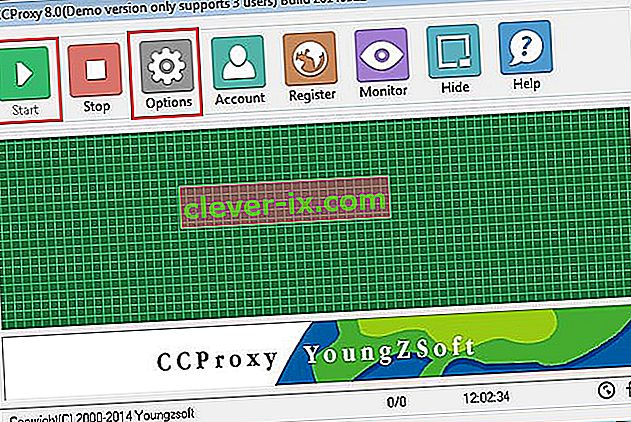
- Akonáhle to dokončíte, choďte do ponuky Možnosti a skopírujte IP a číslo portu vášho proxy na list papiera.
- Zamierte na svoj PS4, choďte na Nastavenia a vyberte Nastaviť nové pripojenie na internet.
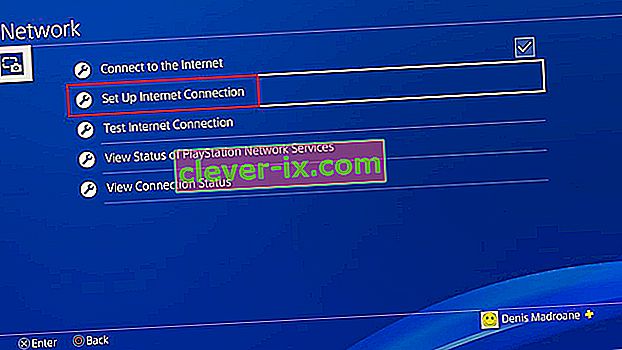
- Vyberte si medzi káblom LAN a Wi-Fi. Pre najlepšie výsledky odporúčam LAN pripojenie.
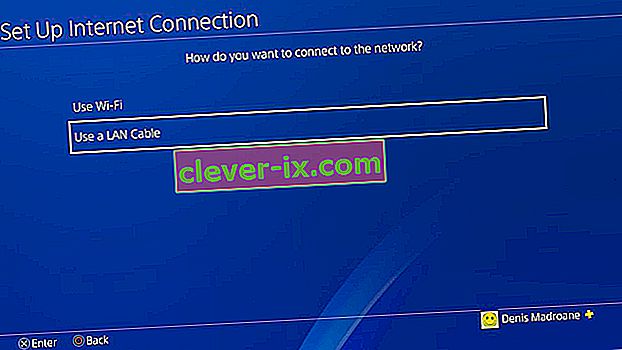
- Vyberte si vlastné nastavenie.
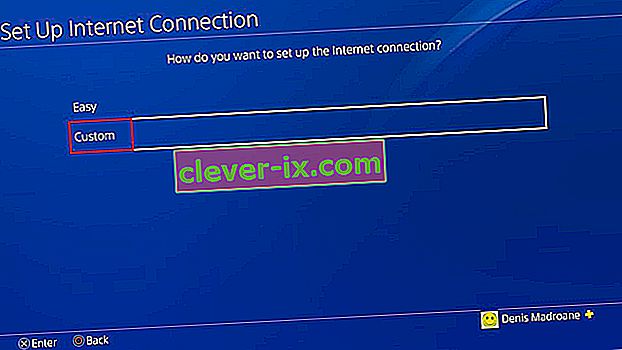
- V časti Nastavenia adresy IP zvoľte Automaticky.
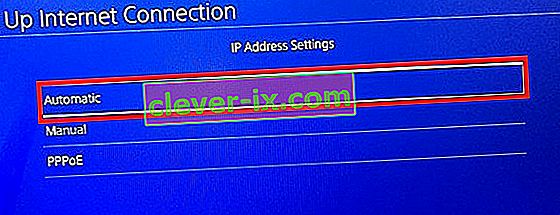
- Teraz v časti Názov hostiteľa DHCP vyberte možnosť Nešpecifikovať.
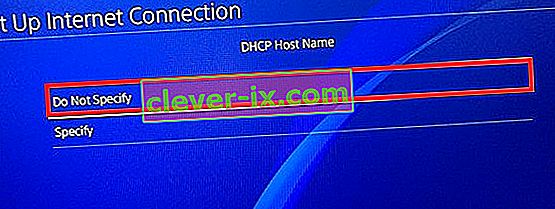
- Nechajte nastavenie DNS na automatické.
- Nastavte MTU na automatické.
- V časti Proxy Server vyberte možnosť Použiť.
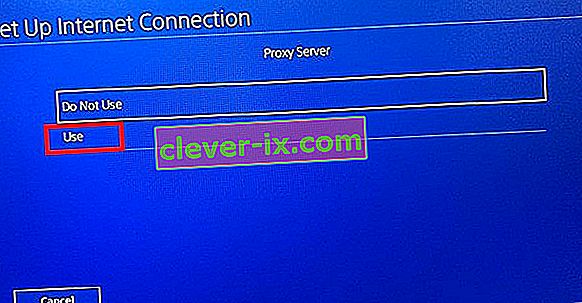
- Vložte adresu a číslo portu, ktoré ste si práve napísali. Ak predvolený port ( 8080 ) CCProxy nefunguje, skúste s 808.
- To je asi všetko. Hit save a užívajte si svoju vynikajúcu rýchlosť.
Výstraha! Pokiaľ je pripojenie nastavené takto, môže dôjsť k poruche funkcie PSN pri niektorých funkciách online hier. Tento trik odporúčam použiť iba v prípade, že potrebujete stiahnuť niečo naozaj rýchle. Po dokončení sťahovania vám odporúčam ukončiť proxy server a vrátiť sa k bežnému internetovému pripojeniu. Odporúča sa tiež prepnúť PS4 do pokojového režimu počas dokončovania procesu sťahovania, pretože to umožňuje viac zdrojov pre proces sťahovania.
Zabaliť
Určite dúfam, že jeden z vyššie uvedených postupov vám pomohol zlepšiť rýchlosť sťahovania vášho systému PS4. Všetky vyššie uvedené metódy by mali fungovať rovnako dobre aj na Ps4 Pro, Ps4 Slim a Ps4 Phat. Ak nič nepomohlo, mali by ste vážne zvážiť aktualizáciu svojho plánu ISP alebo dokonca zmenu starého smerovača. Hrajte ďalej!


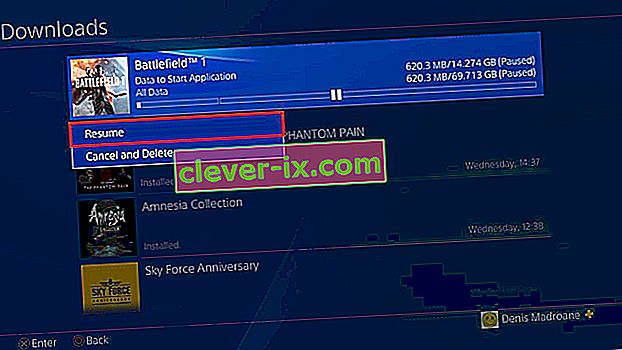
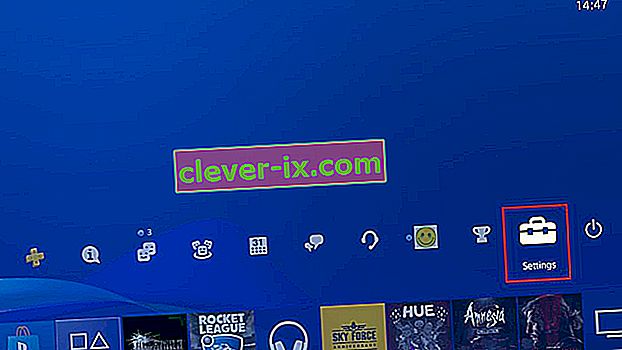
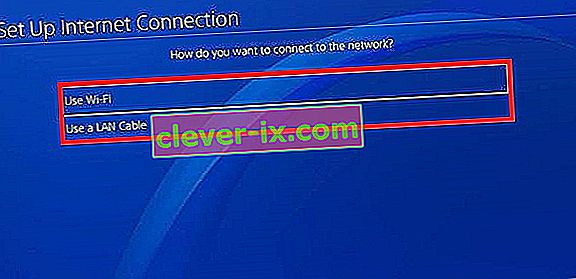 Poznámka: Pre najlepšiu rýchlosť sťahovania sa dôrazne odporúča vytvoriť káblové pripojenie LAN .
Poznámka: Pre najlepšiu rýchlosť sťahovania sa dôrazne odporúča vytvoriť káblové pripojenie LAN .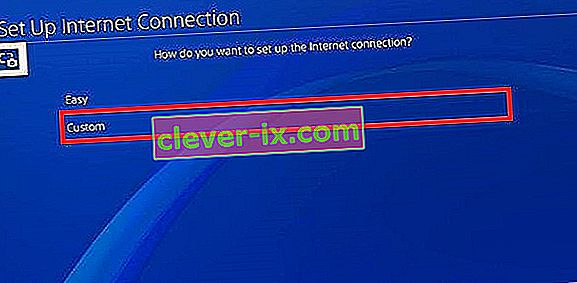
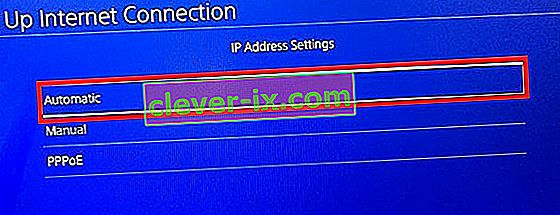
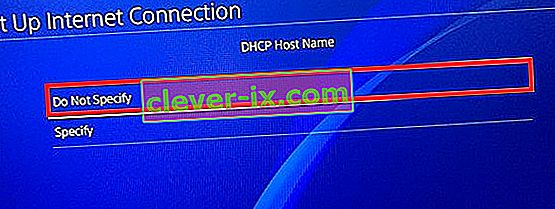
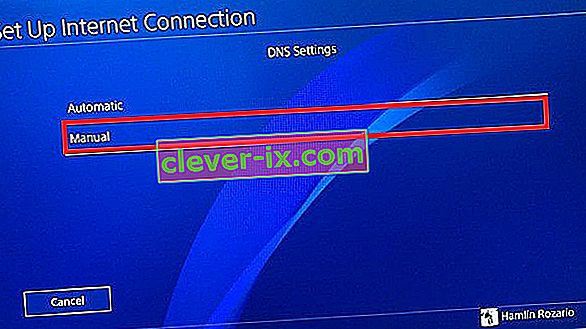
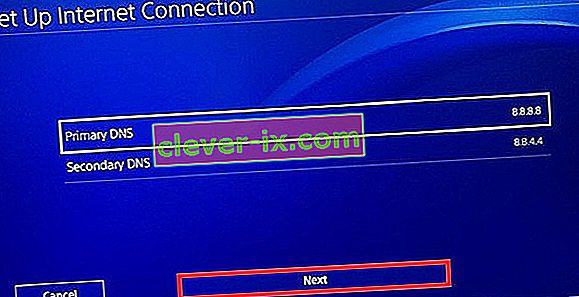 Google DNS aj Open DNS fungujú dobre. Môžete ich obidve vyskúšať a zistiť, ktorý z nich dosahuje vynikajúcu rýchlosť. Keď sa rozhodnete pre DNS, zadajte ho a stlačte Ďalej .
Google DNS aj Open DNS fungujú dobre. Môžete ich obidve vyskúšať a zistiť, ktorý z nich dosahuje vynikajúcu rýchlosť. Keď sa rozhodnete pre DNS, zadajte ho a stlačte Ďalej .