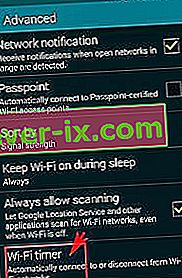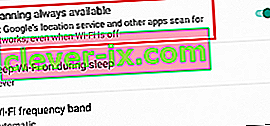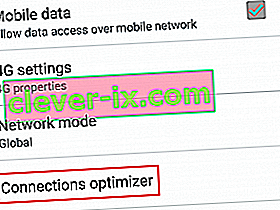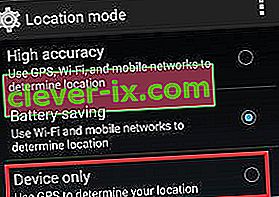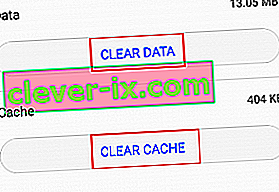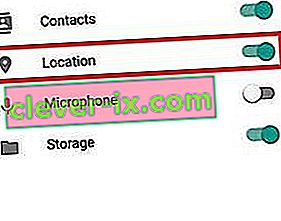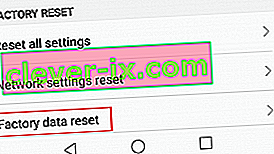Nie je pochýb o tom, že dátové pripojenie 3G a 4G je oveľa flexibilnejšie a pohodlnejšie, ale vynikajúcu rýchlosť Wi-Fi jednoducho neprekonáte. V závislosti na operátorovi sa môžete vyhnúť veľkým poplatkom za telefóny pomocou pripojenia Wi-Fi, kedykoľvek môžete.
Aj keď je to všetko skvelé, je zrejmé, že Wi-Fi má tendenciu vybíjať veľa batérie. Preto sa veľa výrobcov smartfónov snaží túto funkciu optimalizovať a znížiť tak výdrž batérie.
Je isté, že funkcia Wi-Fi zďaleka nie je na väčšine terminálov dokonalá, pretože veľa používateľov uvádza, že ich Android Wi-Fi sa náhodne vypína a vracia sa späť k mobilným dátam. Je známe, že k tomu dôjde, keď je telefón nečinný alebo keď bola vykonaná určitá akcia.
Pretože má problém niekoľko možných príčin, zostavili sme príručku metód, ktorá s najväčšou pravdepodobnosťou váš problém vyrieši. Najprv sa však pozrime na najbežnejšie príčiny, vďaka ktorým sa vaša Wi-Fi neustále vypína a zapína:
3. konflikt aplikácií (Textra, Mc Afee alebo podobná aplikácia)
Nastavenia Wi-Fi, ktoré zabraňujú tomu, aby Wi-FI zostalo zapnuté v pohotovostnom režime.
Závada s Google Home Launcher.
Lokalizačné služby rušiace Wi-Fi.
Vlastná ROM.
Agresívny režim úspory energie, ktorý vypína Wi-FI.
Chybný smerovač Wi-Fi.
Optimalizátor pripojenia, ktorý neustále hľadá najlepšie pripojenie.
Útok škodlivého softvéru.
Rušenie VPN.
Predtým, ako sa dostaneme k technike, vylúčme možnosť chybného smerovača. Skúste zostať pripojený k inej sieti Wi-Fi alebo vymeňte aktuálny smerovač za iný. Ak sa problém neopakuje, potrebujete nový smerovač.
Teraz, keď poznáme ich príčiny, poďme sa pozrieť na ich riešenia. Postupujte podľa jednotlivých pokynov v poradí, kým nenájdete riešenie, ktoré je pre vaše zariadenie vhodné.
Metóda 1: Udržiavanie Wi-Fi počas spánku
Toto je možno vinník číslo jedna za vypnutie Wi-Fi. Mnoho telefónov má funkciu, ktorá má šetriť batériu vypnutím pripojenia Wi-Fi, keď je telefón v pohotovostnom režime. V závislosti na výrobcu, nájdete ju pod Wi-Fi Timer , Wi-Fi spánku alebo podobným názvom. Postup je vypnutý:
- Prejdite do časti Nastavenia> Wi-Fi a klepnite na tlačidlo akcie (tlačidlo viac) .
- Prejdite na položku Rozšírené a klepnite na časovač Wi-Fi .
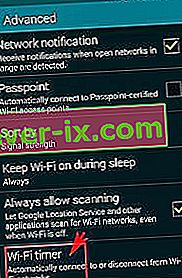
- Skontrolujte, či je vybraný nejaký časovač. Ak áno, zapnite ho OFF .
- Prejdite do časti Nastavenia> Poloha> Skenovanie ponuky a nastavte ju na skenovanie Wi-Fi .
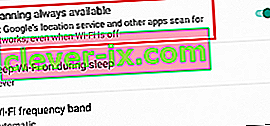
- Reštartujte telefón.
- Skontrolujte, či sa sieť Wi-Fi stále odpojuje. Ak to tak stále je, prejdite na ďalšiu opravu.
Metóda 2: Vypnite Optimalizátor pripojenia
Connection Optimizer je funkcia spoločnosti Samsung, ale vo väčšine zariadení ju nájdete pod rôznymi názvami. Má to zlepšiť užívateľskú skúsenosť automatickým prepínaním medzi Wi-Fi a dátami podľa lepšieho pripojenia. Toto však mnohokrát spôsobí, že váš telefón bude bezducho prepínať medzi Wi-Fi a mobilnými dátami.
Teraz nezabudnite, že presná cesta sa bude líšiť u rôznych výrobcov, ale umiestnenie je zhruba rovnaké. Tu je postup, ako vypnúť Connection Optimizer :
- Prejdite do časti Nastavenia> Ďalšie siete> Mobilné siete.
- Klepnite na Optimalizátor pripojenia .
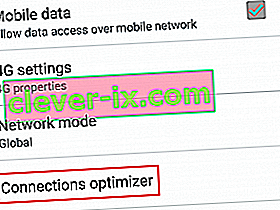
- Vypnite nastavenie a reštartujte telefón.
Metóda 3: Vypnutie režimu šetrenia batérie
Niektoré zariadenia sú pri snahe šetriť batériu oveľa agresívnejšie ako iné. Spoločnosti HTC a Huawei sú známe tým, že nedovoľujú, aby nadmerné napájanie vyčerpalo ich batériu. Niektoré režimy úspory energie automaticky vypnú Wi-Fi, keď sa nepoužívajú.
Ak neustále udržiavate telefón v režime šetrenia batérie iba kvôli ďalšej hodine alebo dvom, možno ho budete chcieť znova zvážiť. Zakážme režim úspory energie a zistíme, či sa problém sám vyrieši:
- Prejdite do časti Nastavenia> Batéria.
- Zakážte prepínač vedľa režimu Úspora energie .

- Reštartujte telefón.
- Zapnite Wi-FI a nechajte ju nejaký čas nečinnú.
- Ak problém pretrváva, prejdite na ďalšiu metódu.
Metóda 4: Zakázanie umiestnenia s vysokou presnosťou
Ako viete, váš telefón je schopný pri používaní GPS pracovať v niekoľkých režimoch. Ak je váš GPS nastavený na vysokú presnosť, bude tiež používať Wi-Fi na trianguláciu vašej polohy a zlepšenie presnosti polohy. Z nejakého dôvodu to uľahčí konflikt a môže spôsobiť reštartovanie vašej Wi-Fi. Tu je príklad, ako sa ubezpečiť, že služby určovania polohy nepoužívajú vašu sieť Wi-Fi:
- Prejdite do časti Nastavenia> Zabezpečenie a ochrana osobných údajov a klepnite na Služby určovania polohy .
Poznámka: Umiestnenie sa môže u rôznych výrobcov líšiť. Ak nemôžete vyhľadať lokalizačné služby, vyhľadajte online: „lokalizačné služby + | váš model telefónu |“.
- Skontrolujte, ktorý režim sa používa. Nezabudnite, že okrem vysokej presnosti niektoré režimy šetrenia batérie používajú aj Wi-Fi.
- Nezabudnite zvoliť možnosť Iba GPS a reštartujte zariadenie.
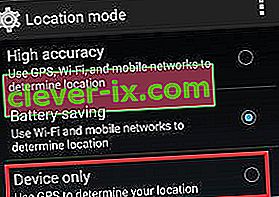
Metóda 5: Vymazanie údajov nastavení
V systéme Android aplikácia Nastavenia uchováva všetky druhy údajov od spárovaných zariadení Bluetooth až po zmeny vykonané pri pridávaní nového pripojenia Wi-Fi. Niektorí používatelia uviedli, že vymazaním údajov aplikácie Nastavenia ich problém zmizol. Poďme to skúsiť:
- Prejdite do časti Nastavenia> Správca aplikácií .
- Zmeňte filter aplikácií tak, aby obsahoval VŠETKY aplikácie vrátane systémových aplikácií.
- Posuňte zobrazenie nadol a vyhľadajte aplikáciu Nastavenia.
- Klepnite na ňu a začnite vymazaním vyrovnávacej pamäte .
- Klepnite na Vymazať údaje a reštartujte telefón.
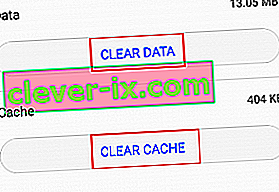
- Znova zadajte svoje heslo Wi-Fi a skontrolujte, či sa problém opakuje.
Metóda 6: Eliminácia konfliktu aplikácií
Ak nič nepomohlo pri udržiavaní vašej siete Wi-Fi nažive, mohlo by ísť o konflikt aplikácií. Zvyčajne sa to stane na telefónoch predávaných operátormi, ktorí ukladajú určité aplikácie a poskytujú im zvýšené oprávnenia. Známym zabijakom WI-FI je Textra - núti používateľov sťahovať MMS iba z mobilných dát. Vďaka tomu sa váš telefón automaticky prepne na mobilné dáta a späť na Wi-Fi zakaždým, keď dostanete MMS.
Známym zabijakom WI-FI je Textra - núti používateľov sťahovať MMS iba z mobilných dát. Vďaka tomu sa váš telefón automaticky prepne na mobilné dáta a späť na Wi-Fi zakaždým, keď dostanete MMS.
Ďalším potenciálnym vinníkom je váš antivírusový alebo malwarový skener. O mobilnej verzii Mc Afee je známe, že identifikuje falošné darčeky v sieti Wi-Fi a núti zastaviť pripojenie WI-Fi. Bitmoji je ďalšia aplikácia, ktorá bola používateľmi označená ako zabijak Wi-Fi.
Na základe toho, čo používatelia nahlásili, sa nám podarilo identifikovať tri potenciálne konflikty, je pravdepodobné, že ich bude viac. Ak sa tento problém objavil iba nedávno, skúste odinštalovať aplikácie, ktoré sa dostali do vášho telefónu, keď sa problém objavil prvýkrát.
Metóda 7: Aktualizácia alebo odinštalovanie aplikácie Google Home Launcher
Zdá sa, že Google Home Launcher spôsobuje neočakávané prerušenie pripojenia WI-Fi na rôznych telefónoch s Androidom, ktoré bežia na základnej verzii. To, či je to tak, môžete ľahko skontrolovať úplnou aktualizáciou alebo odinštalovaním aplikácie Google Home.
Metóda 8: Obmedzenie povolení Bloatware
Android je dosť prísny, pokiaľ ide o to, ktoré aplikácie dostávajú povolenia, najmä staršie verzie. Z toho, čo sme zhromaždili, sú jediné aplikácie, ktoré môžu spôsobovať veľké problémy v najnovších verziách systému Android, bloat wares so zvýšenými oprávneniami. Hovorím o aplikácii Verison, T-Mobile alebo akejkoľvek inej aplikácii, ktorú dopravca plne podporuje.
Problém je v tom, že ich nemôžete odinštalovať bez prístupu root. Dobrou správou je, že ich môžete nechať bez správnych povolení a spôsobiť tak akékoľvek škody. Nezabúdajte však, že je to možné iba v Androide 6.0 a vyššom. Tu je postup:
- Prejdite do časti Nastavenia> Pripojenia> Poloha a klepnite na Vylepšiť presnosť .
- Povoľte skenovanie Wi-Fi a vráťte sa do polohy .
- Posuňte sa nadol na položku „ Nedávne žiadosti o polohu “, klepnite na bloatware a prejdite na Povolenia .
- Zakážte pre ňu povolenie na umiestnenie.
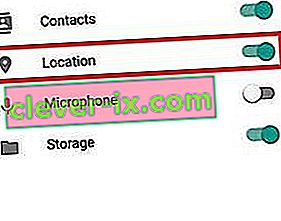
- Tento postup opakujte s každým povolením a prejdite na ďalší bloatware, ktorý nájdete.
- Reštartujte telefón a skontrolujte, či bol problém vyriešený.
Metóda 9: Zaistite, aby vaša sieť VPN nezasahovala
Je známe, že IPSEC, základ mnohých VPN a NAT, má v systéme Android určité problémy. Ak počas objavenia sa tohto problému používate klienta VPN, skúste ho deaktivovať. Niektoré smerovače majú problémy s komunikáciou s vašou bránou a nakoniec prerušia vaše WI-FI pripojenie.
Ďalším spôsobom, ako to skontrolovať, je pripojenie k klientovi VPN pomocou pripojenia 3G alebo 4G. Ak je pripojenie stabilné na mobilných dátach a nestabilné na WI-FI, určite existuje konflikt medzi klientom VPN, ktorý používate, a smerovačom.
Metóda 10: Obnovenie továrenských nastavení
Ak sa vaša sieť Wi-Fi stále sama vypína, môžete vyskúšať niekoľko vecí. Ak problém súvisí s chybou alebo vírusom, je pravdepodobné, že po obnovení továrenských nastavení budete môcť získať späť pôvodnú funkčnosť vašej siete Wi-Fi. Čo robiť:
Poznámka: Pamätajte na to, že obnovenie výrobných nastavení vymaže všetky vaše osobné údaje, ktoré sa nenachádzajú na SD karte, preto sa odporúča vytvoriť si predtým zálohu.
- Prejdite do časti Nastavenia> Pokročilé nastavenia .
- Klepnite na Zálohovanie a obnovenie a skontrolujte, či sú vo vašom zariadení povolené zálohy. Ak nemáte zálohu, mali by ste si ju urobiť teraz.
- Posuňte sa nadol a klepnite na Obnovenie továrenských údajov .
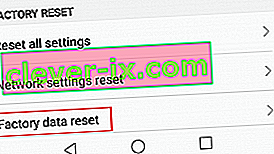
- Klepnite na Obnoviť telefón a počkajte na dokončenie procesu.
- Počkajte, kým sa telefón reštartuje, a skontrolujte, či pripojenie Wi-Fi funguje normálne.
Dúfajme, že vaša Wi-Fi je späť na správnej ceste. Ak nie, mali by ste vážne zvážiť opätovné doplnenie prístroja alebo ho odniesť k odborníkovi na bližšiu kontrolu. Najmä ak máte rootované používanie vlastnej ROM. Ak neviete, ako reflashovať, je najlepšie vziať ho k profesionálovi.