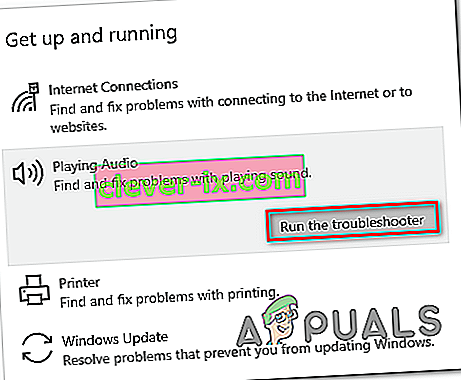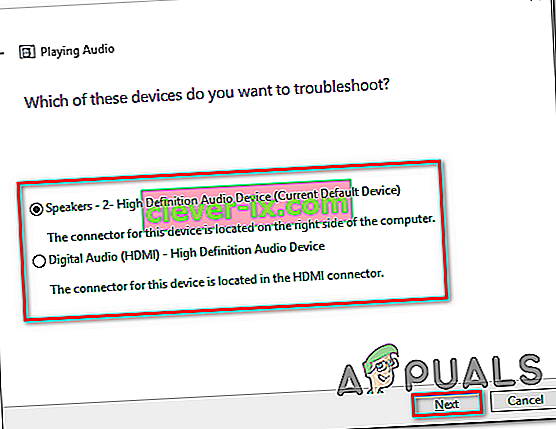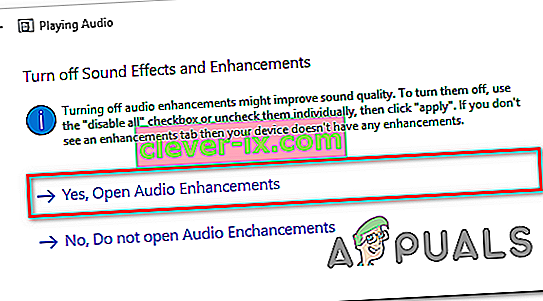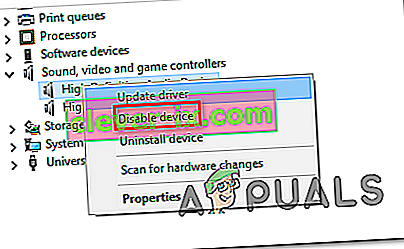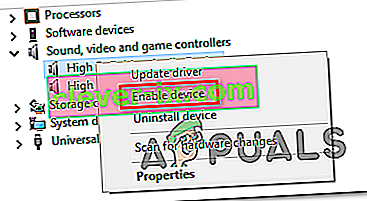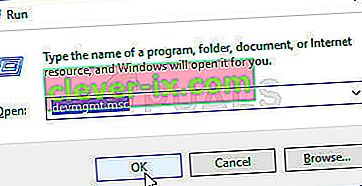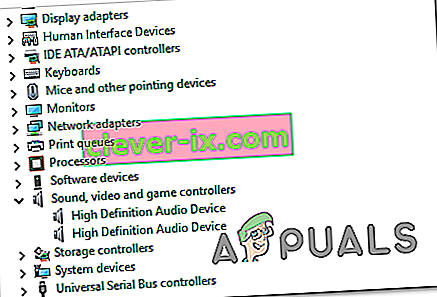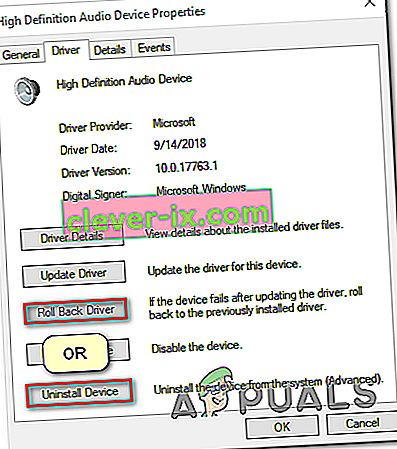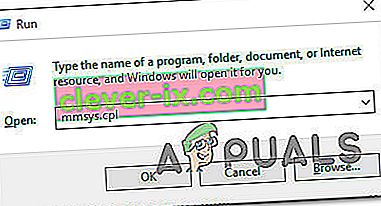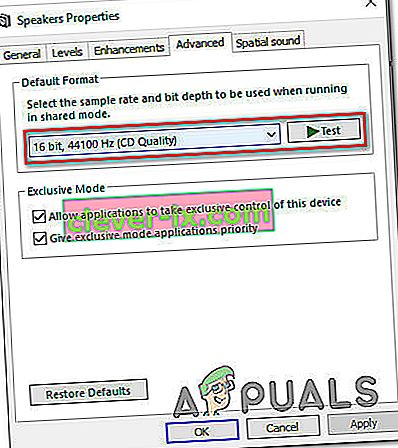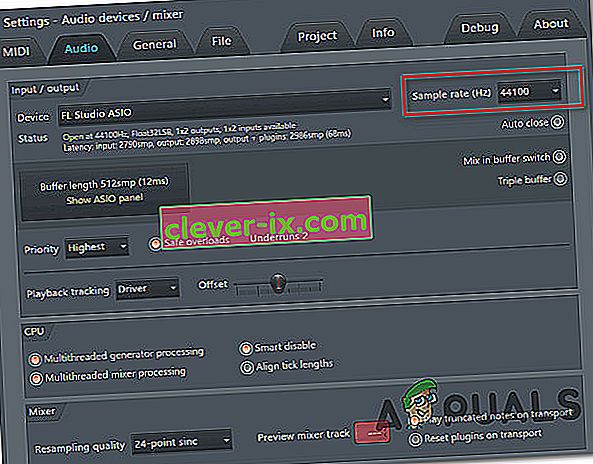Niekoľko používateľov systému Windows uvádza, že sa im zobrazuje chyba „ Audio renderer. Reštartujte počítač. ”Kedykoľvek sa pokúsia prehrať video z Youtube. Problém sa netýka konkrétnej verzie systému Windows a údajne sa vyskytuje v niekoľkých rôznych webových prehľadávačoch vrátane Chrome, Opera, Edge a Mozilla Firefox. Ostatní dotknutí používatelia hlásia, že u nich problém nastáva aj pri počúvaní iTunes alebo pri použití zabudovaného zvukového prehrávača.

Čo spôsobuje chybu zvukového vykresľovača. Reštartujte počítač. “ chyba v YouTube?
Preskúmali sme tento konkrétny problém tak, že sme sa pozreli na rôzne správy od používateľov a na kroky, ktoré podnikli pri obchádzaní alebo úplnom vyriešení problému. Z toho, čo sme zhromaždili, je známych niekoľko rôznych scenárov, ktoré spúšťajú toto konkrétne chybové hlásenie:
- Chyba ovládača zvuku - Zdá sa, že u niektorých modelov základných dosiek ide o opakovanú chybu. Ovplyvnení používatelia našli rôzne riešenia, ktoré problém dočasne vyriešia, napríklad odpojenie> pripojenie slúchadiel, reštartovanie počítača alebo dočasné vypnutie zvukového ovládača.
- Konflikt medzi zvukovými ovládačmi systému Windows a ovládačom ASIO - Tento problém sa potvrdzuje v situáciách, keď používatelia používajú zvukový ovládač Windows aj ovládač ASIO s rôznymi frekvenciami zvukového formátu. V takom prípade je riešením synchronizácia týchto dvoch frekvencií.
- Oprava verzie BIOSu s chybami - Na počítačoch Dell sa problém väčšinou páči s chybnou aktualizáciou softvéru. Pretože spoločnosť Dell chybu vyriešila, úplným vyriešením problému by mala byť aktualizácia verzie systému BIOS na najnovšiu verziu.
Metóda 1: Odpojte / pripojte slúchadlá
Akokoľvek by táto metóda mohla znieť hlúpo, veľa postihnutých používateľov uviedlo, že problém bol vyriešený po odpojení slúchadiel a ich opätovnom pripojení. Potvrdzuje sa, že tento krok funguje ako so slúchadlami, tak aj s konektormi USB (hardvérové alebo fyzické pripojenie).
Ak sa teda s týmto problémom stretávate pri pokuse o prehrávanie videa na Youtube, jednoducho odpojte kábel slúchadiel, ak máte pripojený pár.
Poznámka: Pamätajte, že táto oprava je pravdepodobne iba dočasným riešením. Ak s tým neurobíte niečo iné, zobrazí sa chyba „Audio renderer. Reštartujte počítač. “ chyba sa nakoniec vráti.
Ak táto metóda nie je použiteľná alebo hľadáte trvalejšiu opravu, prejdite nižšie na nasledujúcu metódu.
Metóda 2: Reštartovanie počítača
Ako naznačuje chybové hlásenie, reštartovanie počítača môže vyriešiť aj chybu „Audio renderer. Reštartujte počítač. “ chyba. Väčšina používateľov, ktorých sa to týka, však uvádza, že táto metóda (podobne ako metóda 1) je iba dočasná. Niektorí používatelia, ktorí narazili na tento problém, uviedli, že sú schopní získať iba 20 - 30 sekúnd prehrávania zvuku, kým sa chybové hlásenie vráti.
Ak sa teda stretávate s týmto problémom a Metóda 1 nie je použiteľná, reštartujte počítač a skontrolujte, či táto dočasná oprava pomôže. Ak sa chybové hlásenie vráti alebo hľadáte trvalú opravu, prejdite nižšie na metódu 3 .
Metóda 3: Spustenie nástroja na riešenie problémov so zvukom
Ďalšia potenciálna oprava, ktorá vám môže pomôcť obísť chybu „Audio renderer. Reštartujte počítač. “ chybou je spustiť vstavaný nástroj na riešenie problémov so zvukom. Táto vstavaná utilita v podstate obsahuje zbierku stratégií opráv, ktoré liečia veľa bežných zvukových problémov. Ak je chyba spôsobená bežným problémom, o ktorom spoločnosť Microsoft vie, spustenie nástroja na riešenie problémov so zvukom by ho malo úplne vyriešiť.
Podľa pokynov uvedených nižšie spustite nástroj na riešenie problémov so zvukom:
- Stlačením klávesu Windows + R otvorte dialógové okno Spustiť. Potom zadajte „ ms-settings: troubleshoot “ a stlačením klávesu Enter otvorte kartu Riešenie problémov v aplikácii Nastavenia .

- Na karte Riešenie problémov prejdite nadol do časti Spustenie a spustenie a kliknite na položku Prehrávanie zvuku . Potom kliknite na Spustiť nástroj na riešenie problémov a pomôcku otvorte.
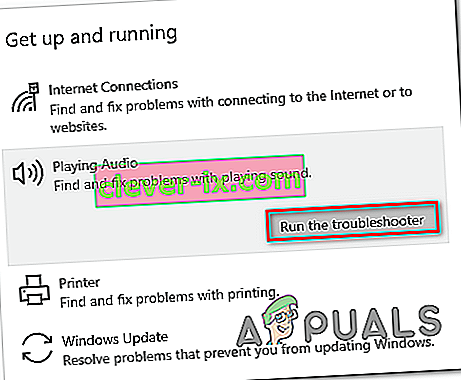
- Počkajte, kým sa neskončí úvodná fáza vyšetrovania. Potom vyberte zariadenie, s ktorým sa stretávate s chybou „Audio renderer“. Reštartujte počítač. “ chyba a stlačte Ďalej .
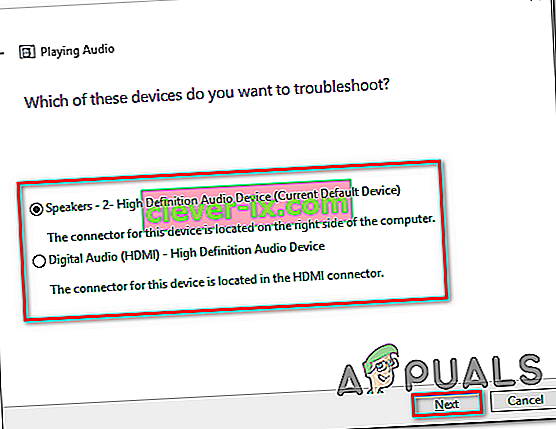
- Počkajte, kým pomôcka neanalyzuje vaše zvukové zariadenie na problémy. Ak sa vyskytne problém, bude vám odporúčaná stratégia opravy. Postupujte podľa pokynov na obrazovke (kliknite na „Áno, Použiť opravu“ alebo „Áno, otvoriť * ponuku“) a postupujte podľa odporúčaní.
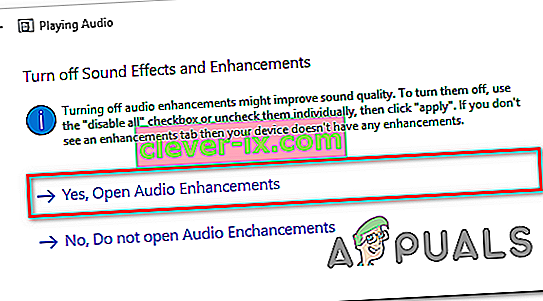
- Reštartujte počítač a po dokončení ďalšieho spustenia skontrolujte, či k chybe už nedochádza.
Ak sa stále stretávate s chybou „Audio renderer“. Reštartujte počítač. “ chyba, prejdite nižšie na nasledujúcu metódu.
Metóda 4: Zakázanie a opätovné povolenie zvukového ovládača
Niektorí ovplyvnení používatelia nahlásili, že sa im problém podarilo vyriešiť bez reštartovania počítača alebo spustenia nástroja na riešenie problémov. Ako sa ukázalo, možno budete môcť problém vyriešiť vypnutím každého zvukového adaptéra v správcovi zariadení a jeho opätovným povolením po niekoľkých sekundách.
Pre mnoho používateľov, ktorých sa to týka, je tento prístup metódou go-to, pokiaľ ide o riešenie chyby „Audio renderer“. Reštartujte počítač. “ chyba. Tu je rýchly sprievodca zakázaním a opätovným zapnutím zvukového ovládača:
- Stlačením klávesu Windows + R otvorte dialógové okno Spustiť. Potom zadajte príkaz „ devmgmt.msc “ a stlačením klávesu Enter otvorte Správcu zariadení.

- V aplikácii Device Manager rozbaľte ponuku ovládačov zvuku, videa a hier . Potom pokračujte v deaktivácii všetkých zvukových adaptérov, ktoré sa tam nachádzajú, kliknutím pravým tlačidlom myši a výberom možnosti Zakázať zariadenie .
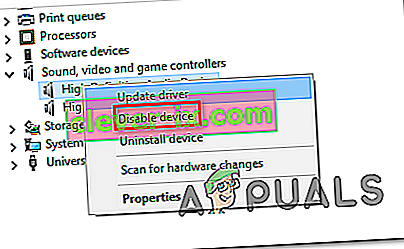
- Po deaktivácii všetkých zvukových adaptérov v časti Ovládače zvuku, videa a hier počkajte niekoľko sekúnd, kým ich znova povolíte kliknutím pravým tlačidlom myši a výberom možnosti Povoliť zariadenie .
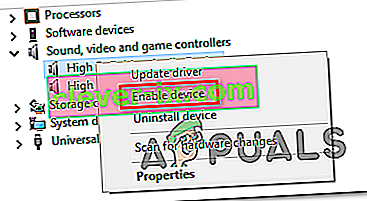
- Zopakujte akciu, ktorá predtým spúšťala chybu „Audio renderer. Reštartujte počítač. “ chyba a uvidíte, či bol problém vyriešený.
Ak sa s problémom stále stretávate alebo ak zistíte, že sa problém po nejakom čase stále vracia, pokračujte ďalšou metódou nižšie.
Metóda 5: Vrátenie späť / odinštalovanie zvukového ovládača
Ďalšia možná oprava chyby „Audio renderer. Reštartujte počítač. “ chybou je vrátiť sa späť na zvukový ovládač. Vrátenie sa k predchádzajúcej zvukovej verzii problém vyrieši, ak to bolo predtým spôsobené chybou softvéru. Odinštalovanie zvukového ovládača tiež prinúti systém Windows preinštalovať zvukový ovládač, čím sa chyba odstráni, ak pracujete s niektorými poškodenými súbormi.
Tu je rýchly sprievodca vrátením zvukového ovládača späť:
- Stlačením klávesu Windows + R otvorte dialógové okno Spustiť . Potom zadajte príkaz „ devmgmt.msc “ a stlačením klávesu Enter otvorte Správcu zariadení .
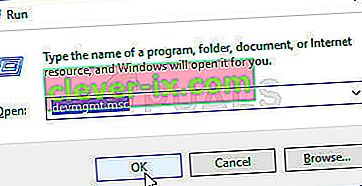
- Rozbaľte rozbaľovaciu ponuku Ovládače zvuku, videa a hier a dvakrát kliknite na zvukový adaptér.
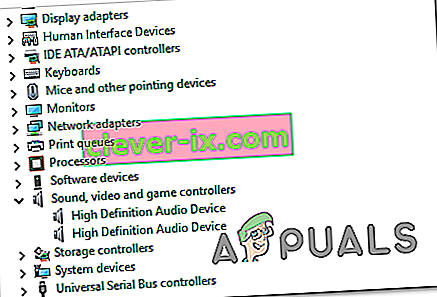
- Vo vnútri vlastností zvukového adaptéra prejdite na kartu Ovládač a kliknite na Vrátiť ovládač . Ak táto akcia nie je k dispozícii, kliknite na Odinštalovať zariadenie .
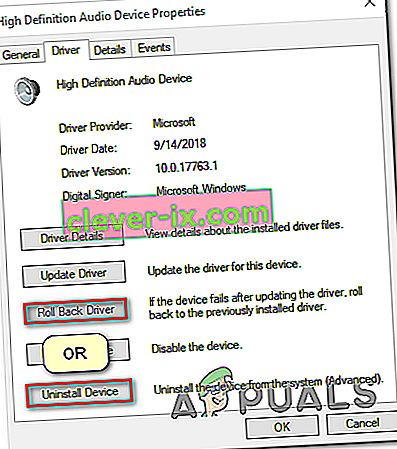
- Reštartujte počítač. Ak sa rozhodnete odinštalovať zvukový ovládač, systém Windows automaticky preinštaluje najnovšiu dostupnú verziu zvukového adaptéra. Po dokončení spustenia zopakujte akciu, ktorá predtým spôsobovala chybu „Audio renderer. Reštartujte počítač. “ chyba a uvidíte, či bol problém vyriešený.
Metóda 6: Nastavenie rovnakej vzorkovacej frekvencie pre zvukový ovládač Windows aj pre ovládač ASIO
Ak sa s touto chybou stretávate iba počas otvorenia systému Cubase, máte pravdepodobne na mysli konflikt medzi zvukovým systémom Windows a nastaveniami ovládača ASIO. Ak je tento scenár použiteľný pre vašu súčasnú situáciu, je pravdepodobné, že budete môcť problém vyriešiť zabezpečením toho, že váš zvukový ovládač Windows aj ovládač ASIO používajú rovnaké vzorkovacie frekvencie (napr. 44,1 tis. Proti 48 tis.).
Tu je stručný návod, ako to urobiť:
- Stlačením klávesu Windows + R otvorte dialógové okno Spustiť. Potom zadajte „ mmsys.cpl “ a stlačením klávesu Enter otvorte ponuku Nastavenia zvuku.
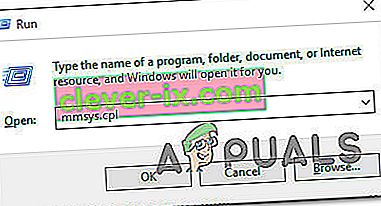
- V ponuke Zvuk prejdite na kartu Prehrávanie , vyberte zvukové zariadenie, s ktorým sa stretávate s problémom, a kliknite na položku Konfigurovať .

- Na obrazovke Vlastnosti zvukového zariadenia prejdite na kartu Rozšírené a zmeňte Predvolený formát na 16 bitový, 44100 (alebo iný štandardný formát, ktorý chcete použiť). Potom kliknite na tlačidlo Použiť, aby ste uložili svoju aktuálnu konfiguráciu.
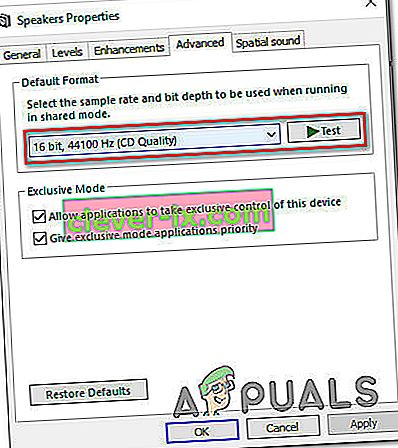
- Ďalej otvorte nastavenia ovládača ASIO a prejdite na kartu Zvuk . Len čo sa tam dostanete, zmeňte vzorkovaciu frekvenciu na frekvenciu ako formát zvuku, ktorý ste predtým vytvorili v kroku 3.
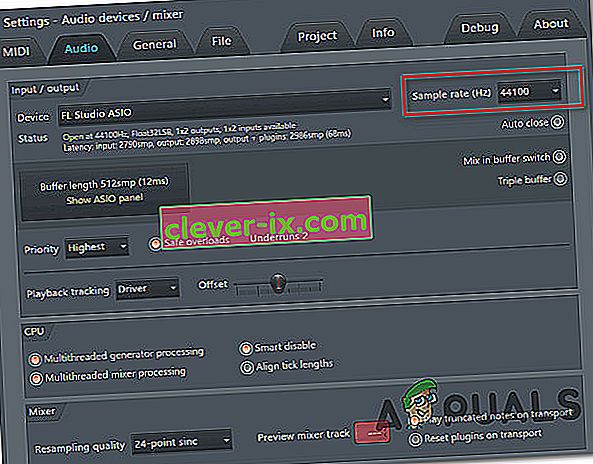
- Reštartujte počítač a skontrolujte, či bol konflikt vyriešený.
Ak sa stále stretávate s rovnakou chybou „zvukového vykresľovača“. Reštartujte počítač. “ chyba, prejdite nižšie na nasledujúcu metódu.
Metóda 7: Aktualizácia systému BIOS (potvrdená iba v počítačoch Dell)
Niektorí používatelia, ktorí sa stretli s problémom na počítačoch DELL, nahlásili, že problém bol vyriešený nadobro po aktualizácii firmvéru systému BIOS. Tento postup môže byť uplatniteľný u iných výrobcov, ale opravu sme mohli potvrdiť iba na počítačoch Dell.
Poznámka: Ak sa vám podarí chybu vyriešiť pomocou tejto metódy v inej konfigurácii, dajte nám vedieť v sekcii komentárov nižšie.
Varovanie: Majte na pamäti, že proces aktualizácie firmvéru systému BIOS môže byť pre váš počítač škodlivý, ak nebudete postupovať podľa pokynov uvedených v písmene. Ak sa rozhodnete to absolvovať, budete to musieť urobiť na svoje vlastné riziko.
Rozhrania systému BIOS, ako aj presné kroky aktualizácie systému BIOS na počítači DELL sa budú líšiť od konfigurácie po konfiguráciu. Aby ste predišli akýmkoľvek nejasnostiam, odporúčame vám prečítať si stránku podpory aktualizácií systému BIOS spoločnosti Dell ( tu ), aby ste pochopili postup.
Keď sa oboznámite s procesom, vytvorte inštalačné médium systému BIOS a aktualizujte systém BIOS na najnovšiu verziu podľa konkrétnych pokynov ( tu ).