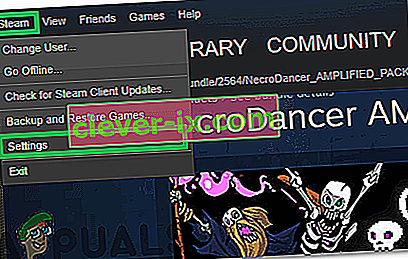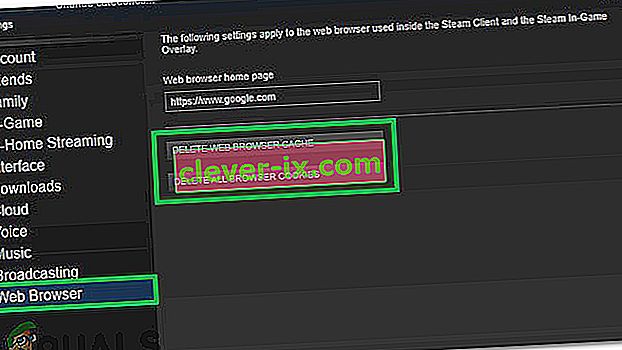Po aktualizácii služby Steam môžu používatelia zaznamenať, že herný prehliadač alebo obchod Steam nefunguje správne alebo že im chýbajú základné prvky. Môže to mať niekoľko príčin, napríklad pomalé internetové pripojenie alebo problém s vyrovnávacou pamäťou HTML. Jedným z efektívnych spôsobov je odstránenie služby Steam a opätovné nainštalovanie. Predtým, ako sa uchýlime k technickejším a zdĺhavejším metódam, však vyskúšame riešenie menších problémov.
Oprava poškodených systémových súborov
Stiahnite si a spustite Restore na vyhľadanie poškodených súborov zo tu , ak sú nájdené súbory, ktoré majú byť poškodený a chýba opraviť a potom skontrolujte, či to rieši problém, ak nie, potom pokračujte nižšie uvedených riešení.
Riešenie 1: Vymazanie medzipamäte HTML
Najbežnejším dôvodom pomalého prehliadača v hre je medzipamäť HTML. V zásade by ste to mali čistiť raz za 2 alebo 3 týždne, aby to nebolo v konflikte s vaším prehliadačom.
- Ukončite klienta Steam.
- Stlačte tlačidlo ⊞ Win + R. To by malo vyskakovacie okno Spustiť
- Do dialógového okna napíšte „ control “. To by malo otvoriť ovládací panel pred vami.

- Na ovládacom paneli vyhľadajte „ Možnosti priečinka “ v dialógovom okne v pravom hornom rohu.

- Kliknite na „ Možnosti priečinka “, ktoré sa vrátilo vo vyhľadávaní. Potom kliknite na kartu „ Zobraziť “ a tu začiarknete riadok s názvom „ Zobraziť skryté súbory, priečinky a jednotky “. Označte to, vykonajte zmeny a zatvorte okno.

- Znova stlačte tlačidlo ⊞ Win + R. To by malo vyskakovacie okno Spustiť aplikáciu.
- Do dialógového okna napíšte „ C: \ Users \\ AppData \ Local \ Steam \ htmlcache “. Tu je vaše používateľské meno účtu Windows.

Ak nepoznáte svoje používateľské meno účtu Windows, môžete prejsť na umiestnenie súboru otvorením programu Windows File Explorer.
Otvorte jednotku C a vyhľadajte priečinok s názvom „ Používatelia “.
Neskôr uvidíte okno pozostávajúce zo všetkých mien používateľov, ktorí používajú tento počítač. Kliknite na svoje používateľské meno a pokračujte v hľadaní priečinka s názvom „ AppData “. Tu nájdete priečinok s názvom „ Miestny “. Nájdite v ňom priečinok s názvom „ Steam “. Nakoniec uvidíte priečinok s názvom „ htmlcache “.
Keď sa nachádzate v priečinku cache, vyberte všetky položky a vymažte ich.
- Po dokončení mazania znova stlačte tlačidlo ⊞ Win + R, čím vyvoláte aplikáciu Spustiť.
- V dialógovom okne zadajte „ steam: // flushconfig “.

- Po stlačení tlačidla „ OK “ sa zobrazí okno s potvrdením vašej akcie. Upozorňujeme, že po vyčistení vyrovnávacej pamäte vás Steam vyzve na opätovné prihlásenie pomocou vašich prihlasovacích údajov. Túto akciu vykonajte, iba ak máte po ruke svoje používateľské meno a heslo pre Steam.

- Spustite Steam pomocou klienta a dúfajme, že prehliadač a obchod v hre budú fungovať podľa očakávaní.
Riešenie 2: Pridajte do svojej skratky Steam „–no-cef-sandbox“
Táto metóda spočíva v vytvorení odkazu vo vašom adresári Steam a jeho premenovaní. Postupujte podľa pokynov uvedených nižšie a nezabudnite napísať presnú adresu, ktorá je uvedená v zozname.
- Vytvorte skratku pary vo vašom priečinku Steam.
Predvolené umiestnenie priečinka Steam by malo byť „ C: \ Program Files (x86) \ Steam “.
Stlačte tlačidlo ⊞ Win + R. To by malo vyskakovacie okno Spustiť aplikáciu.
Do dialógového okna napíšte „C: \ Program Files (x86) \ Steam“.

Alebo ak ste nainštalovali Steam v inom adresári, môžete prejsť do tohto adresára a môžete vyraziť.

- Teraz, aby sme sa uistili, že sa vášmu predvolenému súboru Steam.exe nestane nič zlé, urobíme skratku pre váš súbor steam.exe a prilepíme ho do priečinka Steam. Malo by to vyzerať asi takto:

- Teraz, keď máte nastavenú skratku, kliknete na ňu pravým tlačidlom myši , prejdete na vlastnosti a uvidíte toto.

- Do cieľového textového poľa pridajte:
-ne-cef-pieskovisko
Na koniec cesty k súboru
Takže sa stáva:
"C: \ Program Files (x86) \ Steam \ Steam.exe" -no-cef-sandbox
Cesta môže byť iná, ak máte iné miesto, kde je nainštalovaný Steam.

- Stlačením OK vlastnosti uložíte a spustíte odkaz, ktorý ste práve vytvorili.
Ak ste správne vykonali všetky kroky, mali by ste mať dve aplikácie Steam, ktoré je možné použiť na prístup k službe Steam. Jeden z nich bude fungovať pre tento konkrétny prípad, zatiaľ čo pôvodný parný súbor zostane nezmenený.
Riešenie 3: Odstránenie vyrovnávacej pamäte webového prehliadača Steam
Je možné, že vyrovnávacia pamäť parného webového prehliadača bola poškodená. Ak je vyrovnávacia pamäť webového prehliadača poškodená, obchod sa nemusí načítať správne. Preto v tomto kroku odstránime medzipamäť z webového prehliadača používaného službou Steam. Pre to:
- Otvorte paru a kliknite na kartu „ Steam “ v ľavom hornom rohu.
- V zozname kliknite na možnosť „ Nastavenia “.
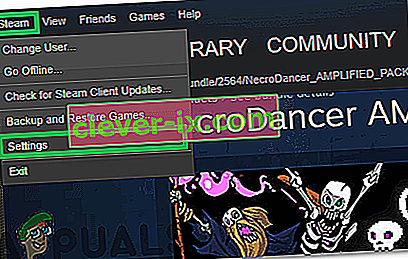
- Kliknite na možnosť „ Webový prehliadač “ na ľavom paneli.
- Kliknite na možnosti „ Odstrániť medzipamäť webového prehliadača “ a „ Odstrániť súbory cookie webového prehliadača “.
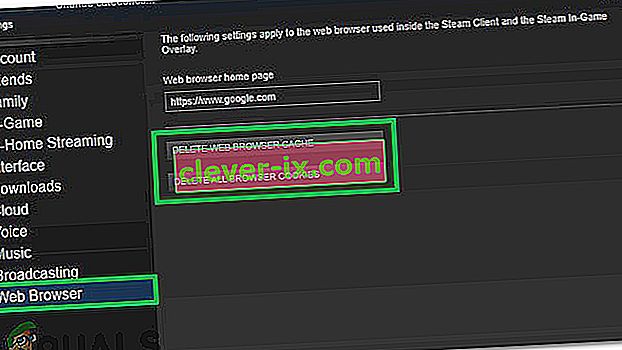
- Reštartujte Steam a skontrolujte, či problém pretrváva.
Riešenie 3: Preinštalovanie služby Steam po odstránení jej súborov
Pred spustením tohto riešenia ukončite všetky aplikácie Steam. Toto však neodstráni vaše údaje o hraní.
- Spustite Správcu úloh stlačením tlačidla ⊞ Win + R. To by malo vyskakovacie okno Spustiť
Do dialógového okna napíšte „ taskmgr “. Toto by malo otvoriť správcu úloh.

- Ukončite všetky procesy súvisiace so Steamom počnúc procesom „ Steam Client Bootstrapper “.

- Stlačte tlačidlo ⊞ Win + R.
Do dialógového okna napíšte „ C: \ Program Files (x86) \ Steam “.

Alebo ak ste nainštalovali Steam v inom adresári, môžete prejsť do tohto adresára a môžete vyraziť.

- Vyhľadajte nasledujúce súbory a priečinky:
- Priečinok Steamapps (tu sa nachádzajú všetky vaše hry)
- Priečinok s používateľskými údajmi (tu sa ukladá postup vašich hier)
- Priečinok Skiny (tu sa nachádzajú vaše parné skiny)
- Aplikácia Steam.exe (Toto je spúšťač pre Steam)
- Ssfn súbory Môžu byť viac ako jeden a každý môže mať pred sebou číslo (ponechajte si ho, aby ste nemuseli čakať 7 dní na cooldown výmeny).
- Odstráňte všetky ostatné súbory okrem tých, ktoré sú uvedené vyššie, a spustite paru zo spúšťača. Steam stiahne niektoré súbory a sám sa aktualizuje. Po dokončení inštalácie sa zobrazí výzva na zadanie prihlasovacích údajov. Po úspešnom prihlásení bude prehľadávač v hre fungovať podľa očakávaní.