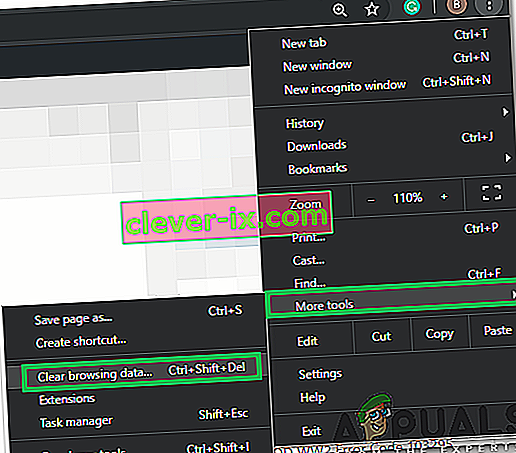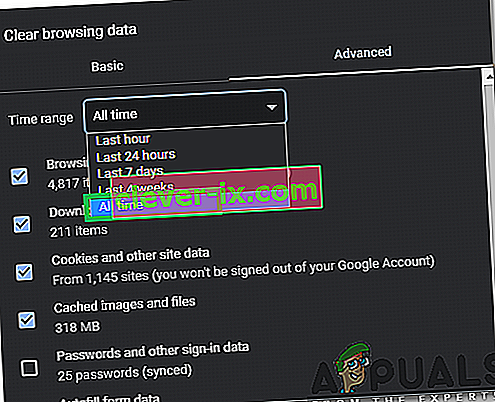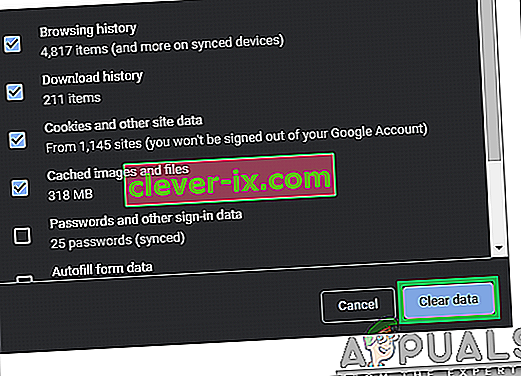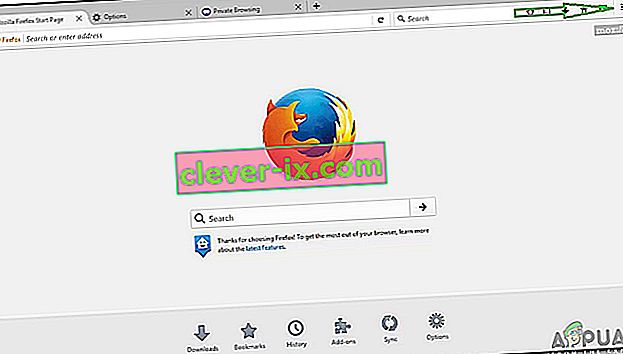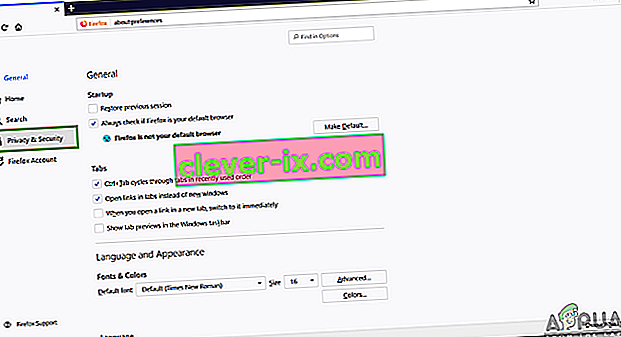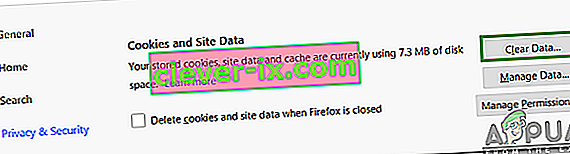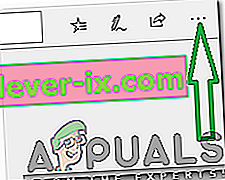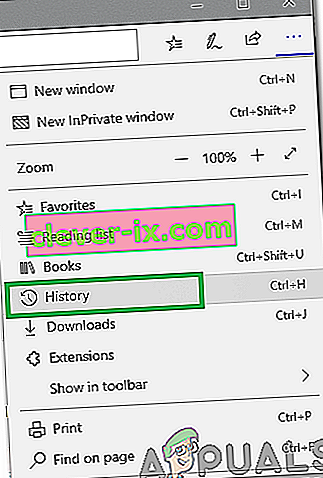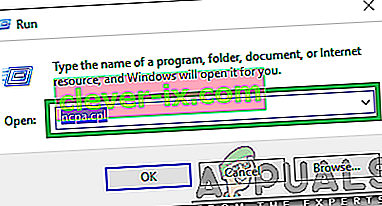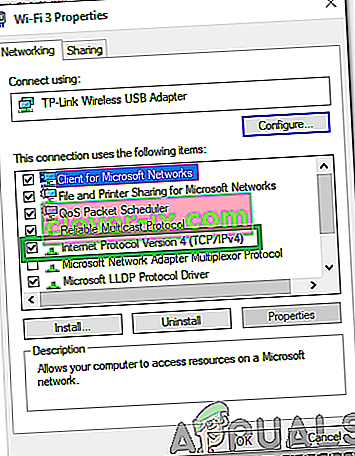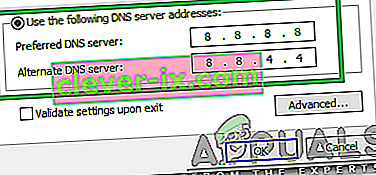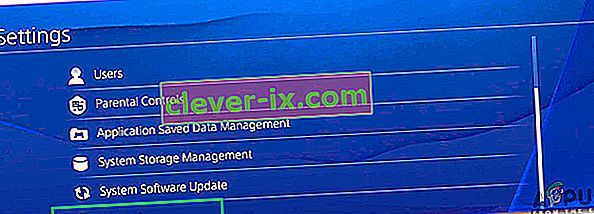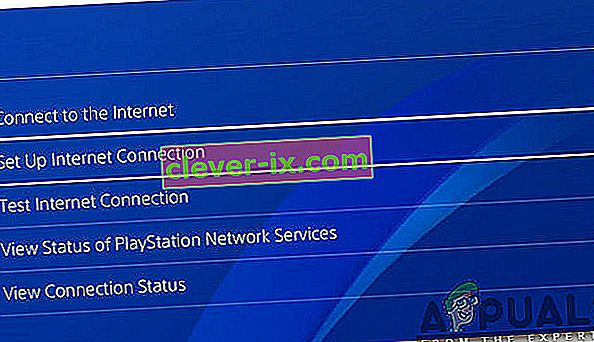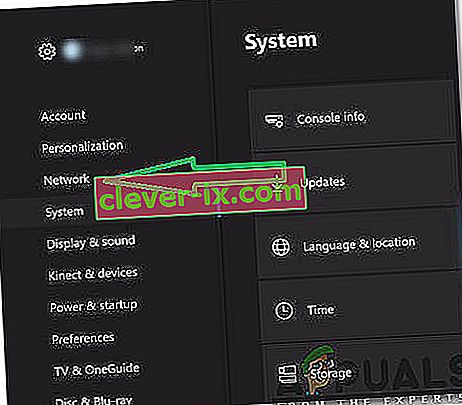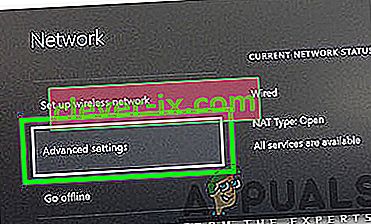Hulu je platená americká služba predplatného videa na požiadanie. Ľudia platia za aktiváciu svojho účtu, ktorý je možné neskôr použiť takmer na akomkoľvek zariadení na sledovanie ich obľúbených televíznych programov a filmov. Pomerne nedávno však prichádza veľa správ, v ktorých používatelia nemôžu sledovať žiadne video a pri pokuse o streamovanie videa sa zobrazí „ Kód chyby 301 “.

Čo spôsobuje „Hulu Error 301“?
Po prijatí mnohých správ od viacerých používateľov sme sa rozhodli problém prešetriť a preskúmali sme dôvody, pre ktoré sa spúšťa. Niektoré z najbežnejších dôvodov, kvôli ktorým bola chyba spôsobená, sú uvedené nižšie.
- Cache / Cookies: Cache sú ukladané aplikáciami, aby sa skrátili časy načítania a poskytli lepšie zážitky. Súbory cookie ukladajú webové stránky na rovnaký účel. Niekedy však môžu byť súbory cookie a vyrovnávacia pamäť poškodené, kvôli čomu sa táto chyba spustí.
- Pomalé pripojenie k internetu: V niektorých prípadoch bolo pripojenie k internetu príliš pomalé, kvôli čomu vypršal časový limit a zobrazila sa chyba. Hulu vyžaduje najmenej 4 Mbps pripojenie pre streamovaciu službu Hulu a najmenej 8 Mbps pripojenie pre službu Hulu Live TV.
- Problém DNS: Je možné, že nastavenia DNS pre vaše pripojenie neboli správne nakonfigurované, kvôli čomu sa spustila táto chyba. Vo väčšine prípadov sieťový adaptér konfiguruje nastavenia DNS automaticky zisťovaním najlepších možných konfigurácií. Ak však adaptér nedokáže určiť najlepšie nastavenie, ktoré je potrebné zadať manuálne, a ak nie, je pripojenie k určitým webom zakázané.
- Množstvo zariadení: V niektorých prípadoch, ak je k zariadeniu Hulu pripojených viac zariadení súčasne, môže to spôsobiť problémy so službou. Môže to viesť k určitým porušeniam bezpečnosti, pretože zdieľanie účtu je zakázané a môže to viesť službu k domnienke, že službu distribuujete iným ľuďom.
- Dátum a čas: Ak nastavenia dátumu a času pre vaše zariadenie nie sú správne nakonfigurované, môže to tiež spôsobiť problémy so službou streamovania a zabrániť vám v pripojení alebo používaní služby.
Teraz, keď máte základné znalosti o podstate problému, prejdeme k riešeniam. Nezabudnite ich implementovať v konkrétnom poradí, v akom sú poskytované.
Riešenie 1: Zariadenia na cykloturistiku
Najzákladnejším krokom pri riešení problémov so zlyhávajúcim zariadením je úplné vypnutie a vypnutie, aby sa zaistilo, že je vyrovnaná určitá vyrovnávacia pamäť a že sa správne spúšťa. V tomto kroku preto úplne znovu inicializujeme zariadenia zapojené do procesu ich úplným napájaním. Pre to:
- Obrátiť off zariadenie, ktoré používate na pripojenie k službe úplne.
Poznámka: môže to byť počítač, televízor, PS, Xbox atď.
- Odpojte napájanie zo zásuvky.

- Stlačte a podržte na zariadení tlačidlo napájania po dobu 30 sekúnd.

- Týmto sa vybije všetok zvyšný elektrický prúd a zariadenie sa úplne inicializuje.
- Pripojte napájanie späť a zapnite zariadenie.

- Tento postup opakujte pre internetový smerovač.
- Skontrolujte, či problém pretrváva.
Riešenie 2: Vymazanie medzipamäte
Tento krok je uskutočniteľný iba pre používateľov streamujúcich na PC alebo MAC. V tomto kroku vyčistíme súbory cookie alebo vyrovnávaciu pamäť prehľadávača, pretože ak sú poškodené, môžu často interferovať s určitými prvkami prehliadača a brániť správnemu fungovaniu určitých funkcií. Táto metóda sa líši v závislosti od prehľadávača.
Pre prehliadač Google Chrome:
- Otvorte Chrome a otvorte novú kartu.
- Kliknite na tri bodky v pravom hornom rohu obrazovky.

- Umiestnite kurzor na „ Viac nástrojov “ a v zozname vyberte „ Vymazať údaje o prehliadaní “.
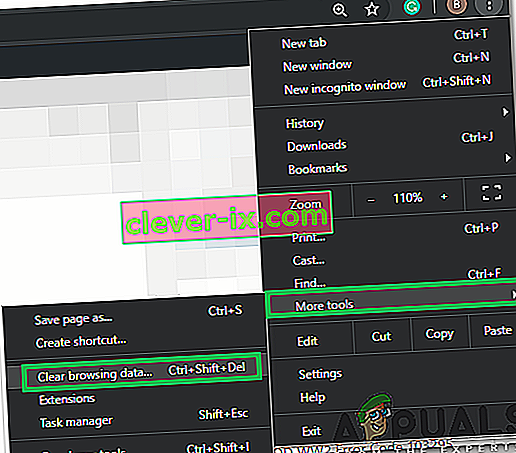
- Kliknite na rozbaľovaciu ponuku „ Časový rozsah “ a v zozname vyberte možnosť „ Celé obdobie “.
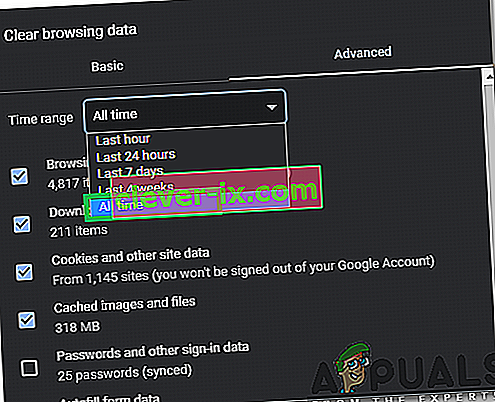
- Začiarknite prvé štyri možnosti a vyberte možnosť „ Vymazať údaje“.
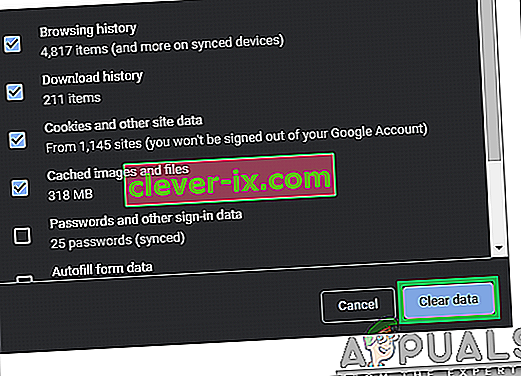
- Týmto vymažete všetky súbory cookie a vyrovnávaciu pamäť prehliadača Chrome.
- Skontrolujte, či problém pretrváva.
Pre FireFox:
- Otvorte Firefox a vytvorte novú kartu.
- Kliknite na „ Tri vertikálne čiary “ v pravom hornom rohu.
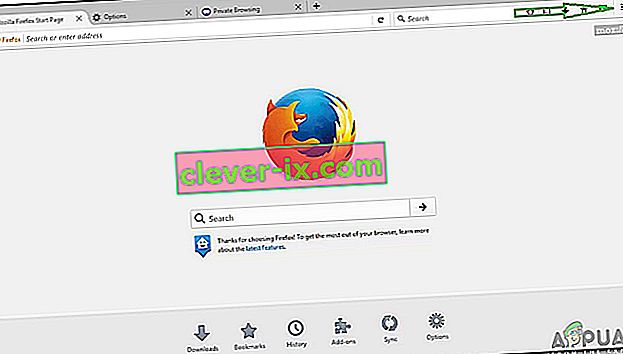
- Kliknite na kartu „ Súkromie a zabezpečenie “.
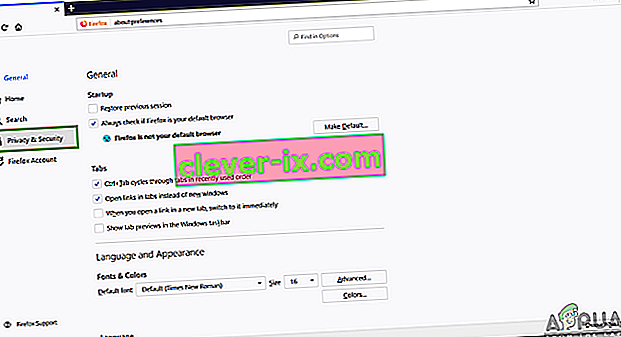
- V časti „ Súbory cookie a údaje stránok “ kliknite na možnosť „ Vymazať údaje “.
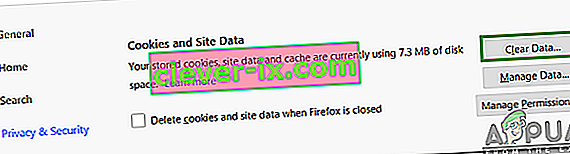
- Začiarknite obe možnosti a kliknite na tlačidlo „ Vymazať“ .
- Skontrolujte, či problém pretrváva.
Pre Microsoft Edge:
- Spustite Microsoft Edge a otvorte novú kartu.
- Kliknite na „ Tri bodky “ v pravom hornom rohu.
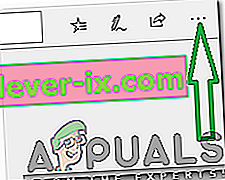
- Kliknite na možnosť „ História “ a kliknite na tlačidlo „ Vymazať históriu “.
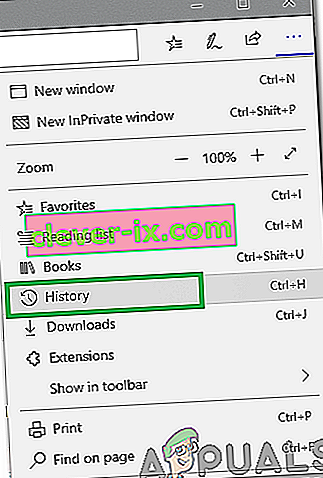
- Začiarknite prvé štyri možnosti a kliknite na tlačidlo „ Vymazať “.
- Skontrolujte, či problém pretrváva.
Riešenie 3: Zmena nastavení DNS
V tomto kroku prekonfigurujeme niektoré nastavenia DNS, aby sme sa uistili, že sú zadané správne. Metóda sa líši pre každé zariadenie, uviedli sme však krok pre niektoré z najpopulárnejších zariadení.
Pre PC:
- Stlačte súčasne klávesy „ Windows “ + „ R “ a zadajte „ ncpa . cpl “.
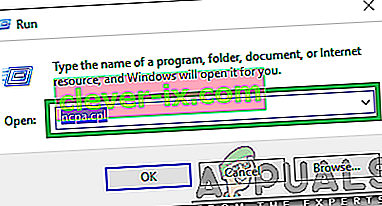
- Kliknite pravým tlačidlom myši na vaše pripojenie a vyberte možnosť „ Vlastnosti “.

- Dvakrát kliknite na možnosť „ Internetový protokol verzie 4 (TCP / IPV4) “.
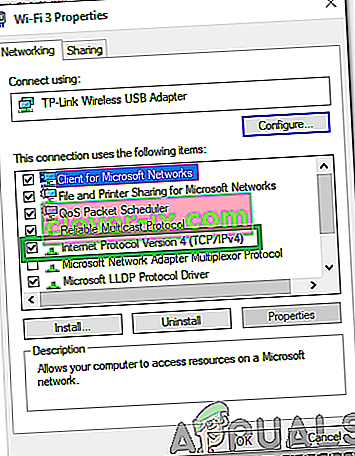
- Začiarknite možnosť „ Použiť nasledujúce adresy serverov DNS “.
- Write v " 8.8.8.8 " pre "preferovaný server DNS" a " 8.8.4.4 " pre " alternatívne DNS server ".
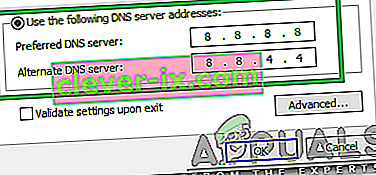
- Kliknutím na „OK“ uložte svoje nastavenia a skontrolujte, či problém pretrváva.
Pre PlayStation:
- Prejdite na konzole do ponuky „ Nastavenia “ a vyberte možnosť „ Sieť “.
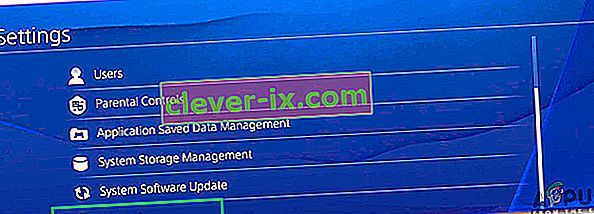
- Kliknite na možnosť „ Nastaviť pripojenie k internetu “.
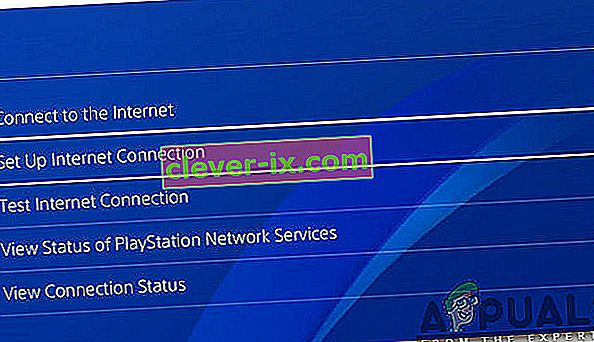
- Podľa typu vášho pripojenia kliknite na možnosť „ Wifi “ alebo „ LAN “.
- Pre nastavenie kliknite na možnosť „ Vlastné “.

- Ak nemáte preferencie, zvoľte automatické nastavenie „ IP adresa “ a „ DHCP “.
- Kliknite na možnosť „Ručné“ v časti „ Nastavenia DNS“.

- Kliknite na „Primárny DNS “ a zadajte „ 8.8.8.8 “.
- Kliknite na „ Sekundárny DNS“ a zadajte „ 8.8.4.4 “.
Pre Xbox:
- Stlačte na ovládači tlačidlo „ Xbox “ a posuňte sa nabok na ikonu „ Settings Gear “.
- Posuňte sa nadol a vyberte možnosť „ Nastavenia “.
- Posuňte sa nadol a vyberte možnosť „ Sieť “.
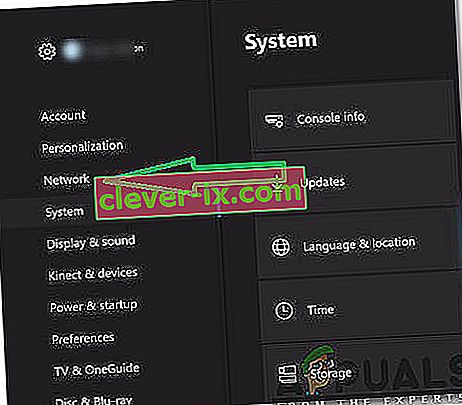
- Prejdite do pravého panela a vyberte „ Nastavenia siete “.
- Posuňte sa nadol a kliknite na „ Rozšírené nastavenia “.
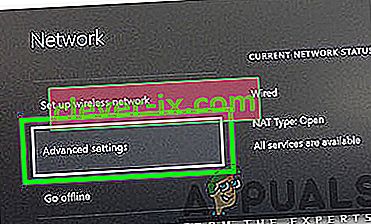
- Znova posuňte zobrazenie nadol a kliknite na „ Nastavenia DNS “.
- Posunutím nadol vyberte možnosť „ Ručne “.
- Zadajte „ 8.8.8.8 “ ako primárnu adresu a „ 8.8.4.4 “ ako sekundárnu adresu .
- Stlačte „ Enter “ a vaša adresa DNS sa zmení.
- Skontrolujte, či problém pretrváva.
Riešenie 4: Odpojenie ďalších zariadení
Ak je k rovnakému účtu pripojených veľa zariadení, streamovacia služba môže mať podozrenie, že distribuujete ich služby, a preto môže byť pre váš účet zablokovaná . Preto sa odporúča odpojiť od účtu všetky ostatné zariadenia a ubezpečiť sa, že váš účet nepoužíva nikto iný, a potom sa pokúsiť pripojiť znova.
Riešenie 5: Znova nakonfigurujte nastavenie dátumu a času
Je dôležité overiť , že vaše dáta a času nastavenia sú nakonfigurované správne. Môže dôjsť k mnohým problémom, ak služba zistí, že nastavenia dátumu a času nie sú pre vaše zariadenie správne nakonfigurované. Môže sa líšiť pre zariadenie, ktoré používate, ale je veľmi jednoduché ho nakonfigurovať.
Riešenie 6: Preinštalovanie aplikácie Hulu
Ak pripojenie stále nie je nadviazané správne, môžete sa v krajnom prípade pokúsiť znova nainštalovať aplikáciu do zariadenia a potom skontrolovať, či problém pretrváva. Uistite sa, obráťte sa na zákaznícku podporu v prípade, že problém stále pretrváva aj po inštalácii aplikácie, pretože je s najväčšou pravdepodobnosťou na svojom konci po vyskúšaní všetkých procesov pre riešenie problémov.