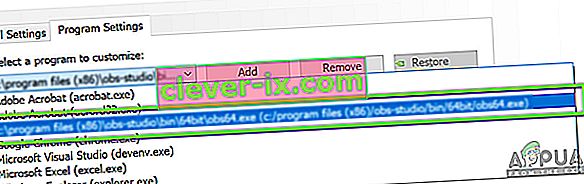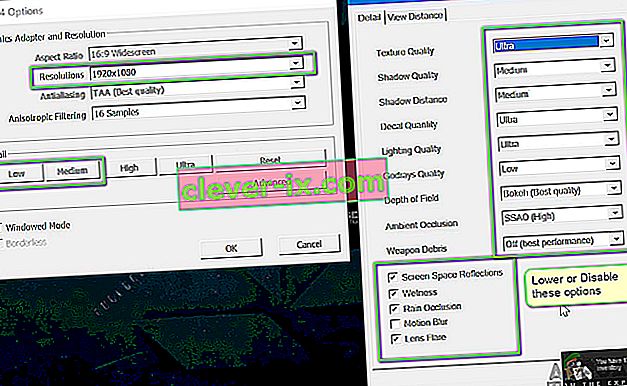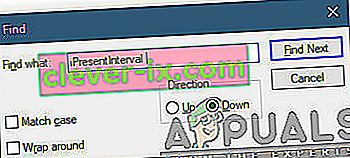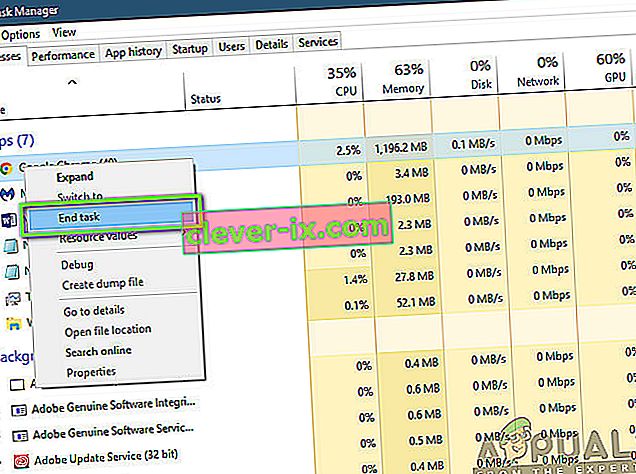Fallout 4 je piate vydanie v sérii Fallout a je to hra otvoreného sveta, ktorá je založená na postapokalyptickom prostredí. Táto hra je v hernom priemysle všeobecne známa a je známa svojou intenzívnou grafikou a extrémnymi detailami objektov a scén.

Fallout 4 je celá cesta, perfektná hra po každej stránke. Jednou z chýb, ktorú si však používatelia mohli celkom dobre všimnúť, bola skutočnosť, že hra pri hraní zaostávala. Hra buď neustále zaostávala, alebo sa vyskytli časté „hroty“, ktoré bránili a ničili hrateľnosť. Toto je veľmi často sa vyskytujúci scenár a používatelia z celého sveta sa s týmto problémom stretávajú každú chvíľu bez zjavnej príčiny.
V tomto článku si ukážeme všetky rôzne dôvody, prečo sa problém vyskytuje, a aké sú možné riešenia tohto problému.
Čo spôsobuje zaostávanie vo Falloute 4?
Po prijatí niekoľkých správ od používateľov a vykonaní vlastného výskumu sme prišli k záveru, že zaostávanie vo Fallout 4 bolo spôsobené niekoľkými rôznymi dôvodmi. Niektoré z nich sú uvedené nižšie:
Poznámka: Nie všetky príčiny môžu byť vo vašom prípade použiteľné. Ak nenájdete žiadny, ktorý by nezodpovedal vášmu scenáru, nebojte sa; jednoducho prejdite na riešenia a my budeme mať hru v poriadku a bez problémov.
- FPS Limit: V rámci Falloutu je predvolene nastavený limit FPS, ktorý automaticky znižuje maximálny počet snímok za sekundu, ktorý môžete vo svojom počítači dosiahnuť. Zmena nastavení v tomto prípade funguje.
- Aplikácie tretích strán: Ak na pozadí bežia ďalšie aplikácie, ktoré spotrebúvajú vaše zdroje, Fallout nezíska požadovaný výpočtový výkon, a preto spôsobí zaostávanie v hre. Tu môžeme vyskúšať diagnostiku a zatvorenie všetkých aplikácií tretích strán spustených na pozadí.
- Vysoké herné nastavenia: Existujú aj situácie, keď sú herné nastavenia veľmi vysoké a nie je dostatok zdrojov na uspokojenie požiadaviek. Tu pomáha zníženie nastavení alebo povolenie režimu v okne.
- Konfliktné nastavenia GPU: Stretli sme sa tiež s niekoľkými prípadmi, keď GPU zúžil samotnú hru z dôvodu úspory energie a ďalších nastavení. Tu funguje nastavenie maximálneho výkonu GPU.
- Zastarané grafické ovládače: Grafické ovládače sú hlavnými komponentmi, ktoré komunikujú medzi hrou a hardvérom. Ak sami nie sú správne aktualizovaní alebo majú problémy s prevádzkou, požadovaný výstup sa nezíska.
- Nízka priorita správcu úloh: Ak proces Fallout nemá v správcovi úloh prioritu, počítač s ním nebude zaobchádzať ako s hrou v reálnom čase a bude mu váhať poskytnúť obrovské zdroje. Tu funguje zmena úrovne priority v správcovi úloh.
- Nízke technické parametre počítača: Toto je najbežnejší dôvod, prečo majú používatelia vo Fallout 4 zaostávanie. Ak máte počítač s nízkym výkonom, hra nezíska požadovaný výpočtový výkon (samozrejme!) A bude zaostávať vždy, keď dôjde k udalosti. alebo hra vstúpi do scény náročnej na grafiku.
- Zlé konfigurácie systému BIOS: Zvyčajne používateľom neodporúčame aktualizovať systém BIOS, pretože to predstavuje riziko, narazili sme však na množstvo prípadov, keď resetovanie systému BIOS problém úplne vyriešilo. Môže to súvisieť s konfiguráciami uloženými v ňom.
- Zlé režimy: Ak vo svojej hre používate režimy tretích strán, je veľká pravdepodobnosť, že sú v konflikte s hrou a spôsobujú problémy pri zobrazovaní alebo načítaní obrazoviek.
Predtým, ako začneme s riešeniami, uistite sa, že máte vo svojom počítači aktívne pripojenie na internet a ste prihlásený aj ako správca .
Požiadavka: Kontrola požiadaviek
Skôr ako začnete, mali by ste skontrolovať, či váš počítač spĺňa minimálne technické parametre vyžadované funkciou hry. Ak nemáte optimálne požiadavky, budete určite čeliť koktaniu a oneskoreniu v hre.
Tu je potrebné poznamenať, že pri minimálnych požiadavkách nedostanete dobrý FPS . Mali by ste mať aspoň odporúčané alebo vyššie odporúčané požiadavky, aby všetko fungovalo hladko.
Minimálne požiadavky OS : Windows 7/8/10 (vyžaduje sa 64-bitový OS) Procesor : Intel Core i5-2300 2,8 GHz / AMD Phenom II X4 945 3,0 GHz alebo ekvivalentná grafická karta : NVIDIA GTX 550 Ti 2 GB / AMD Radeon HD 7870 2 GB alebo ekvivalentná pamäť : 8 GB RAM Skladovanie : 30 GB voľného miesta na pevnom disku
Odporúčané požiadavky OS : Windows 7/8/10 (vyžaduje sa 64-bitový OS) Procesor : Intel Core i7 4790 3,6 GHz / AMD FX-9590 4,7 GHz alebo ekvivalentná grafická karta : NVIDIA GTX 780 3 GB / AMD Radeon R9 290X 4 GB alebo ekvivalentná pamäť : 8 GB RAM Skladovanie : 30 GB voľného miesta na HDD
Ak sa váš systém sem nehodí, odporúča sa upgradovať ho, aby ste mohli hrať bez oneskorenia alebo poklesu FPS.
Riešenie 1: Zmena nastavení grafickej karty
Prvá vec, ktorú treba vyskúšať, je zmena nastavení grafickej karty, aby váš grafický hardvér poskytoval hre všetky potrebné výpočtové zdroje. Spravidla predvolene nie sú všetky hry, ktoré hráte, na grafickej karte nastavené ako vysoké. Musíte manuálne prejsť do nastavení a po výbere spustiteľného programu mu udeliť vysokú prioritu. V tomto riešení urobíme presne to.
Poznámka: Toto riešenie je určené iba pre používateľov, ktorí majú v počítači nainštalovanú vyhradenú grafickú kartu.
- Kliknite pravým tlačidlom myši kdekoľvek na obrazovke a vyberte položku NVIDIA Control Panel .
- Na ovládacom paneli prejdite na Spravovať nastavenia 3D a kliknite na Nastavenia programu .
- Po nastavení programu vyberte snímanie displeja OBS. Ak neviete nájsť záznam, kliknite na Pridať a vyhľadajte spustiteľný súbor hry tak, že prejdete do jej inštalačného adresára a odtiaľ vyberiete spustiteľný súbor.
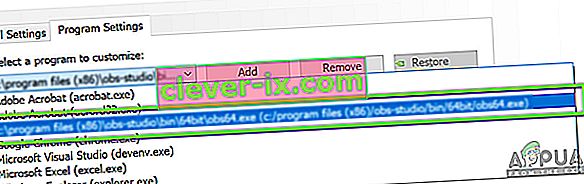
- Teraz vyberte možnosť Vysokovýkonný procesor NVIDIA v nastaveniach preferovaného grafického procesora.

- Uložiť zmeny a ukončiť. Teraz reštartujte počítač a znova spustite Fallout 4. Skontrolujte, či je problém vyriešený a či máte stabilnú hru.
Riešenie 2: Zníženie grafiky v hre
Ďalšia vec, ktorú treba vyskúšať, než prejdeme k ďalším technickým riešeniam na zníženie predvolených nastavení grafiky v hre uložených vo vašej hre. Hra má zvyčajne aktívne vysoké až stredné grafické nastavenie. Tu v tomto riešení prejdeme k možnostiam hry a ručne znížime všetky nastavenia, aby ste mali pri hraní o niečo menej detailov, ale oveľa väčšiu stabilitu. Každý krok postupujte opatrne.
- Spustite Fallout 4 na počítači a spustite jeho spúšťač. Potom kliknite na Možnosti na hlavnej obrazovke.

- Ďalej môžete zvoliť Nízke podrobnosti alebo kliknúť na Rozšírené a zmeniť nastavenia ručne. Snažte sa veci dostať z ultra a zmeňte ich na stredné alebo nízke .
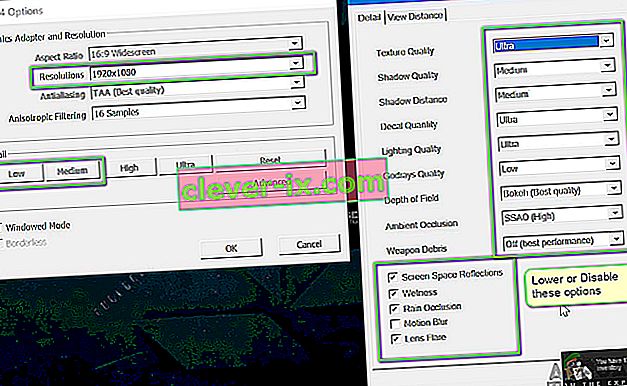
- Po vykonaní zmien kliknite na OK a uložte zmeny. Reštartujte spúšťač Fallout 4 a spustite hru. Skontrolujte, či je problém vyriešený.
Dôležité: Mali by ste tiež zvážiť spustenie hry v režime Windowed s Borderless . To výrazne znižuje oneskorenie.
Poznámka: Môžete tiež skúsiť znížiť rozlíšenie a po prechode na Nastavenia displeja v systéme Windows tiež znížiť obnovovaciu frekvenciu.
Riešenie 3: Odstránenie krytu FPS
Fallout 4 má vo svojich konfiguračných nastaveniach zvyčajne krytku FPS. Táto čiapočka FPS je určená na to, aby váš počítač príliš nezaťažovala. V našom prípade však toto nastavenie môže spôsobovať problémy. Aj keď je čiapočka FPS nastavená na slušnú sumu, v ktorej hra vôbec nezaostáva, našli sme niekoľko prípadov, keď to nebola pravda a nastavenia spôsobovali problémy s behom hry. V tomto riešení prejdeme ku konfiguračným súborom Fallout 4 a upravíme nastavenie manuálne. Uistite sa, že ste prihlásený ako správca.
- Stlačením Windows + E spustite program Prieskumník súborov a prejdite na nasledujúcu cestu k súboru:
C: \ Users \\ Dokumenty \ Moje hry \ Fallout4
- Teraz vyhľadajte nasledujúci súbor. Kliknite na ňu pravým tlačidlom myši a vyberte možnosť Otvoriť pomocou> Poznámkový blok (môžete tiež použiť iný softvér, napríklad Poznámkový blok ++).
Fallout4Prefs.ini
- Stlačením Windows + F spustite vyhľadávač a vyhľadajte reťazec „ iPresentInterval “.
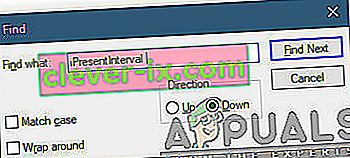
- Zmeňte jeho hodnotu z 1 na 0 . Uložiť zmeny a ukončiť. Reštartujte počítač úplne a potom znova spustite hru. Teraz skontrolujte, či je problém vyriešený a či ste schopní hrať hru bez oneskorenia.
Riešenie 4: Kontrola aplikácií tretích strán a zmena priority
Ďalšou vecou, ktorú môžeme vyskúšať skôr, ako sa ponoríme priamo do grafických ovládačov a nastavení systému BIOS, je zaistiť, aby na pozadí bežali aplikácie tretích strán, ktoré spotrebúvajú zdroje. Tento scenár zvyčajne ignorujeme, ale ak je na pozadí spustená aplikácia od iného dodávateľa (ktorá má rozsiahle zdroje), bude evidentne zamestnávať CPU / grafický hardvér. Tento efekt sa rozšíri aj na hru a začne v hre zaostávať alebo koktať.
Ďalej tiež zmeníme prioritu hry, aby počítač uprednostnil proces hry Fallout 4 a pridelil mu všetky potrebné zdroje.
- Stlačte Windows + R, do dialógového okna zadajte „ taskmgr “ a stlačte kláves Enter.
- Keď ste v správcovi úloh, pozrite sa na všetky procesy bežiace na pozadí. Vyhľadajte akýkoľvek proces, o ktorom si myslíte, že spotrebúva zdroje. Kliknite na ňu pravým tlačidlom myši a vyberte možnosť Ukončiť úlohu .
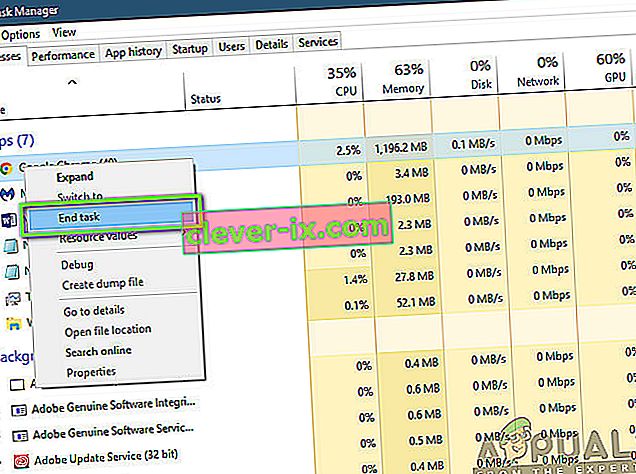
- Teraz skúste znova spustiť Fallout 4 a uvidíte, či je problém so oneskorením vyriešený natrvalo.
Ak sa tým problém nevyrieši a vy máte stále oneskorenie a zaostávanie v hre, postupujte podľa pokynov nižšie a nastavte ju ako prioritu v správcovi úloh.
- Znova otvorte správcu úloh, ako sme to urobili v predchádzajúcom kroku, a prejdite na kartu procesov .
- Teraz vyhľadajte Fallout 4 v zozname, kliknite naň pravým tlačidlom myši a vyberte položky Nastaviť prioritu> Real-time (alebo Vysoká) .
- Po vykonaní zmien sa vráťte späť do hry a skontrolujte, či je zaostávanie opravené.
Riešenie 5: Zakázanie režimov
Mods form a very important component in the Fallout 4 experience and there are loads of them available on the internet. It allows players to improve the overall gameplay by adding custom content and textures in the game. Despite mods giving players a whole new experience, they are notorious for conflicting with the in-game mechanics and cause several issues. Since they are directly interacting with the game’s core, they are bound to conflict every now and then.
Furthermore, if the mods and the game’s version are not in-sync, the game will behave in a bizarre way and even crash on numerous occasions. Hence, you should try disabling all the mods running on your computer. Consider copy-pasting the mod content to another location until we complete the troubleshooting process. After removing the mods, restart your computer and check if the issue is resolved.
Solution 6: Updating Graphics Drivers
If all the above methods don’t work, there is a possibility that you don’t have correct graphics drivers installed on your computer. Drivers are the main components which facilitate the interaction between the game and the hardware. If the drivers are outdated or corrupt, the game might not display correctly and cause lagging. In this solution, we will first remove the current drivers using DDU and then install fresh copies.
- Download and install DDU (Display driver uninstaller) from its official website.
- After installing Display Driver Uninstaller (DDU), launch your computer in safe mode. You can check our article on how to boot your computer into safe mode.
- After launching the DDU, select the first option “Clean and restart”. This will uninstall the current drivers completely from your computer.

- Now after the uninstallation, boot your computer normally without safe mode. Press Windows + R, type “devmgmt.msc” in the dialogue box and press Enter. Right-click on any empty space and select “Search for hardware changes”. The default drivers will be installed. Try launching the game and check if this solves the problem.
- In the majority of the cases, the default drivers will not work for you so you can either install the latest drivers through Windows update or navigate to your manufacturer’s website and download the latest ones.
- After you have installed the drivers, restart your computer and check if the problem is solved.
Note: Also consider uninstalling NVIDIA GeForce Experience from your computer. This is known to cause issues.
Solution 7: Updating your BIOS
BIOS (also known as Basic Input/Output System) is the main firmware of your computer. BIOS is preinstalled on all Windows computers and it, in turn, handles all the inputs/outputs from your computer. The OS loads on top of this firmware and it is considered the backbone of every computer.
Celkom prekvapivo sme dostali niekoľko správ, že aktualizácia systému BIOS na najnovšiu verziu problém vyriešila pre väčšinu ľudí. Zvyčajne nepodporujeme používateľov, aby aktualizovali svoj BIOS, pretože proces aktualizácie predstavuje riziko zamrznutia počítača, ale kvôli množstvu pozitívnych odpovedí sme sa rozhodli ponechať si ho ako riešenie.
V tomto prípade vám odporúčame, aby ste svoj počítač preniesli k počítačovému odborníkovi alebo si dáta úplne zálohovali skôr, ako vykonáte aktualizáciu systému BIOS.
Poznámka: Postupujte prosím na svoje vlastné riziko. Pozorne si prečítajte všetky pokyny, inak by mohlo dôjsť k znefunkčneniu vášho počítača.
Ako aktualizovať systém BIOS brány alebo stolného počítača
Ako aktualizovať systém Dell BIOS
Ako aktualizovať systém BIOS na stolnom počítači / notebooku HP