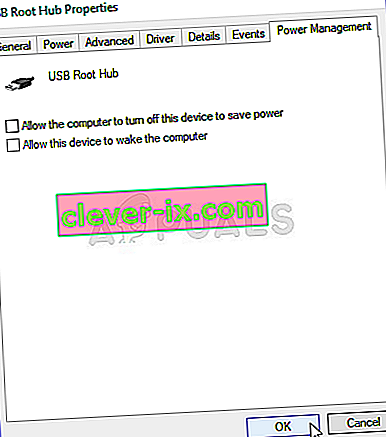Chyba „Ovládač tabletu sa nenašiel“ sa vyskytne, keď sa vášmu počítaču nepodarí načítať a používať ovládač, ktorý je nainštalovaný pre váš tablet Wacom. Táto chyba sa môže vyskytnúť pri mnohých príležitostiach, napríklad keď sú ovládače zastarané, nesprávne nakonfigurované alebo nastávajú konflikty.
Tento problém je veľmi častý, takže sa nemusíte ničoho obávať. Začneme ukončením služby Wacom, aktualizujeme jej ovládače a potom prejdeme k ďalším technikám. Postupujte podľa riešení uvedených nižšie.
Riešenie 1: Reštartovanie služby Wacom
Ako prvý krok pri riešení problému sa pokúsime reštartovať službu Wacom. Týmto sa znovu spustí celý postup, obnovia sa aktuálne uložené konfigurácie a pokúsi sa váš tablet znova zistiť. Môže to tiež vyriešiť problém „Wacom Pen nefunguje“, pretože služba môže niekedy tento problém tiež spustiť.
- Stlačením Windows + R spustíte aplikáciu Spustiť. Zadajte „ služby. msc ”v dialógovom okne a stlačte kláves Enter.
- Prejdite všetky služby, kým nenájdete službu s názvom „ TabletServiceWacom “. Kliknite na ňu pravým tlačidlom myši a vyberte príkaz „ Reštartovať “.

- Teraz skontrolujte, či je problém vyriešený.
Riešenie 2: Aktualizácia ovládača a preinštalovanie programov
Ak reštartovanie služby nefunguje, môžeme skúsiť aktualizovať ovládač. Najskôr odstránime ovládač a potom odinštalujeme všetky súvisiace aplikácie. Opätovná inštalácia aplikácií a ovládačov zabezpečí, že sa vyriešia všetky nesprávne konfigurácie, a počítač rozpozná tablet, ako keby bol pripojený prvýkrát.
- Stlačením Windows + R spustíte aplikáciu Spustiť. Zadajte „ devmgmt. msc ”v dialógovom okne a stlačte kláves Enter. Týmto sa spustí správca zariadenia.
- Prejdite všetky zariadenia, kým nenájdete kategóriu „ Zariadenia ľudského rozhrania “. Rozbaľte ho a vyberte „ Wacom Tablet “. Kliknite na ňu pravým tlačidlom myši a vyberte možnosť „ Odinštalovať zariadenie “.

- Stlačením Windows + R spustíte aplikáciu Spustiť. Zadajte „ appwiz. cpl ”v dialógovom okne a stlačte kláves Enter. Zobrazí sa nové okno pozostávajúce zo všetkých programov nainštalovaných v počítači.
- Prejdite ich všetky, kým nenájdete ľubovoľnú aplikáciu súvisiacu s Wacom. Kliknite na ňu pravým tlačidlom myši a vyberte možnosť „ Odinštalovať “. Urobte to pre všetky aplikácie, ktoré nájdete a ktoré súvisia s tabletom.
- Stlačením Windows + S spustíte vyhľadávací panel. Do dialógového okna zadajte „ cmd “, kliknite pravým tlačidlom myši na aplikáciu a vyberte „ Spustiť ako správca “.
- Na príkazovom riadku vykonajte nasledujúcu inštrukciu:
mklink / j "D: \ Program Files \ Tablet" "C: \ Program Files \ Tablet"
V tomto prípade je vlastné umiestnenie programových súborov disk D. Písmeno „D“ môžete nahradiť čímkoľvek, čím sa vaša jednotka stane.

- Prejdite na oficiálnu webovú stránku spoločnosti Walcom a stiahnite si najnovšie dostupné ovládače. Rovnakým spôsobom ich sprístupnite na miesto, na ktoré k nim budeme neskôr pristupovať.
- Stlačením Windows + R spustíte aplikáciu Spustiť. Zadajte „ devmgmt. msc ”v dialógovom okne a stlačte kláves Enter. Týmto sa spustí správca zariadenia.
- V zozname zariadení vyhľadajte tablet Walcom, kliknite naň pravým tlačidlom myši a vyberte príkaz „ Aktualizovať ovládač “.
- Ak sa vyskytne problém „ Location Not Found “, choďte ďalej do umiestnenia „Program Files> Tablet Plugins“ a potom dvakrát kliknite na možnosť „fvWTPInstall_x86 ″. Postupujte podľa pokynov a potom skúste zadať vyššie uvedený príkaz znova. Skontrolujte, či problém pretrváva.
Zobrazí sa nové okno s otázkou, či chcete aktualizovať ovládače automaticky alebo manuálne. Vyberte druhú možnosť ( manuálne ). Prejdite na miesto, kde ste stiahli ovládače, a nainštalujte ich.

- Reštartujte zariadenie Wacom a znova ho pripojte.
- Stlačte Windows + R a zadajte „ služby. msc ”v dialógovom okne a stlačte kláves Enter.
- Prejdite všetky služby, kým nenájdete „ Wacom Professional Service “. Kliknite na ňu pravým tlačidlom myši a vyberte príkaz „Reštartovať“. Teraz skontrolujte, či je problém vyriešený.

Riešenie 3: Vytvorenie dávkového súboru (ak funguje riešenie 1)
Ak váš tablet Wacom pracuje zakaždým, keď použijete metódu jedna, môžete na svojej pracovnej ploche vytvoriť dávkový súbor. Toto vám uľahčí reštartovanie služby bez toho, aby ste museli otvárať služby a znova a znova ju ručne reštartovať.
- Pravým tlačidlom myši kliknite na plochu a vyberte možnosť „ Nový textový dokument “.
- Do textového dokumentu zadajte nasledujúci kód:
@echo off NET STOP WTabletServicePro timeout / t 5 / nobreak> NUL NET START WTabletServicePro timeout / t 2 / nobreak> NUL

- Uložte súbor na plochu. Teraz ho premenujte a nastavte názov na „ netopier “. Uistite sa, že ste odstránili príponu .txt a nahradili ju .bat
Kliknutím na toto políčko sa služba automaticky reštartuje, aby sa problém vyriešil. Ak iba kliknutie na ňu vyvolá chybu UAC, kliknite na ňu pravým tlačidlom myši a vyberte možnosť „Spustiť ako správca“.
Poznámka: Ak máte problémy s aktualizáciou ovládačov, uistite sa, že neexistuje žiadna aplikácia tretej strany, ktorá by monitorovala vaše akcie (antivírus). Môžete ho dočasne deaktivovať a potom pokračovať v operácii.
Riešenie 4: Skúste pripojiť ďalší port
Ak všetky vyššie uvedené metódy nefungujú, mali by ste sa ubezpečiť, že je váš tablet správne pripojený k funkčnému portu USB. Skúste zariadenie zapojiť do ďalších portov vo vašom počítači a skontrolovať, či tam funguje. Ak niekde ležíte náhradný rozbočovač USB, tiež ho tam zapojte a skontrolujte. Ak si nie ste istí svojimi USB portami, skúste zapojiť tablet do iného počítača a skontrolovať, či tam funguje. Ak sa to stane, znova odstráňte problém pomocou všetkých vyššie uvedených krokov a zistite, prečo váš počítač spôsobuje problém.
Riešenie 5: Odstránenie niektorých súborov
V určitých prípadoch môže odstránenie tohto problému pomôcť odstránenie niektorých súborov z dôležitých priečinkov systému Windows. Je to väčšinou preto, že po nainštalovaní určitých ovládačov sa ich konfiguračné údaje uložia do priečinka System 32 a môžu byť poškodené, kvôli čomu sa používateľ stretáva s týmto problémom. Preto v tomto kroku odstránime niektoré dôležité súbory z adresára Windows. Pre to:
- Prejdite na nasledujúce miesto.
C: \ Windows \ System32

- Na tomto mieste vyhľadajte súbor s názvom „Wacom_tablet.dat“.
- Vyberte tento súbor a stlačením klávesov „Shift“ + „Odstrániť“ ho úplne odstráňte z vášho systému.
- Potvrďte všetky výzvy na pokračovanie v akcii a skontrolujte, či problém pretrváva.
Riešenie 6: Zmena nastavení napájania
V niektorých prípadoch môže byť počítač nakonfigurovaný takým spôsobom, že má oprávnenie zakázať fungovanie ovládača Wacom a služieb, ak si všimne kolísanie napájania. Vo väčšine prípadov to funguje normálne, ale niekedy to môže fungovať nesprávne a zabrániť vám v prístupe k vášmu tabletu Wacom. S cieľom vyriešiť tento problém:
- Stlačením klávesov „Windows“ + „R“ otvorte výzvu Spustiť.
- Zadajte „devmgmt.msc“ a stlačte „Enter“.

- V správcovi zariadení kliknite pravým tlačidlom myši na možnosť ľudského rozhrania a vyberte možnosť „Vlastnosti“.
- Vo vlastnostiach ovládača kliknite na „Správa napájania“ a potom zrušte začiarknutie políčka „ Povoliť počítaču vypnúť toto zariadenie, aby šetrilo energiu “.
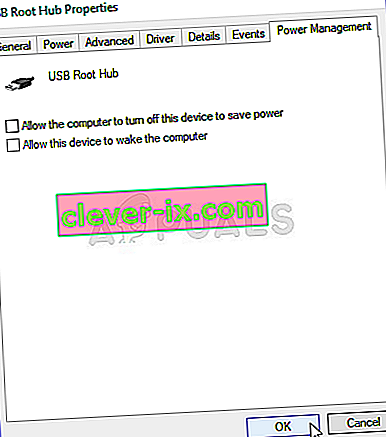
- Uložte zmeny a skontrolujte, či problém pretrváva.
Riešenie 7: Vykonanie niektorých príkazov
V zriedkavých prípadoch je možné problémy vyriešiť vykonaním určitých zmien v konfigurácii systému Windows, čo sa však môže niekedy vypomstiť, ak používateľ kroky nevykoná správne. Ale nebojte sa, pretože sme tieto kroky skompilovali do niekoľkých jednoduchých príkazov. Pre to:
- Stlačením klávesov „Windows“ + „R“ otvorte výzvu Spustiť.
- Zadajte „cmd“ a otvorte ho stlačením kombinácie klávesov „Shift“ + „Ctrl“ + „Enter“ .
- Zadajte jeden z nasledujúcich príkazov jeden po druhom a po každom vykonajte stlačenie klávesu „Enter“ .
bcdedit.exe / nastaviť nointegritychecks na bcdedit.exe -set možnosti načítania DISABLE_INTEGRITY_CHECKS bcdedit.exe -set TESTSIGNING ON
- Po vykonaní príkazov skontrolujte, či problém pretrváva.
Riešenie 8: Odinštalujte ovládač
Je možné, že sa vodič časom poškodil a teraz je potrebné ho zo systému úplne odinštalovať. Preto v tomto kroku najskôr odpojíme zariadenie od nášho počítača, odinštalujeme ovládač a potom ho po stiahnutí z webovej stránky úplne preinštalujeme. Pre to:
- Odpojte tablet Wacom od počítača.
- Stlačením klávesov „Windows“ + „R“ otvorte výzvu na spustenie.
- Zadajte príkaz „Taskmgr“ a stlačením klávesu „Enter“ otvorte správcu úloh.

- V správcovi úloh na karte procesy kliknite na ľubovoľný proces súvisiaci s programom „Wacom“ a výberom položky „Ukončiť úlohu“ ho ukončite .
- Potom stlačte „Windows“ + „R“, aby ste otvorili výzvu Spustiť, a zadajte „Devmgmt.msc“, aby ste spustili správcu zariadení.

- Tu kliknite na rozbaľovaciu ponuku Human Interfaces a kliknite pravým tlačidlom myši na ovládač „Wacom Tablet“ .
- Vyberte možnosť „Odinštalovať zariadenie“ a podľa pokynov na obrazovke ho úplne odstráňte z počítača.
- Potom prejdite na túto stránku a stiahnite si relatívny ovládač pre váš tablet.
- Po stiahnutí nainštalujte ovládač a znova pripojte tablet.
- Skontrolujte, či problém pretrváva.
Poznámka: Skontrolujte, či je ovládač nainštalovaný v predvolenom adresári a nie vo vlastnom, pretože aplikácia rozpozná ovládač iba v prípade, že bol nainštalovaný v predvolenom umiestnení.
Metóda 9: Zmena IMAGE Path
V niektorých prípadoch môže byť položka Image Path v registri nakonfigurovaná na načítanie ovládačov z priečinka System 32 v systéme Windows, ale pretože váš ovládač bol nainštalovaný inou vlastnou cestou, budete musieť naučiť službu načítať ovládače z vlastná cesta namiesto predvolenej. Za týmto účelom:
- Skopírujte ovládače Wacom na jednotku, kde sa nachádza priečinok System 32. Ak sa nachádza na jednotke C, skopírujte súbory na túto jednotku.
- Stlačením klávesov „Windows“ + „R“ otvorte výzvu Spustiť.
- Zadajte „Regedit“ a stlačte „Enter“.

- Prejdite do nasledujúceho umiestnenia v editore registra.
Počítač \ HKEY_LOCAL_MACHINE \ SYSTEM \ CurrentControlSet \ Services \ WTabletServiceCon
- Na pravej table dvakrát kliknite na kláves „Image Path“ a v prvom kroku vložte umiestnenie ovládačov Wacom, ktoré ste skopírovali na disk C.
Napríklad: Zmeňte to z F: \ Program Files \ Tablet \ Pen \ WTabletServiceCon.exeto C: \ Program Files \ Tablet \ Pen \ WTabletServiceCon.exe
- Znova stlačte „Windows“ + „R“ a zadajte „Services.msc“ a stlačte „Enter“.

- V správcovi služby, kliknite pravým tlačidlom myši na "Wacom spotrebiteľské služby" a vyberte "Restart" možnosť