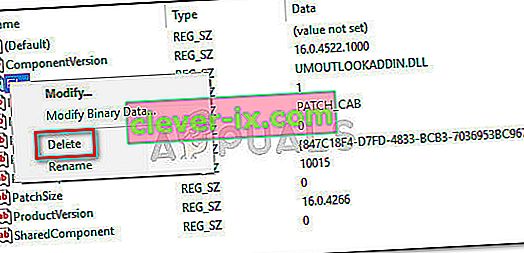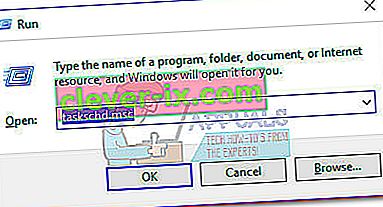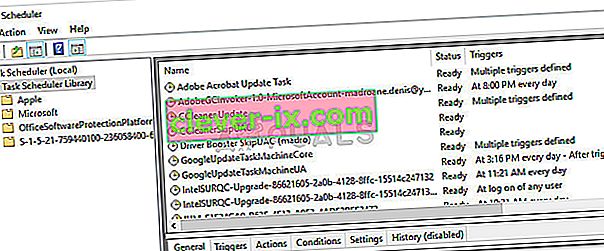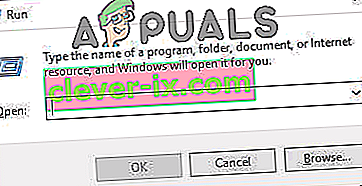Chyba RunDLL pri štarte systému Windows sa zvyčajne vyskytuje, keď je program odinštalovaný alebo odstránený antivírusom, ale je to kľúč registra a naplánovaná úloha, ktoré sú v systéme stále.
Väčšinou sa dá ľahko určiť vinník, ktorý spúšťa túto chybu, pretože je zvyčajne uvedený v chybovom okne.

Existujú však prípady, keď chybové hlásenie neurčuje, ktorý program je za chybu zodpovedný. Obvykle sa to stane s chybami vyvolanými priečinkami chránenými systémom Windows.
Čo je RunDLL?
RunDLL je súbor systému Windows zodpovedný za načítanie a vykonávanie modulov DLL (Dynamic Link Library). Všetky moduly DLL úzko spolupracujú s registrom Windows so spoločným cieľom zvýšiť rýchlosť odozvy a správu pamäte.
Existujú však prípady, keď je súbor RunDLL pokynom naplánovanej úlohy na spustenie určitého súboru DLL, ale nepodarí sa mu nájsť požadovaný modul. Kedykoľvek sa to stane, systém Windows automaticky spustí chybu RunDLL .
Stane sa to buď preto, že používatelia odstránili aplikáciu, ktorá konkrétnu DLL použila manuálne (bez použitia odinštalačného programu), alebo preto, že bezpečnostné riešenie zistilo infekciu súvisiacu s aplikáciou, ktorá používa nazývanú DLL, a podnikla proti nej kroky.
Ak v súčasnosti zápasíte s chybou RunDLL, máme niekoľko metód, ktoré vám pomôžu. Ďalej máte zbierku opráv, ktoré ostatní používatelia úspešne použili na vyriešenie chyby RunDLL. Nasledujúce metódy sú usporiadané podľa prístupnosti, takže ich postupujte podľa poradia, kým nenarazíte na opravu, ktorá vyrieši problém vo vašom konkrétnom scenári.
Metóda 1: Skenujte systém pomocou Malwarebytes
Začneme s najdostupnejšími riešeniami. Malwarebytes je nástroj na odstránenie škodlivého softvéru, ktorý je často efektívnejší pri eliminácii všetkých hrozieb spojených s hlavným spustiteľným súborom so škodlivým kódom.
Niektorí používatelia uviedli, že program Malwarebytes bol úspešný pri hľadaní a odstraňovaní kľúčov registra a naplánovaných úloh patriacich k vírusom, ktoré už boli odstránené inými bezpečnostnými balíkmi. To slúži nášmu účelu, pretože chyby RunDLL sú väčšinou spôsobené zvyškami škodlivých súborov.
Po dôkladnej kontrole pomocou Malwarebytes skontrolujte, či je problém automaticky vyriešený . Ak to chcete urobiť, nainštalujte Malwarebytes, spustite úplnú kontrolu a na konci nej reštartujte systém.
Ak program Malwarebytes neodstránil chybu RunDLL pri štarte, prejdite na metódu 2 .
Metóda 2: Odstránenie položky pri spustení pomocou funkcie Autoruns
Ak program Malwarebytes nedokázal problém vyriešiť, existuje ešte jeden softvér, ktorý nám umožní pomerne ľahko odstrániť naplánovanú úlohu, ktorá spúšťa chybu RunDLL .
Automatické spustenia možno použiť na jednorazové odstránenie spustenia, spustenia, kľúčov registra a spúšťacích priečinkov. V našom prípade je to mimoriadne užitočné, pretože ho môžeme použiť na odstránenie kľúča registra alebo naplánovanej úlohy, ktorá spúšťa chybu RunDLL .
Pri inštalácii a spustení chyby RunDll pomocou automatického spustenia postupujte podľa pokynov nižšie:
- Navštívte tento oficiálny odkaz ( tu ) a kliknite na možnosť Stiahnuť Autoruns a Autorunsc . Po stiahnutí archívu rozbaľte program WinRar alebo WinZip do ľahko dostupného priečinka.
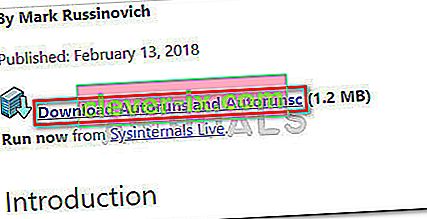
- Otvorte priečinok, ktorý ste práve vytvorili, a otvorte spustiteľný súbor Autoruns . Trpezlivo počkajte, kým sa v zozname Všetko zobrazia položky po spustení.
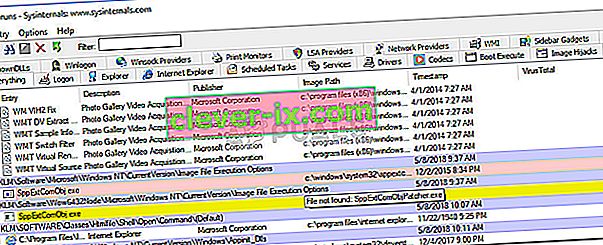
- Po úplnom vyplnení zoznamu stlačte kombináciu klávesov Ctrl + F a vyvolajte funkciu vyhľadávania. Do vyhľadávania súvisiaceho s Vyhľadať čo zadajte názov súboru DLL, ktorý je hlásený chybou RunDLL.
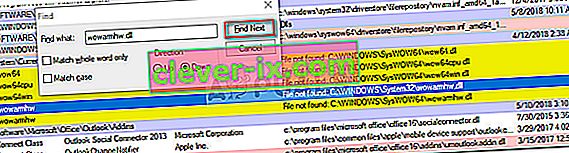 Poznámka: Ak napríklad chyba hovorí „Chyba RUNDLL pri načítaní C: \ Documents and Settings \ * UserName * \ Local Settings \ Application Data \ advPathNet \ BluetoothcrtLite.dll“ , do vyhľadávacieho poľa zadajte BluetoothcrtLite.dll .
Poznámka: Ak napríklad chyba hovorí „Chyba RUNDLL pri načítaní C: \ Documents and Settings \ * UserName * \ Local Settings \ Application Data \ advPathNet \ BluetoothcrtLite.dll“ , do vyhľadávacieho poľa zadajte BluetoothcrtLite.dll . - Kliknite pravým tlačidlom myši na zvýraznený spúšťací kľúč a vyberte príkaz Odstrániť . Akonáhle to urobíte, stlačte znovu tlačidlo Nájsť ďalšie a vymažte všetky ostatné záznamy, ktoré zodpovedajú vášmu dotazu.
- Po vymazaní všetkých položiek zatvorte Autoruns a reštartujte počítač.
Ak sa stále stretávate s chybou spustenia RunDLL, prejdite na finálnu metódu, kde robíme veci ručne.
Metóda 3: Ručné odstránenie chyby spustenia RunDLL
Ak vám prvé dve metódy zlyhali, nezostáva vám nič iné, ako robiť veci ručne cez msconfig . Ale nebojte sa, pretože kroky nie sú príliš technické.
Začneme odstránením každej položky registra pomocou editora databázy Registry. Potom otvoríme Plánovač úloh a zakážeme všetky naplánované úlohy, ktoré sú naprogramované na vyvolanie chýbajúceho súboru DLL.
Tu je kompletný sprievodca manuálnym odstránením chyby spustenia RunDLL manuálne:
- Stlačením klávesu Windows + R na klávesnici otvorte dialógové okno Spustiť . Potom zadajte príkaz „ regedit “ a stlačením klávesu Enter otvorte Editor databázy Registry .

- V editore databázy Registry stlačte kombináciu klávesov Ctrl + F a vyvolajte funkciu vyhľadávania. Do vyhľadávacieho poľa zadajte názov názvu súboru uvedený v chybe RunDLL a kliknite na Nájsť ďalej .
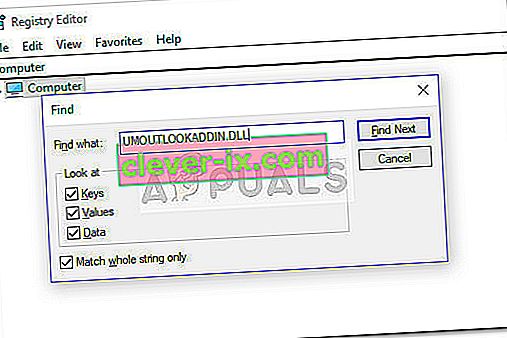 Poznámka: Pamätajte, že kým skenovanie nebude trvať, bude to chvíľu trvať.
Poznámka: Pamätajte, že kým skenovanie nebude trvať, bude to chvíľu trvať. - Po dokončení dotazu systematicky odstráňte všetky položky databázy Registry spojené s chýbajúcim súborom DLL a zatvorte Editor databázy Registry.
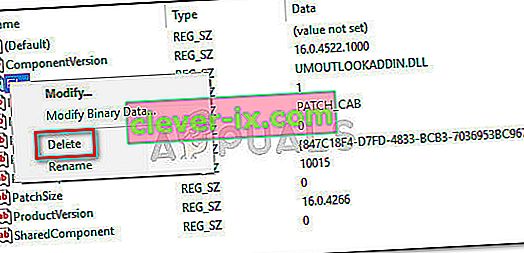
- Ďalším stlačením klávesov Win + R otvorte ďalšie pole Spustiť, zadajte príkaz „ taskschd.msc “ a stlačením klávesu Enter otvorte Plánovač úloh .
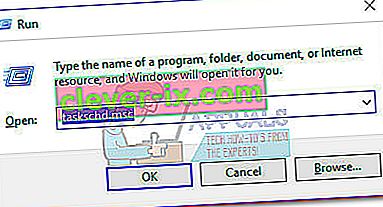
- V Plánovači úloh kliknite na Knižnica plánovača úloh a prechádzajte zoznamom na strednom paneli po všetkých položkách, ktoré sa zhodujú so súborom hláseným chybovou správou RunDLL . Ak nejaký nájdete, kliknite naň pravým tlačidlom myši a vyberte príkaz Zakázať . Po vypnutí procesu môžete Plánovač úloh bezpečne zavrieť .
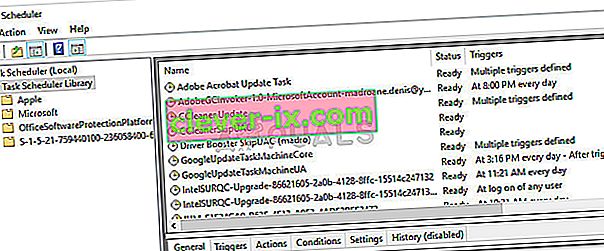
- Reštartujte počítač a zistite, či sa úpravami podarilo odstrániť chybu RunDLL.
- Ak nie, vyskúšajte skenovanie SFC, pretože nahradí všetky chýbajúce položky databázy Registry.
Metóda 4: Vymazanie dočasných súborov
V určitých prípadoch môžu dočasné súbory uložené v priečinku App Data skutočne brániť správnemu fungovaniu RunDLL. Preto v tomto kroku vyčistíme dočasné súbory. Za týmto účelom:
- Stlačením klávesov „Windows“ + „R“ otvoríte príkaz „Spustiť výzvu“.
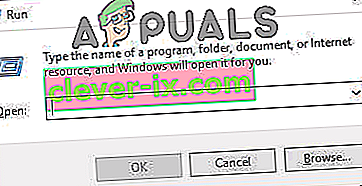
- Zadajte nasledujúcu adresu a otvorte ju stlačením klávesu „Enter“ .
C: \ Users \ * Vaše užívateľské meno * \ AppData \ Local \ Temp
- Stlačte „Ctrl“ + „A“ a potom stlačte „Shift“ + „Odstrániť“, čím odstránite všetky súbory.
- Skontrolujte, či problém pretrváva aj potom.
Ďalej sa môžete pokúsiť vykonať inštaláciu opravy a skontrolovať, či sa tým vyrieši problém, na ktorý narazíte. Ak to stále nepomáha, vykonajte čistú inštaláciu.
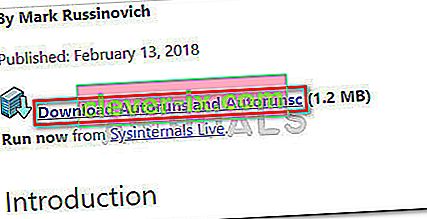
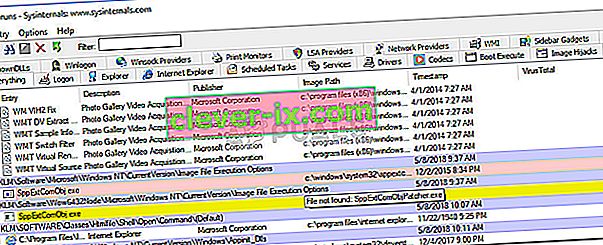
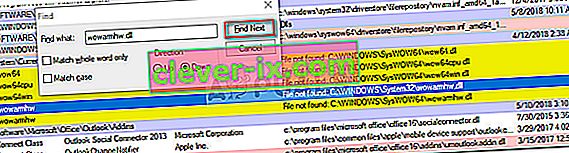 Poznámka: Ak napríklad chyba hovorí „Chyba RUNDLL pri načítaní C: \ Documents and Settings \ * UserName * \ Local Settings \ Application Data \ advPathNet \ BluetoothcrtLite.dll“ , do vyhľadávacieho poľa zadajte BluetoothcrtLite.dll .
Poznámka: Ak napríklad chyba hovorí „Chyba RUNDLL pri načítaní C: \ Documents and Settings \ * UserName * \ Local Settings \ Application Data \ advPathNet \ BluetoothcrtLite.dll“ , do vyhľadávacieho poľa zadajte BluetoothcrtLite.dll .
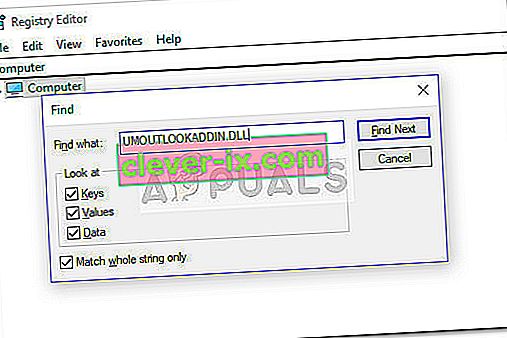 Poznámka: Pamätajte, že kým skenovanie nebude trvať, bude to chvíľu trvať.
Poznámka: Pamätajte, že kým skenovanie nebude trvať, bude to chvíľu trvať.