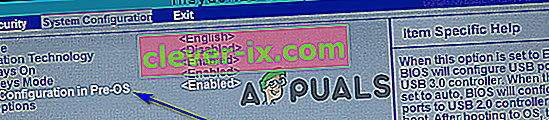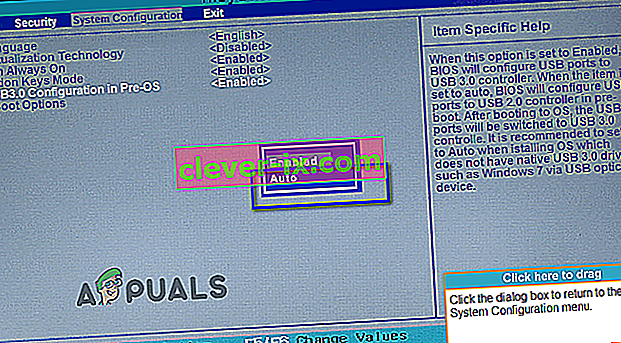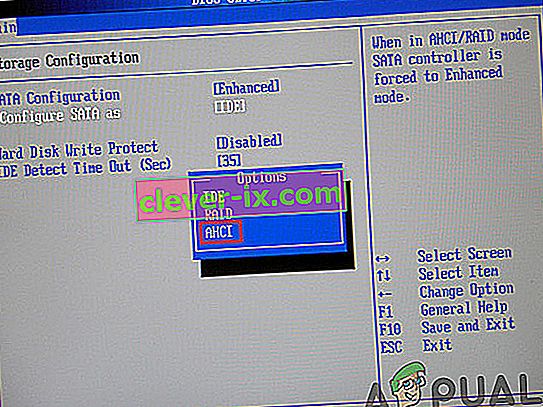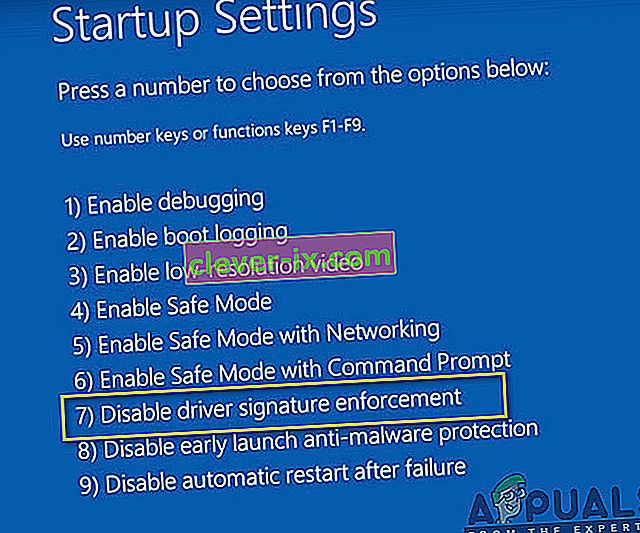Oprava: & lsquo; Chýba požadovaný ovládač zariadenia pre jednotku CD / DVD & rsquo; Chybové hlásenie pri inštalácii systému Windows 7 z USB
CD a DVD sa veľmi rýchlo stávajú zastaralými médiami a predbiehajú ich USB disky. Platí to aj v prípade inštalačného média systému Windows. Aj keď je pravda, že Windows 7 vyšiel v čase, keď používanie CD a DVD na inštaláciu systému Windows bolo stále normou, najbežnejším inštalačným médiom systému Windows 7 v súčasnosti sú jednotky USB. Takmer každý, kto si chce v dnešnej dobe nainštalovať Windows 7 na počítač, používa na to inštalačné USB systému Windows 7, ale byť najčastejšie cestovanou cestou neznamená, že nie je hrboľatý. Pri používaní USB na inštaláciu systému Windows 7 na inštaláciu systému Windows 7 v počítačoch mnoho ľudí hlásilo, že sa im na začiatku procesu inštalácie zobrazila chybová správa, ktorá znie:
„ Chýba požadovaný ovládač zariadenia CD / DVD. Ak máte disketu s ovládačom, jednotku CD, DVD alebo USB flash, vložte ju teraz. “

Čo spôsobuje chybové hlásenie „Chýba požadovaný ovládač zariadenia CD / DVD“?
Keď sa zobrazí toto chybové hlásenie, prvou vecou, ktorej by sa dotknutý používateľ mohol čudovať, bude s najväčšou pravdepodobnosťou dôvod, prečo sa mu zobrazuje v prvom rade. Chybové hlásenie ukazuje na chýbajúci ovládač zariadenia CD / DVD, zatiaľ čo na inštaláciu systému Windows 7 nepoužívajú najskôr jednotku CD / DVD - používajú jednotku USB. No, to je len rozdiel v terminológii - sémantika zostáva rovnaká. Táto chyba, v iných prípadoch, ako keď je spôsobená náhodou alebo niečím neuveriteľne všeobecným, je spôsobená použitím jednotky USB 3.0 na inštaláciu systému Windows 7. Vidíte, inštalačné prostredie systému Windows 7 nemá natívnu podporu pre USB 3.0. pretože formát nebol prvý raz taký obyčajný, keď vyšiel Windows 7 prvýkrát. V takom prípade môžete použiť USB 3.0 na inštaláciu systému Windows 7 alebo zapojiť USB na inštaláciu systému Windows 7 do USB 3.0 na vašom počítači spôsobí, že sa vám zobrazí „Chýba požadovaný ovládač zariadenia pre jednotku CD / DVD. “Chybové hlásenie pri pokuse o inštaláciu systému Windows 7. Aj keď to tak nie je, v niektorých prípadoch sú príčinou pomalé rýchlosti rozhrania USB 3.0, pretože systém Windows 7 ISO je relatívne starší ako formát a môže to tiež spôsobiť chyby počas inštalácie.
To, čo spôsobuje tento problém, nie je jediné, čo je známe, ale aj jeho opravné prostriedky sú celkom dobre známe. Nasledujú absolútne najefektívnejšie riešenia, ktoré môžete použiť na vyskúšanie tohto problému, odstránenie chybového hlásenia „ Chýba požadovaný ovládač zariadenia pre jednotku CD / DVD “ a úspešnú inštaláciu systému Windows 7 pomocou inštalačného USB systému Windows 7:
Riešenie 1: Odpojte jednotku USB a znova ju pripojte
Najdôležitejšie je vylúčiť náhodu alebo jednorazový problém s inštalačným USB alebo portom USB, do ktorého je zapojený, alebo iná neuveriteľne všeobecná chyba. Dôvod, prečo sa vám zobrazuje správa „ A chýba požadovaný ovládač zariadenia CD / DVD ”, chybové hlásenie pri pokuse o inštaláciu systému Windows 7. Všetko, čo musíte urobiť, je odpojiť USB od inštalačného USB systému Windows 7, chvíľu počkať a znova ho zapojiť do USB vstup. Po dokončení vyskúšajte zavedenie z inštalačného USB a inštaláciu systému Windows 7, aby ste zistili, či chybové hlásenie stále pretrváva.
Riešenie 2: Odpojte jednotku USB a zapojte ju do iného portu USB
Možno uvidíte „ Chýba požadovaný ovládač zariadenia CD / DVD”Chybové hlásenie pri inštalácii systému Windows 7 z inštalačného USB systému Windows 7, pretože sa vyskytol problém s portom USB, do ktorého je jednotka USB zapojená. Ak nie je problém s portom USB, port USB, ktorý používate, môže byť iba port USB 3.0 a ako už bolo uvedené, inštalačné prostredie systému Windows 7 jednoducho nemá podporu USB 3.0, čo znamená, že nemusí byť možné. čítať inštalačné súbory, ktoré sú na inštalačnom USB. V takom prípade sa chybového hlásenia môžete zbaviť jednoduchým odpojením jednotky USB z portu USB, do ktorého je zapojený, a do iného portu USB v počítači. Vášmu prípadu by veľmi pomohlo, ak by USB port, do ktorého zapojíte inštalačné USB, bol port, o ktorom určite viete, že je USB 2.0. TiežSkontrolujte, či porty USB nemajú problémy s prepätím, pretože to sa tiež môže prerušiť počas inštalácie ISO.
Keď máte inštalačné USB zapojené do iného USB portu, skúste zaviesť z inštalačného USB a nainštalovať Windows 7 a zistiť, či sa problém nevyriešil.
Riešenie 3: Zakážte konfiguráciu USB 3.0 v systéme Pre-OS
Na mnohých počítačoch, najmä na počítačoch, ktoré majú iba porty USB 3.0, má systém BIOS nastavenie s názvom Konfigurácia USB 3.0 v systéme Pre-OS . Toto šikovné malé nastavenie definuje, či porty USB v počítači pred zavedením počítača do operačného systému fungujú ako porty USB 3.0 alebo USB 2.0. Ak vidíte len " Požadované CD / DVD ovládače pohonné zariadenie chýba " chybové hlásenie pri pokuse o inštaláciu Windows 7 z inštalačného USB Windows 7, mali by ste byť schopní sa zbaviť chybového hlásenia od vyradenia na USB 3.0 Konfigurácia v nastavení Pre-OS v systéme BIOS vášho počítača (alebo nastavením na Auto , čím sa v podstate dosiahne to isté, o čo sme sa snažili vypnutímto). Ak chcete použiť toto riešenie, musíte:
- Odpojte inštalačný USB disk systému Windows 7 z počítača a reštartujte ho.
- Na úplne prvej obrazovke uvidíte, keď sa počítač spustí, stlačením klávesu určeného na obrazovke sa dostanete do systému BIOS alebo nastavenia počítača . Kľúč, ktorý musíte stlačiť, bude zreteľne uvedený na prvej obrazovke, ktorá sa zobrazí po zapnutí počítača, a líši sa od jedného výrobcu počítača k druhému.

- Keď sa nachádzate v systéme BIOS svojho počítača, vydajte sa na konfiguráciu systému .
- Vyhľadajte konfiguráciu USB 3.0 v nastavení Pre-OS a prejdite na ňu .
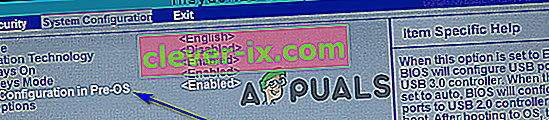
- Zmeňte toto nastavenie z možnosti Povolené na Zakázané alebo Automatické , čo povedie k tomu, že všetky porty USB 3.0 v počítači budú považované za porty USB 2.0, kým sa nenačíta operačný systém, alebo USB porty, kým sa nenačíta operačný systém, a bude sa považovať za USB 3.0 alebo USB 2.0 porty v závislosti od typu USB diskov, ktoré sú do nich zapojené.
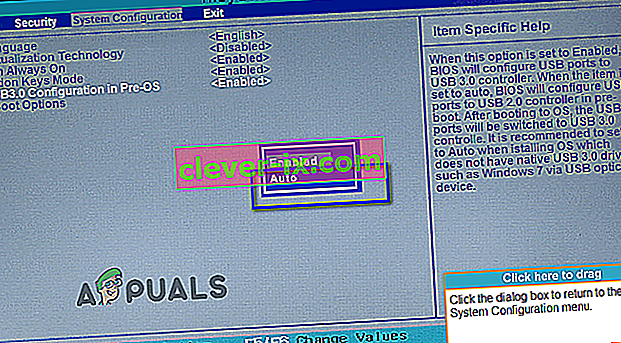
- Uložte vykonané zmeny a ukončite systém BIOS počítača .
Po dokončení pripojte inštalačné rozhranie USB systému Windows 7 späť k počítaču, nabootujte ho a skúste nainštalovať systém Windows 7. Teraz by ste mali byť schopní úspešne nainštalovať systém Windows 7 bez spustenia ovládača „ Požadovaný ovládač zariadenia CD / DVD“. chýba “chybové hlásenie. Po nainštalovaní systému Windows 7 nezabudnite v Konfigurácii USB 3.0 v Pre-OS nastaviť späť na Povolené .
Riešenie 4: Inštalácia ovládačov USB pre základnú dosku
V niektorých prípadoch sa chyba môže spustiť, ak vo vašom počítači, na ktorý sa má nainštalovať Windows 7, chýbajú určité ovládače. Preto v tomto kroku nainštalujeme niektoré ovládače základnej dosky po stiahnutí nástroja Gigabyte Motherboard Utility z odkazu a potom prostredníctvom neho vytvoríme bootovacie USB. Pre to:
- Prejdite na tento odkaz a kliknite na tlačidlo „ stiahnuť “ v pravom hornom rohu.
- Počkajte, kým sa súbory stiahnu, a potom ich extrahujte na plochu.
- Prejdite do priečinka, do ktorého ste extrahovali súbory, a dvakrát kliknite na súbor „ WindowsImageTool.exe “.

- Po spustení aplikácie vyberte USB, ktoré ste predtým spustili, aby ste nainštalovali Windows 7, a skontrolujte všetky tri možnosti uvedené nižšie.
- Kliknite na tlačidlo „Štart“ a počkajte na dokončenie procesu.
- Teraz skontrolujte, či problém pretrváva.
Poznámka: Môžete sa tiež pokúsiť manuálne stiahnuť ovládače čipovej sady USB pre svoju základnú dosku do počítača, na ktorý inštalujete Windows 7, a potom počas inštalácie zvoľte prehliadač môjho počítača pre ovládače a počas neho vyberte príslušné ovládače pre váš počítač.
Metóda 5: Zakážte režim AHCI
Ak vaša jednotka CD / DVD nie je kompatibilná s ovládačom Microsoft AHCI (msahci.sys), môže byť váš radič disku v systéme BIOS nastavený na AHCI.
Rozhranie SATA môže pracovať v dvoch režimoch, IDE a AHCI:
IDE: Režim kompatibility pre staršie zariadenia a softvér. V skutočnosti sa v tomto režime kapacita SATA nelíši od svojho predchodcu, rozhrania ATA (alebo PATA);
AHCI: Nový režim pre pamäťové zariadenia, kde počítač môže využívať všetky výhody SATA, predovšetkým vyššiu rýchlosť výmeny dát s SSD a HDD (technológia Native Command Queuing alebo NCQ), ako aj swapovanie pevných diskov za chodu. Keď aktivujete režim AHCI, zvýši sa to rýchlosť prístupu k súborom v pamäťových zariadeniach a zlepší sa celkový výkon vášho počítača.
Možno budete môcť problém vyriešiť vypnutím režimu AHCI pre diskový radič v systéme BIOS. Existuje niekoľko výrobcov a verzií systému BIOS. Mali by ste skontrolovať dokumentáciu k systému alebo navštíviť webovú stránku výrobcu počítača, kde nájdete presné pokyny, ako zmeniť toto nastavenie.
Základným procesom zmeny nastavenia radiča disku je reštart počítača a vstup do systému BIOS nasledujúcim spôsobom.
- Reštartujte počítač a počkajte, kým sa úplne nevypne.
- Keď sa počítač bootuje, opakovane stlačte kláves „F2“ alebo „F12“ , aby ste sa dostali do biosu počítača.
- Keď už ste v biose, prechádzajte okolo neho, až kým neprídete na nastavenie radiča úložiska, ktoré vám ponúka výber z režimu „AHCI“, „IDE“, RAID alebo „ATA“ .
- Určite vyberte inú možnosť a zrušte výber možnosti AHCI v tomto nastavení.
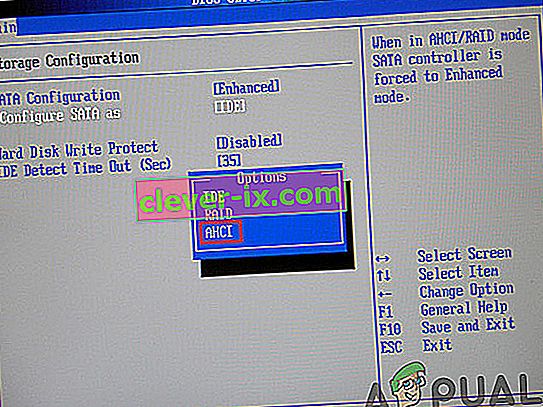
- Uložte zmeny a reštartujte počítač.
- Skontrolujte, či zmena tohto nastavenia problém nevyriešila, a ak nie, nezabudnite vyskúšať všetky ostatné možnosti jednu po druhej, skôr ako sa tejto metódy vzdáte. Varovanie: Nesprávne nastavenie v systéme BIOS môže spôsobiť nesprávnu funkciu vášho počítača. Ak nie ste oboznámení s konfiguráciou systému BIOS, mali by ste požiadať o pomoc výrobcu počítača.
Metóda 6: Ručná inštalácia ovládača IRST (iba používatelia DELL)
Intel Rapid Storage Technology je aplikácia založená na systéme Windows, ktorá poskytuje vyšší výkon a spoľahlivosť pre systémy vybavené diskami SATA pre stolné, mobilné a serverové platformy. Pri použití jednej alebo viacerých diskových jednotiek SATA môžete využiť zvýšený výkon a nižšiu spotrebu energie.
Tento ovládač môže byť tiež nevyhnutný na správne použitie základnej dosky, ktorú používate, pretože spoločnosť Intel je známa tým, že posúva svoje ovládače základnej dosky za iné, a tento problém by ste mohli skutočne vyriešiť inštaláciou tohto ovládača. Pri inštalácii tohto ovládača postupujte podľa krokov uvedených nižšie.
- Stiahnite si „ Ovládač Intel Rapid Storage Technology F6“ pre 64-bitový systém Windows 7 z webovej stránky technickej podpory Dell (dell.com/support/home).
- Kliknite na odkaz Ovládače a súbory na stiahnutie. Zaistite, aby operačný systém, ktorý používate, bol vybraný zo zoznamu dostupných.
- Kliknite na šípku a kliknite na odkaz na stiahnutie ovládača Intel Rapid Storage Technology F6.
- Extrahujte a skopírujte ovládače IRST na kľúč USB 3.0, dvakrát kliknite na súbor a podľa pokynov extrahujte komprimované súbory.).
- Naštartujte systém na 64-bitovom médiu Windows 7 Professional pomocou bootovacej ponuky F12 a vyberte bootovacie zariadenie.
- Po zobrazení výzvy na načítanie ovládača vložte kľúč USB 3.0, ktorý obsahuje ovládač IRST, a nainštalujte ovládač technológie Intel Rapid Storage.
- Inštalácia systému Windows 7 Professional by mala teraz pokračovať.
Poznámka: Ak váš systém nerozpozná žiadne zariadenie USB, pravdepodobne sa pokúšate nainštalovať systém Windows 7 do systému s čipovou sadou Skylake. Stiahnutie najnovšej verzie Dell Windows 7 ISO alebo vloženie ovládača USB 3.0 do obrazu vášho Windows 7 by malo problém vyriešiť.
Metóda 7: Využite pomôcku USB3.0 Creator Utility
Intel USB 3.0 Creator Utility je nástroj na pridanie podpory ovládačov USB 3.0 do inštalačného média systému Windows 7. Väčšina používateľov uviedla, že chýbajúce ovládače USB3 boli hlavnou príčinou problému, a preto podľa pokynov uvedených nižšie použite program USB Creator Utility na prípravu jednotky Flash:
- Nezabudnite úplne vypnúť počítač.
- Použite iný počítač na pripojenie na internet a potom si stiahnite súbor „win7-USB3.0-creator-utility.zip“. Po stiahnutí môžete ZIP súbor prípadne rozbaliť. Kliknite sem a stiahnite si súbor win7-USB3.0-creator-utility.zip Poznámka: Pozrite si ďalšie alternatívne nástroje na inštaláciu chýbajúcich ovládačov zavádzacieho USB systému Windows 7.
- Extrahujte súbor ZIP a spustite tento súbor „ Installer_Creator.exe “, ktorý sa nachádza vo vnútri súboru ZIP.
- Kliknite na „Áno“ a Windows vás požiadajú o povolenie na spustenie tohto súboru. Nechajte ho bežať. Po jeho povolení sa pred vami otvorí „obslužný program USB 3.0 driver creator“.
- Kliknite na ikonu tlačidla prehľadávania (3 bodky) a potom vyberte jednotku USB (bootovacia jednotka USB so systémom Windows 7).
- Kliknite na OK
- Kliknite na „Vytvoriť obrázok“ Po kliknutí sa spustí inštalácia. Bude to chvíľu trvať, takže počkajte na dokončenie správy „Aktualizácia dokončená“. Po zobrazení tejto hotovej správy môžete zavrieť nástroj a vybrať USB disk (flash disk) z počítača.
Teraz je vaša jednotka USB pripravená a načítané ovládače USB 3.0. Túto jednotku USB môžete použiť na inštaláciu systému Windows 7 aj na počítačoch novej generácie.
- Vložte túto jednotku USB do počítača, na ktorý chcete nainštalovať operačný systém Windows 7. Vložte túto zavádzaciu jednotku systému Windows 7 do iného portu USB počítača a nezapájajte ho do rovnakého portu, ako ste ho pripojili naposledy.
- Naštartujte počítač z jednotky USB a dúfajme, že problém by bol vyriešený až doteraz.
Metóda 8: Vytvorenie bootovacej jednotky USB pomocou programu Windows Utility
Mnoho používateľov uviedlo, že tento problém dokázali prekonať opätovným napaľovaním súborov ISO na jednotku USB pomocou programu Windows Utility. Pre tieto rôzne úlohy nie je od začiatku vhodný žiadny komerčný disk USB. Je to tak preto, lebo väčšina modelov je načítaná do jedného systému súborov iba pri ich prvom získaní, napríklad systém súborov FAT32 alebo exFAT. Na vytvorenie bootovacej jednotky USB vo všetkých operačných systémoch zo systému Windows Vista (vrátane Windows 10) môžete jednoducho použiť aplikáciu cmd.exe, známejšiu ako „Príkazový riadok“. A to nasledovne:
- Pripojte jednotku USB k portu USB počítača.
- Vyhľadajte aplikáciu „ cmd “ v ponuke Štart systému Windows, kliknite pravým tlačidlom myši na položku a v kontextovej ponuke vyberte príkaz „ Spustiť ako správca “. Otvára sa malé okno s bielym textom na čiernom pozadí.

- Zadajte príkaz „ diskpart “ a potvrďte zadanie klávesom Enter (urobíte to aj po každom ďalšom zadanom príkaze). Spustí sa správca úložného zariadenia.
- Zadaním príkazu „ list disk “ zobrazíte všetky dostupné úložné zariadenia.

- Vaše USB poznáte podľa jeho úložnej kapacity a zvyčajne je uvedené ako „disk 1“ . V systémovej oblasti je „disk 0“ zvyčajne váš počítač, teda pevný disk alebo jednotka SSD v počítači.
- Za predpokladu, že vaše USB má označenie „disk 1“, vyberte ho príkazom „ sel disk 1 “ (alebo zodpovedajúci „disk 2“ atď.).
- Zadaním príkazu „ clean “ vymažete všetky súbory z USB.
- Zadaním príkazu „ Vytvoriť primárny oddiel “ vytvoríte hlavný oddiel.
- Zadajte príkaz „ list par “ a pomocou „ sel par 1 “ vyberte novovytvorený hlavný oddiel .
- Aktivujte oddiel príkazom „ aktívny “.
- Naformátujte USB pomocou príkazu „ format fs = FAT32 label =„ WINDOWSUSB “quick override “ (namiesto „WINDOWS USB“ môžete zvoliť aj iný štítok, pokiaľ neobsahuje medzery alebo špeciálne znaky. sa pod týmto názvom neskôr zobrazí, ak sa pripojíte k spustenému počítaču so systémom Windows). Formátovanie môže chvíľu trvať a jeho priebeh môžete sledovať na percentuálnej lište.
- Hneď ako je proces dokončený, zadajte príkaz „ assign “, aby sa vášmu USB disku automaticky priradilo písmeno jednotky (napríklad „G:“).
- Zadaním príkazu „ exit “ zatvorte program DiskPart a ďalším príkazom „ exit “ zatvorte príkazový riadok.
- Na dokončenie procesu stačí skopírovať súbor ISO systému Windows na bootovateľný USB kľúč. To sa deje základným ťahaním myšou. Poznámka: Ak používate inštalačný disk, môžete odtiaľ tiež presunúť všetky inštalačné súbory na svoju jednotku (pomocou možností priečinka najskôr zobraziť všetky skryté súbory). To je všetko možné aj v príkazovom riadku. Pre zdrojové médium s písmenom jednotky „D:“ a jednotkou USB s písmenom „G:“ by zodpovedajúci príkaz vyzeral takto: „ xcopy D: \ *. * G: \ *. * / S / E / F “(všetky medzery sú zámerné).
- Teraz reštartujte systém, nabootujte z USB a pokúste sa nainštalovať Windows 7. Dúfajme, že chyba bola opravená.
Metóda 9: Vložte ovládače radiča USB3 do boot.wim
Podľa popisu chyby môžete byť v pokušení vyhľadať a pridať radič pamäte do súboru boot.wim, ktorý obsahuje prostredie WinPE. Pri inštalácii z USB musí mať Windows Setup v skutočnosti ovládače radiča USB pre prístup k zdrojovým súborom inštalácie. Chybové hlásenie bolo vyriešené vložením ovládačov radiča USB3 do boot.wim pomocou nasledujúcich krokov:
- Skopírujte súbor boot.wim obsahujúci PE Setup systému Windows z inštalačného média do priečinka D: \ Temp .
- Stiahnite si ovládače radiča USB3 z webovej stránky výrobcu prenosného počítača a potom z tohto inštalačného balíka extrahujte ovládače (súbory cat / inf / sys, nie setup.exe!). Potom skopírujte ovládače do nasledujúceho adresára:
D: \ Temp \ ovládače .
- Teraz vytvorte dočasný adresár bodu pripojenia na nasledujúcom mieste:
D: \ Temp \ Mount.
- Pripojte súbor WIM pomocou príkazu indexovaného pod:
dism / mount-wim /wimfile:D:\TEMP\boot.wim / index: 2 / mountdir: D: \ TEMP \ mount
- Potom vložte ovládače rozbočovača USB3 postupne pomocou nasledujúcich príkazov:
dism / image: "D: \ Temp \ mount" / add-driver /driver:"D:\Temp\drivers\USB3\nusb3hub.inf "
- Potom pomocou nasledujúcich príkazov pridajte ovládače hostiteľského radiča USB3:
dism / image: "D: \ Temp \ mount" / add-driver /driver:"D:\Temp\drivers\USB3\nusb3xhc.inf "
- Po pridaní ovládačov odpojte obraz WIM a vykonajte všetky zmeny v obraze:
dism / unmount-wim / mountdir: D: \ Temp \ mount / commit
- Skopírujte obrázok boot.wim späť na inštalačné médium USB, reštartujte laptop a nainštalujte systém Windows.
Metóda 10: Použite program GigaByte Utility
Ak chcete nainštalovať Win7 na (alebo novší) počítač založený na Skylake, ktorý má CPU, pre ktoré MS stále podporuje Win7, musíte znovu vytvoriť nové inštalačné médium Win7 (napr. Novú bootovateľnú jednotku USB flash), ktoré obsahuje požadované ovládače USB 3.0, pretože myš USB / klávesnica je podporovaná rozhraním USB 3.0 v čipových sadách SKylake alebo novších. Tieto potrebné ovládače USB 3.0 sa nenachádzajú na pôvodnom inštalačnom médiu Win7. To isté platí pre ovládače NVMe (pre Intel alebo Samsung), ak ste chceli nainštalovať Win7 na cieľový SSD NVMe, pretože tieto požadované ovládače NVMe chýbajú aj v pôvodnom inštalačnom médiu Win7.
Najjednoduchším a najspoľahlivejším spôsobom, ako vytvoriť použiteľné zavádzacie médium USB na inštaláciu systému Win7 s požadovaným ovládačom USB 3.0 (a voliteľne tiež požadovanými ovládačmi NVMe), je použitie obslužného programu Gigabyte USB Installation, ktorý bol vyvinutý pred niekoľkými rokmi na podporu ich vlastných používateľov. kto si kúpil základné dosky Gigabyte založené na čipsete Intel 100 Series.
Obslužný program Gigabyte je k dispozícii na stránke sťahovania Gigabyte, ktorá sa posúva nadol na stránke a rozširuje kategóriu „Obslužné programy“ . Je to popísané ako: Windows USB Installation Tool, (Note) Support Intel 100/200 / X299 series boards. OS: Windows 7 64bit, Windows 7 32bit. Priamy odkaz na pomôcku na tejto stránke je tu.
Stačí spustiť obslužný program, určiť zdrojový inštalátor Win7 (buď CD / DVD alebo pripojený súbor ISO), určiť výstupné zariadenie (napr. 8 GB alebo väčšia jednotka USB flash) a skontrolovať ovládač USB 3.0 a voliteľne ovládač NVMe. Mali by ste zrušiť začiarknutie tretieho poľa „balíkov“, ktoré z nejakého dôvodu automaticky klikne, ak začiarknete druhé políčko NVME. Tento nástroj vloží chýbajúce požadované ovládače spolu s pôvodným médiom Win7 do novej bootovacej jednotky USB flash, ktorú potom môžete použiť na inštaláciu programu Win7 na počítač Skylake alebo novší.
DÔLEŽITÁ POZNÁMKA: Po stiahnutí súboru ZIP musíte pred rozbalením vypnúť prítomný bezpečnostný príznak BLOCKED . Pokiaľ pred rozbalením najskôr neodstránite bezpečnostný príznak, výsledkom rozbalenia bude zabránenie prístupu k rozšíreným súborom pri skutočnom spustení obslužného programu Gigabyte (ktorý je tiež jedným zo súborov vložených do súboru ZIP) a ukončí sa. neobvykle s chybovou správou o možnosti „nie je možné pridať ovládače ...“.
Ak chcete problém vyriešiť, kliknite pravým tlačidlom myši na súbor ZIP, vyberte položku Vlastnosti a v dolnej časti karty Všeobecné sa zobrazí položka Zabezpečenie. Stlačte tlačidlo UNBLOCK, potom APPLY / OK a teraz môžete tento ZIP súbor rozbaliť. Všetky rozšírené súbory bude teraz nástroj Gigabyte perfektne čitateľný a proces pridávania ovládačov USB 3.0 (a voliteľne NVMe) na pôvodné inštalačné médium Win7 CD / DVD alebo ISO na vytvorenie novej výstupnej bootovacej jednotky USB flash sa spustí na normálne dokončenie.
Metóda 11: Zakázať vynútenie podpisu vodiča
Vynútenie podpisu ovládača zaisťuje, že do jadra systému Windows sa načítajú iba ovládače, ktoré boli odoslané na podpis spoločnosti Microsoft. Toto zabráni škodlivému softvéru v preniknutí do jadra systému Windows. Niektorí používatelia deaktivovali podpisovanie vodičov a po vykonaní tohto kroku boli schopní tento problém obísť. Po vykonaní tohto kroku budete môcť nainštalovať ovládače, ktoré nie sú oficiálne podpísané. Uistite sa, že viete, čo robíte, a mali by ste inštalovať iba ovládače, ktorým dôverujete. Podľa pokynov uvedených nižšie deaktivujte podpis vodiča:
- Reštartujte počítač a počkajte, kým sa úplne nevypne
- Znova zapnite počítač a pri štarte stlačte a približne každú sekundu klepnite na kláves F8, kým sa nezobrazí položka Advanced Boot Options.
- Keď sa zobrazí ponuka, pomocou klávesu so šípkou nadol prejdite na možnosť „ Zakázať vynútenie podpisu vodiča “ a stlačte kláves „Enter“. Pokračujte v procese zavádzania.
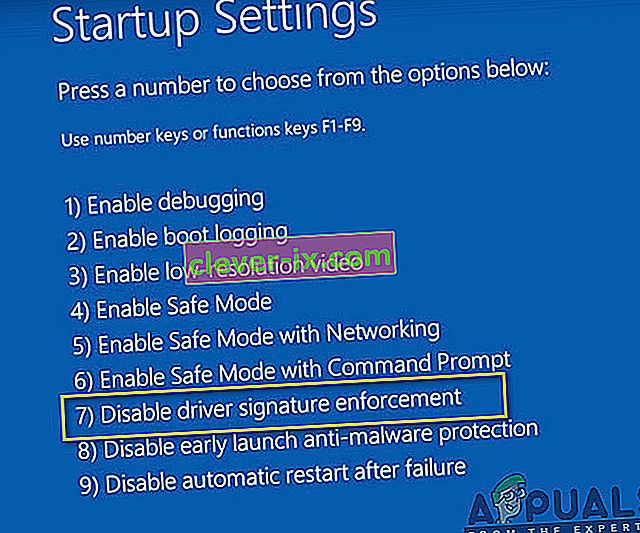
POZNÁMKA: Toto je dočasné riešenie. Tento postup musíte opakovať zakaždým, keď chcete použiť nepodpísané ovládače.
Trvalo vypnúť vynútenie podpisu vodiča:
Môžete vyskúšať príkazy na trvalé a úplné zakázanie vynútenia podpisu vodiča.
- Stlačením klávesov „Windows“ + „R“ otvorte výzvu Spustiť.
- Vo výzve na spustenie zadajte „cmd“ a stlačte „Shift“ + „Ctrl“ + „Enter“, aby ste spustili s oprávneniami správcu.
- Postupne zadajte nasledujúce príkazy a stlačte kláves Enter:
bcdedit / sada testov prihlásených na bcdedit.exe -set možnosti načítania DDISABLE_INTEGRITY_CHECKS bcdedit.exe -set TESTSIGNING ON
Poznámka: Mali by ste dostať správu „Operácia bola úspešne dokončená“.
- Okamžite zatvorte príkazový riadok a mali by ste byť schopní nainštalovať všetky ovládače bez nutnosti digitálneho podpisu.
Metóda 12: Znova vytvorte svoj VM
Niektorí ľudia navrhli, aby súbor ISO fungoval úplne v poriadku a tento problém nastal v ich systémoch pri aktualizácii verzie Parallels. Niektorí uviedli, že problém stále pretrvával, kým si neuvedomili, že sa pokúšajú nainštalovať pomocou VM predchádzajúcej verzie. Keď odstránili staršiu a vytvorili novú, fungovalo to. Takže ak to čítate, jednoducho aktualizujte svoje Parallels, odstráňte svoje VM a začnite odznova, nebojte sa o konfiguráciu, len sa uistite, že začínate odznova.
- Najskôr zo svojho systému odstráňte svoj skutočný VM.
- Potom aktualizujte svoju Parallels Desktop. Napríklad to môže byť 8.0.18608 alebo niečo podobné.
- Vytvorte VM pomocou úplne nového stiahnutého súboru ISO. Môžete použiť správcu sťahovania ako napr. Folx atď.
- Nakoniec znova vytvorte svoj VM a dúfajme, že sa problém napraví.
Metóda 13: Stiahnutie ovládačov SATA (iba pre používateľov HP)
Ak inštalujete z disku OEM dodaného s počítačom, problém môže spôsobiť. Spoločnosť HP je známa svojimi patentovanými ovládačmi SATA. Ak nemôžete nájsť pôvodný disk OEM, pokračujte na webovú stránku spoločnosti HP, stiahnite si ovládače SATA a vložte ich na jednotku USB. Kliknite na možnosť prehliadania a umožní vám výber ovládača z jednotky USB. To by malo byť všetko, čo musíte urobiť.
Metóda 14: Kontaktujte podporu zákazníka
Niektorí počítačoví geekovia hlásili, že k tejto chybe bežne dochádza, keď je poškodený disk DVD so systémom Windows 7 alebo obraz ISO použitý na vytvorenie uvedeného DVD. Najlepším riešením tohto problému je opätovné stiahnutie obrázka ISO systému Windows 7, ktorý sa použije v aplikácii Parallels. Ak stále potrebujete fyzický disk (pre Boot Camp), znova napálte nový ISO obraz na DVD.
Ak sa táto chyba vyskytne u maloobchodného disku DVD, môžete požiadať o výmenu alebo skontrolovať, či je optická jednotka v úplnom prevádzkovom stave (najskôr vyskúšajte čistenie čističa šošoviek CD / DVD).
Metóda 15: Skontrolujte chyby hardvéru
Ďalším efektívnym riešením tohto problému je odstránenie média DVD a kontrola škrabancov, prasklín alebo škvŕn, ktoré môžu spôsobiť, že disk DVD bude ťažko čitateľný, ak je médium poškriabané alebo prasknuté. Musíte si zaobstarať náhradné médium. Ak je DVD špinavé alebo rozmazané, očistite ho teplou vodou a mäkkou handričkou. Pred opätovným vložením do jednotky CD / DVD nechajte disk DVD úplne čistý a suchý. Ďalej reštartujte počítač a po zobrazení výzvy stlačte ľubovoľné tlačidlo a spustite inštaláciu.
Alternatívne riešenie: Ak sa stále nemôžete zbaviť tohto problému, zostáva vám iba napaľovať ISO obraz na DVD, pretože táto chyba sa objavuje iba na USB kľúči. Ak chcete použiť USB kľúč, skontrolujte svetlo USB kľúča. Uvidíte, že kedykoľvek dôjde k chybe, svetlo bliká harmonicky. Preto skúste niekoľkokrát pomaly a hladko vytiahnuť a zatlačiť USB kľúč v jeho rozbočovači. Potom uvidíte, že kontrolka začne nepretržite blikať a táto chyba čoskoro zmizne. Majte na pamäti jednu vec, že na hokejku nevyvíjajte príliš veľkú silu, iba ju veľmi opatrne potiahnite a zatlačte