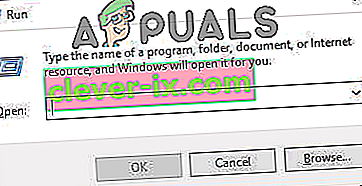Každá hra prítomná na Steam je rozdelená na kúsky s veľkosťou približne 1 MB. Pre každú dostupnú hru je k dispozícii manifest, ktorý hovorí, ako zhromaždiť tieto bloky do súborov hry.
Po vydaní akejkoľvek aktualizácie Steam túto aktualizáciu analyzuje a vypočíta, ako môže vytvoriť súbory z blokov, ktoré sú už uložené v jeho databáze. Ak je to niečo úplne teraz, rozdelí ich to na nové kúsky.
Teraz, keď Steam zistí, že pre ktorúkoľvek z vašich hier je k dispozícii aktualizácia, porovná nový manifest s tým, ktorý je už vo vašom počítači k dispozícii. Vypočíta, ktoré súbory sú upravené, a pridelí im miesto. Vypočíta, ktoré súbory potrebuje na stiahnutie, kopírovanie alebo nahradenie.
Čo sa deje, ak je všetko v poriadku a rýchlosť sťahovania je stále nízka?
Čo má teda toto všetko spoločné s nízkou rýchlosťou sťahovania? Predpokladajme, že máte desať veľkých súborov. Ich celková veľkosť je každý gigabajt a v nich musíte zmeniť 2 MB súborov. Keď Steam vytvára tieto súbory, bude musieť stiahnuť 2 MB súbory a skopírovať zvyšných 1022 MB z existujúcej inštalácie na súbor. Vynásobte to desiatimi (celkovo existuje desať súborov). Vyrobilo by to 20 MB súborov na stiahnutie a 10 020 MB kopírovania. Preto trávite veľa času čakaním na uskutočnenie týchto kópií; ste viazaní rýchlosťou kopírovania.
To je dôvod, prečo rýchlosť sťahovania nie je problémom, keď inštalujete hru od nuly. Stiahne všetko, pretože vo vašom počítači nie sú žiadne existujúce manifesty alebo súbory. Problém nastáva iba vtedy, keď je množstvo kopírovania oveľa väčšie ako množstvo určené na stiahnutie.
Ďalším problémom, ktorý prispieva k frustrácii, je to, že Steam má tri počítadlá pokroku, jeden je stiahnutý bajt, jeden je znovu použitý a jeden bajt je úspešne zapísaný do novo upravených súborov. V používateľskom rozhraní vystavuje iba prvé počítadlo, takže sa môže zdať, že sa sťahovanie zastavilo, zatiaľ čo kopírovanie sa musí odohrávať na pozadí.
Ako môžem potvrdiť, že moje sieťové pripojenie alebo akýkoľvek iný problém nie je dôvodom 0 bajtov za sekundu?
Existuje súbor s názvom „Steam / logs / content_log.txt“. Dá sa ľahko nájsť vo vašom adresári Steam. Obsahuje všetky podrobnosti týkajúce sa bajtov na stiahnutie, opätovné použitie a kopírovanie. Okrem vylepšenia používateľského rozhrania sa na konci služby Steam toho veľa urobiť nedá. Kopírovanie je nevyhnutné, pretože ak sa použije akýkoľvek iný algoritmus, bol by veľmi neúčinný a veľmi ľahko by mohol poškodiť súbory. Nehovoriac o tom, že sa využije veľká šírka pásma.
Riešenie 1: Povolenie automatického zisťovania nastavení
Už sme vám poskytli prehľad o tom, ako prebieha sťahovanie do Steam a aké sú za nimi mechanizmy. Ak stále máte pocit, že sa súbory nekopírujú a vo vašom Steam niečo nie je v poriadku, môžete skúsiť problém vyriešiť pomocou riešení uvedených nižšie.
Najskôr sa uistite, či sú odinštalované podozrivé vyhľadávače a či sa na vašom počítači nenachádzajú žiadne „extra“ programy.
Metóda 1: Chrome
- Otvorte prehliadač Chrome a po otvorení kliknite na ponuku Chrome (vpravo hore).

- Po rozbaľovacej ponuke kliknite na položku Nastavenia .

- Po otvorení stránky Nastavenia napíšte „ proxy “ do dialógového panela v hornej časti.
- Z výsledkov vyhľadávania vyberte výsledok s názvom „ otvoriť nastavenia servera proxy “.

- Po otvorení nastavení kliknite na „ Nastavenia LAN “ na karte Pripojenia v spodnej časti.

- Zrušte začiarknutie riadku „ Automaticky zistiť nastavenia “. Uložiť zmeny a ukončiť. Reštartujte Steam.

Metóda 2: Prostredníctvom nastavení siete
- Stlačením tlačidla Windows + R vyvolajte aplikáciu Spustiť.
- Do dialógového okna zadajte „ inetcpl.cpl “.

- Otvoria sa internetové vlastnosti. Prejdite na kartu Pripojenia a kliknite na nastavenia siete LAN.
- V nastaveniach siete LAN zrušte začiarknutie riadku „ Automaticky zistiť nastavenia“ . Uložte zmeny a ukončite, aby ste znova spustili Steam.
Riešenie 2: Skontrolujte využitie disku
Ďalším problémom, s ktorým sa môžete stretnúť, môže byť to, že váš disk môže byť zaneprázdnený kopírovaním niečoho iného a dosahuje maximálnu rýchlosť.
- Stlačením Windows + R vyvolajte správcu úloh.
- Prejdite na kartu Proces a skontrolujte percento využitia disku . Ak nie je plný, tj. 100%, znamená to, že problémom je niečo iné a môžete pokračovať v riešení problémov.

- Ak je využitie plné , uvidíte, ktorý program spôsobuje pobúrenie. Aktualizácia systému Windows väčšinou spotrebuje veľa pamäte RAM a miesta na zápis na disk. Môžeme ho deaktivovať z možnosti služieb, aby sme znížili jeho spotrebu.
- Stlačte tlačidlo Windows + R a v dialógovom okne zadajte „ services.msc “.

- Otvorí sa okno a bude obsahovať všetky služby, ktoré sú spustené alebo sú spustené vo vašom systéme Windows. Prejdite na jej koniec, kde môžete vidieť službu „ Windows Update “. Ak služba Windows Update spotrebovávala väčšinu vašich prostriedkov, znamená to, že je povolená a beží.
 6. Kliknite na službu a budete presmerovaní na jej Vlastnosti . Pomocou tejto možnosti najskôr zastavte službu.
6. Kliknite na službu a budete presmerovaní na jej Vlastnosti . Pomocou tejto možnosti najskôr zastavte službu.

- Po zastavení kliknite na možnosť „ Typ spustenia “. V rozbaľovacom zozname vyberte možnosť Zakázané . Uložiť zmeny a ukončiť.

- Reštartujte počítač a reštartujte Steam, aby sa všetky efekty prejavili.
Riešenie 3: Prepláchnutie konfigurácie služby Steam a DNS
Môžeme sa pokúsiť resetovať vaše nastavenia internetu a konfiguráciu, aby sme zistili, či sa problém vyrieši.
- Stlačením Windows + R vyvolajte aplikáciu Spustiť.
- V dialógovom okne zadajte „ steam: // flushconfig “.

- Steam vyskočí v malom okne na potvrdenie vašej akcie. Stlačte tlačidlo Ok . Upozorňujeme, že po tejto akcii vás Steam vyzve, aby ste sa znova prihlásili pomocou svojich prihlasovacích údajov. Ak nemáte prístup k svojim prihlasovacím údajom, nepoužívajte tento postup.

- Po vykonaní vyššie uvedených akcií stlačte tlačidlo Windows + R, aby sa znova zobrazilo okno Spustiť. V dialógovom okne zadajte príkaz „ cmd “, čím vyvoláte príkazový riadok.

- Na príkazovom riadku zadajte príkaz „ ipconfig / flushdns “. Stlačte Enter.

- Reštartujte počítač a reštartujte Steam, aby ste zistili, či je problém vyriešený.
Riešenie 4: Zakázanie služby sledovania diagnostiky
Je tiež známe, že služba diagnostického sledovania je v rozpore so sťahovaním zo služby Steam. Môžeme sa ho pokúsiť vypnúť, akoby sme deaktivovali aktualizáciu systému Windows, a skúsiť znova spustiť Steam.
Metóda 1 (Táto je preferovaná, pretože natrvalo odstráni diagnostiku).
- Stlačením tlačidla Windows + R vyvolajte aplikáciu Spustiť. V dialógovom okne zadajte príkaz „ cmd “, čím vyvoláte príkazový riadok.
- Na príkazovom riadku zadajte príkaz „ sc stop DiagTrack “. Mali by ste vidieť takéto okno.

Ak narazíte na chybu a príkazový riadok zobrazí okno, ako je okno uvedené nižšie, znamená to, že ste príkazovému riadku neudelili oprávnenie správcu. V takom prípade ukončite príkazový riadok a spustite ho ako správca.

- Po kroku dva do príkazového riadku napíšte „ sc delete DiagTrack “. Týmto by sa mala odstrániť služba Diagnostics Tracking Service .

- Teraz musíme otvoriť Plánovač úloh a odstrániť niektoré položky. Kliknite na tlačidlo Windows + R a v dialógovom okne zadajte príkaz „ taskschd.msc “.

- V Plánovači úloh prejdite na Microsoft a potom na Windows . Tu získate veľmi dlhý zoznam priečinkov.

- Vyhľadajte aplikáciu a vymažte všetko, čo je v priečinku, pomocou tlačidla Odstrániť na pravej strane.

- Teraz vyhľadajte Autochk a podobným spôsobom odstráňte všetko, čo je v priečinku.

- Podobným spôsobom vyhľadajte program na zlepšenie zákazníckych skúseností a odstráňte všetok obsah priečinka.

- Teraz vyhľadajte Diagnostika disku . Upozorňujeme, že nemusíte odstraňovať všetko v tomto priečinku . V priečinku vyhľadajte „ Microsoft-Windows-DiskDiagnosticDataCollector “. Vymažte iba tento súbor.

- Reštartujte systém Windows a reštartujte Steam, aby ste mohli stiahnuť svoje hry.
Metóda 2 (Táto dočasne zastaví služby)
- Kliknite na tlačidlo Windows + R a v dialógovom okne zadajte príkaz „ taskmgr “, aby sa zobrazil správca úloh.
- V správcovi úloh prejdite na kartu Služby . Keď už tam budete, prejdite na koniec zoznamu a vyhľadajte DiagTrack . Kliknite na ňu a vyberte možnosť Zastaviť .

- Možno budete chcieť reštartovať Steam a znova spustiť sťahovanie.
Riešenie 5: Vyhľadávanie škodlivého softvéru
Vo vašom počítači sa môže nachádzať malware, ktorý vám môže robiť problémy so sťahovaním. Aj keď môžete použiť rôzne antivírusové programy, môžete tiež použiť program Malwarebytes. Upozorňujeme, že iné webové stránky prepájame iba na pomoc našim používateľom. Nebudeme zodpovední za žiadne škody, ktoré môže váš počítač utrpieť.
Poznámka: Odporúča sa tiež dočasne deaktivovať antivírusový program a skontrolovať, či sa tým problém nevyrieši.
Riešenie 6: Zakázanie riadenia toku vášho ethernetu
Ak používate internet cez Ethernet, môžeme deaktivovať vaše riadenie toku a zistiť, či to pomôže problému. Riadenie toku Ethernet je mechanizmus vyvinutý na zastavenie toku údajov. Je zapojených veľa mechanizmov, ako napríklad prvý mechanizmus riadenia toku, rámček pozastavenia atď. Cieľom tohto mechanizmu je zabezpečiť, aby pri preťažení nedochádzalo k úplne nulovým stratám, a tiež umožňuje stanovenie priorít pre hlas cez IP (VoIP). To znamená, že ak to niekto vo vašej sieti používa na volanie / videohovory, dostane pred sieťou prednosť a získate malú šírku pásma.
K dispozícii je tiež rámček pozastavenia, ktorý môže počítaču poslať rámček pozastavenia. To zastaví prenos údajov používateľa na obmedzené časové obdobie. Ak je sieť preťažená, rámce pozastavenia budú stále prichádzať a prenos dát sa zastaví na neurčito.
Môžeme sa pokúsiť zakázať riadenie toku vášho ethernetu, aby sme zistili, či existujú nejaké výsledky. Ak neskôr budete chcieť vrátiť nastavenia späť, môžete to ľahko urobiť.
- Stlačením Windows + R vyvolajte aplikáciu Spustiť. V dialógovom okne zadajte príkaz „ devmgmt.msc “. Týmto sa spustí správca zariadenia vášho počítača.

- V správcovi zariadení vyhľadajte svoj sieťový adaptér Ethernet (bude v rozbaľovacej ponuke Sieťové adaptéry). Po vyhľadaní kliknite na ňu pravým tlačidlom myši a vyberte položku Vlastnosti .

- Po otvorení vlastností prejdite na kartu Rozšírené . Vyhľadajte Flow Control v zozname možností a v rozbaľovacej ponuke Value kliknite na Disabled .

- Uložte zmeny a ukončite správcu zariadenia. Odporúča sa reštart a tiež spustenie pary pomocou funkcie „Spustiť ako správca“.
Riešenie 7: Vymazanie vyrovnávacej pamäte sťahovania
Vymazanie vyrovnávacej pamäte sťahovania Steam môže vyriešiť problémy, ktoré môžu mať za následok nereagovanie / pripojenie klienta. Tento proces neovplyvní vaše súčasné hry. Museli by ste sa iba znovu prihlásiť. Toto riešenie nepoužívajte, ak nemáte po ruke správne prihlasovacie údaje.
- Otvorte svojho klienta Steam a prejdite do Nastavení. Nachádza sa v ponuke vľavo hore.
- Na paneli Nastavenia vyhľadajte položku Stiahnuté súbory.
- Kliknite na položku Vymazať medzipamäť sťahovania . Kliknutím na tlačidlo OK potvrdíte svoju voľbu a Steam po chvíli požiada o vaše prihlasovacie údaje.

- Po opätovnom prihlásení sa Steam spustí podľa očakávania.
Riešenie 8: Reštartovanie sieťového adaptéra
V niektorých prípadoch problém so službou Steam vyrieši jednoduché reštartovanie sieťového adaptéra po jeho úplnom vypnutí. Preto v tomto kroku najskôr deaktivujeme adaptér a potom ho znova povolíme. Pre to:
- Stlačením klávesov „Windows“ + „R“ otvoríte príkaz „Spustiť“.
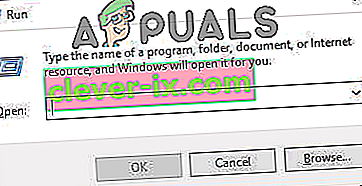
- Kliknite na možnosť „Zobraziť ako“ a vyberte možnosť „Veľké ikony“ .
- Kliknite na možnosť „ Centrum sietí a zdieľania“ a vyberte možnosť „Zmeniť nastavenie adaptéra“ .

- Pravým tlačidlom myši kliknite na „Sieťový adaptér“ , ktorý používate, a vyberte možnosť „Zakázať“ .
- Počítač teraz deaktivuje sieťový adaptér.
- Znova na ňu kliknite pravým tlačidlom myši a vyberte možnosť „Povoliť“ .
- Pokračujte v sťahovaní v službe Steam a skontrolujte, či problém pretrváva.
Poznámka: Odporúča sa tiež pokúsiť sa zmeniť server DNS.
Riešenie 9: Zmena oblasti sťahovania
V určitých prípadoch môže vybratá oblasť sťahovania čeliť zvýšenému prenosu, v dôsledku čoho sa môže zaplniť fronta sťahovania servera. Preto v tomto kroku zmeníme náš región sťahovania a potom skontrolujeme, či je problém vyriešený. Pre to:
- Spustite Steam a prihláste sa do svojho účtu.
- Kliknite na možnosť „Steam“ vpravo hore a z ponuky vyberte „Nastavenia“ .
- Kliknite na možnosť „Stiahnutie“ na ľavom paneli okna, ktoré sa otvorí.
- Kliknite na rozbaľovaciu ponuku „Oblasť sťahovania“ a vyberte iný región ako ten, ktorý ste vybrali predtým.

- Uložte nastavenia a skontrolujte, či problém stále pretrváva.
Riešenie 10: Povoľte Steam cez bránu firewall
V určitých prípadoch môže byť para zablokovaná cez bránu firewall, kvôli ktorej čelí problému pri nadviazaní kontaktu so svojimi servermi. Preto v tomto kroku povolíme Steam cez bránu firewall pre verejné aj súkromné siete. Za týmto účelom:
- Stlačením klávesov „Windows“ + „R“ otvorte výzvu Spustiť.
- Zadajte „Control“ a potom stlačte „Enter“.

- Kliknite na možnosť „Zobraziť podľa:“ a v zozname vyberte „Veľké ikony“ .
- Vyberte možnosť „Windows Defender Firewall“ a potom kliknite na „Povoliť aplikáciu alebo funkciu cez bránu firewall“ na ľavom paneli.

- Kliknite na „Zmeniť nastavenie“ a zaškrtnite možnosť Súkromné aj Verejné pre Steam.
- Uložte si nastavenia a spustite Steam.
- Po prihlásení skontrolujte, či problém stále pretrváva.
Záver:
Ak po vyskúšaní všetkých metód uvedených v tomto článku stále nie sú opravené súbory na stiahnutie, môžete skontrolovať, či nie je problém s pripojením na internet. Pripojte sa k inej sieti (nemusí to byť nevyhnutne WiFi alebo Ethernet, môžete vyskúšať aj 3G) a skontrolujte, či sa problém nevyrieši.
Ak je sťahovanie v inej sieti bezproblémové, znamená to, že došlo k problému s vaším poskytovateľom internetových služieb. Musíte kontaktovať zástupcu zákazníka a povedať mu o svojom konkrétnom probléme. Môžete tiež vyskúšať odpojiť ďalšie zariadenia v sieti a reštartovať internetový modem. Mali by ste tiež skontrolovať, či nedochádza ku konfliktu s antivírusom alebo obrancom systému Windows. Problémy niekedy spôsobujú aj rozšírenia v prehliadači Chrome.
Ak ste to opravili, stále sa môžete stretnúť s problémami s nízkou rýchlosťou sťahovania v službe Steam.