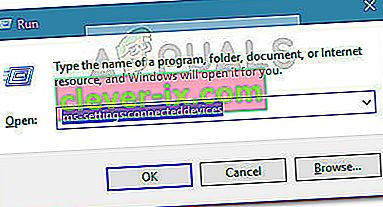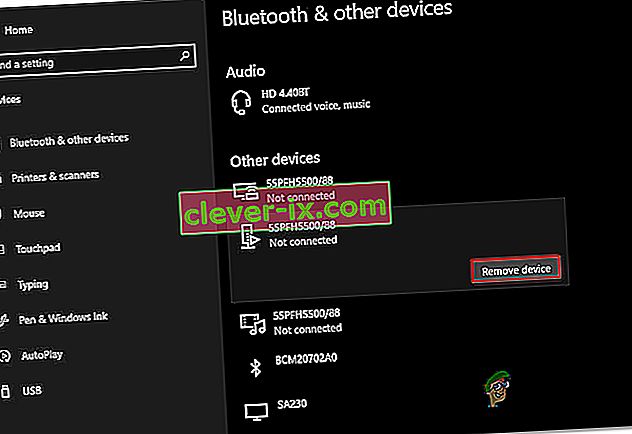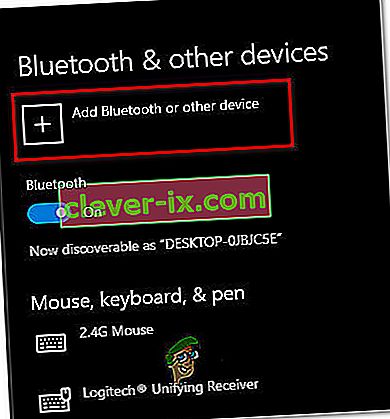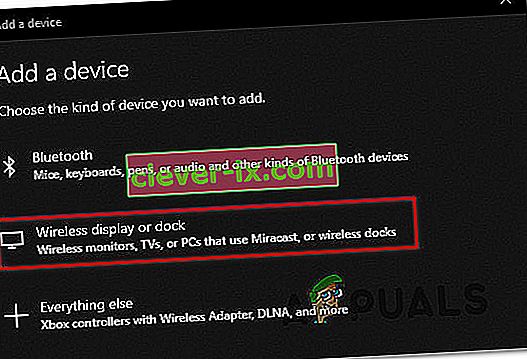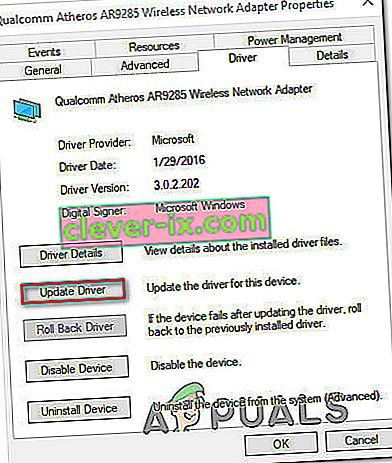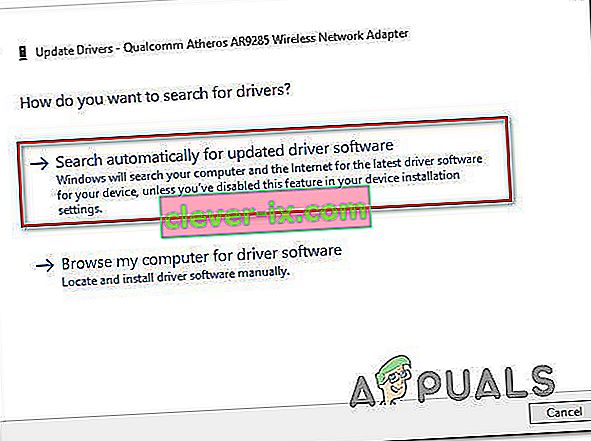Mnoho používateľov systému Windows 10 hlási, že sa nemôžu pripojiť k Roku na zrkadlenie obrazovky bez ohľadu na metódu, o ktorú sa pokúšajú. Zatiaľ čo niektorí ovplyvnení používatelia hlásia, že pripojenie nakoniec zlyhá s chybou „ Couldn't Connect “, iní hovoria, že stav je prilepený na hodnotu „Connecting“ bez pokroku bez ohľadu na to, ako dlho čakajú. Malá časť postihnutých používateľov uviedla, že aj keď sa pripojenie na zrkadlenie obrazovky zobrazuje ako úspešné, táto funkcia vôbec nefunguje.

Čo spôsobuje, že zrkadlenie obrazovky na Roku prestáva fungovať v systéme Windows 10?
Preskúmali sme tento konkrétny problém preskúmaním rôznych správ používateľov a stratégií opráv, ktoré sa bežne používajú na odstránenie tohto konkrétneho problému v systéme Windows 10. Ako sa ukázalo, existuje niekoľko potenciálnych vinníkov, ktorí by mohli spôsobiť tento problém:
- Zastaraný ovládač Miracast - Vo väčšine prípadov sa táto konkrétna chyba vyskytne, pretože sa váš počítač pokúša použiť technológiu zrkadlenia obrazovky, ktorá nie je podporovaná verziou ovládača. Ak je tento scenár použiteľný, mali by ste byť schopní vyriešiť problém buď aktualizáciou ovládača Miracast na najnovšiu verziu pomocou WU, alebo aktualizáciou priamo zo Správcu zariadení.
- Zariadenie Roku uviazlo v stave limbu - Ďalším možným scenárom je, že zariadenie Roku uviazlo v stave limbu a váš operačný systém ho považuje za nevybavený. V takom prípade by ste mali byť schopní vyriešiť problém odpojením zariadenia Roku a jeho opätovným pridaním.
Ak v súčasnosti zápasíte s rovnakým problémom pri pokuse o zistenie problému so zrkadlením obrazovky v aplikácii Roku, tento článok vám poskytne niekoľko príručiek na riešenie problémov, ktoré by vám mali pomôcť problém vyriešiť. Nižšie nájdete zbierku metód, ktoré úspešne použili iní používatelia v podobnej situácii, aby sa dostali na koniec tohto čísla.
Minimálne jeden dotknutý používateľ potvrdzuje, že každé z potenciálnych riešení uvedených nižšie je účinné. Pre dosiahnutie najlepších výsledkov vám odporúčame sledovať potenciálne opravy v uvedenom poradí, pretože sú usporiadané podľa obtiažnosti a efektívnosti.
Metóda 1: Aktualizácia zostavy systému Windows na najnovšiu verziu
Pripojenie na zrkadlenie obrazovky k Roku vyžaduje funkčný ovládač Miracast. Našťastie sú tieto ovládače dodávané a udržiavané komponentom WU (Windows Update) vo všetkých posledných verziách systému Windows (Windows 7, Windows 8.1 a Windows 10).
Ak sa vaša verzia systému Windows neaktualizuje na najnovšiu verziu, je veľmi pravdepodobné, že s týmto problémom narazíte v dôsledku problémov s ovládačmi. Niekoľko postihnutých používateľov sa podarilo vyriešiť problém inštaláciou všetkých dostupných aktualizácií systému Windows (vrátane voliteľných aktualizácií).
Tu je rýchly sprievodca aktualizáciou systému Windows na najnovšiu dostupnú verziu:
- Stlačením klávesu Windows + R otvorte dialógové okno Spustiť . Potom zadajte „ ms-settings: windowsupdate “ a stlačte kláves Enter, aby sa otvorila karta Windows Update na karte Nastavenia.

- Keď sa nachádzate na karte Windows Update, kliknite na položku Skontrolovať dostupnosť aktualizácií a počkajte, či čakajú nejaké aktualizácie. Ak sú, postupujte podľa pokynov na obrazovke a nainštalujte všetky, kým aktualizujete svoju verziu systému Windows.

Poznámka : Ak sa zobrazí výzva na reštartovanie pred inštaláciou všetkých čakajúcich aktualizácií, urobte tak, ale po dokončení nasledujúcej spúšťacej sekvencie sa vráťte na rovnakú obrazovku a dokončite inštaláciu ostatných aktualizácií.
- Po nainštalovaní každej aktualizácie reštartujte náš počítač znova a pri ďalšom spustení systému skontrolujte, či sa problém vyriešil.
Ak problém so zrkadlením obrazovky Roku stále pretrváva, prejdite nadol na nasledujúcu metódu.
Metóda 2: Odstránenie Roku zo zoznamu Pripojené zariadenia
Ako sa ukazuje, tento konkrétny problém sa môže vyskytnúť aj v situáciách, keď je ovládač Roku uviaznutý v limbu. To nakoniec povedie k spusteniu vášho operačného systému, že sa zariadenie práve pripája, ale postup sa nikdy nedokončí.
Ako nahlásilo niekoľko dotknutých používateľov, tento problém sa môže vyskytnúť po neočakávanom prerušení pripojenia Roku. Ak je tento scenár použiteľný pre vašu súčasnú situáciu, tu je rýchly sprievodca odstránením opätovného pridania adaptéra bezdrôtového displeja používaného spoločnosťou Roku:
- Stlačením klávesu Windows + R otvorte dialógové okno Spustiť. Potom do textového poľa zadajte „ ms-settings: connecteddevices “ a stlačením klávesu Enter otvorte kartu Pripojené zariadenia v aplikácii Nastavenia .
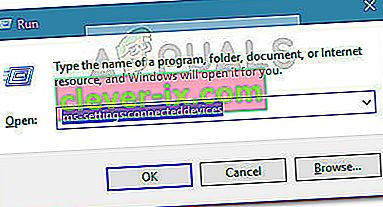
- Keď sa nachádzate na obrazovke Bluetooth a ďalších zariadení , posuňte sa nadol na Ďalšie zariadenia a identifikujte svoje zariadenie Roku. Keď ju uvidíte, kliknite na ňu a v kontextovej ponuke zvoľte možnosť Odstrániť zariadenie .
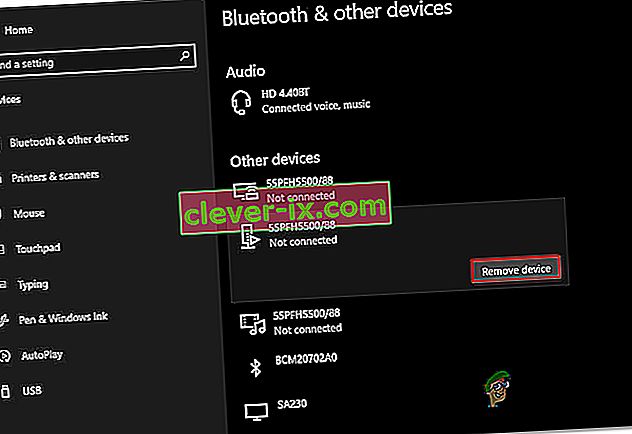
- Po odstránení zariadenia Roku sa posuňte späť nahor do hornej časti obrazovky a kliknite na položku Pridať Bluetooth alebo iné zariadenia .
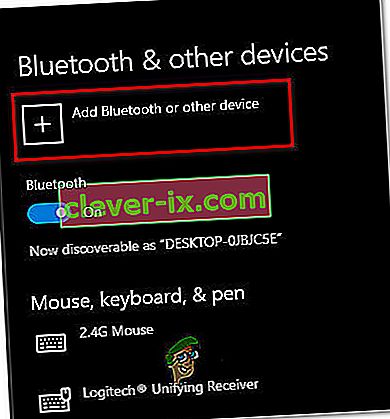
- Na obrazovke Pridať zariadenie kliknite na Bezdrôtový displej alebo dok , počkajte, kým sa zariadenie Roku neobjaví. Potom dokončite pripojenie podľa zvyšných pokynov na obrazovke.
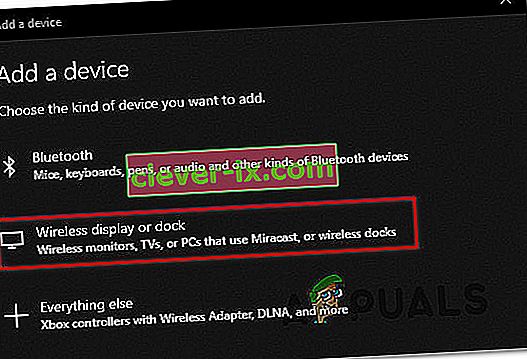
- Reštartujte počítač a po dokončení nasledujúcej postupnosti spustenia skontrolujte, či je pripojenie na zdieľanie obrazovky Roku úspešné.
Metóda 3: Aktualizácia ovládača bezdrôtovej siete
Ako potvrdilo niekoľko rôznych používateľov, tento konkrétny problém sa môže vyskytnúť aj v prípade, že pracujete s výrazne zastaraným ovládačom bezdrôtového sieťového adaptéra. Miracast potrebuje správny rámec, aby správne fungoval - Jedným z bezpečných spôsobov, ako zabezpečiť, aby mal Micracast infraštruktúru na premostenie pripojenia, je aktualizácia sieťového ovládača na najnovšiu verziu.
Tu je rýchly sprievodca, ako to urobiť priamo zo Správcu zariadení:
- Stlačením klávesu Windows + R otvorte dialógové okno Spustiť . Potom zadajte príkaz „devmgmt.msc“ a stlačením klávesu Enter otvorte Správcu zariadení. Ak sa zobrazí výzva UAC (Kontrola používateľských účtov) , kliknutím na tlačidlo Áno udelíte prístup správcovi.

- Keď sa nachádzate v Správcovi zariadení, rozbaľte rozbaľovaciu ponuku priradenú k sieťovým adaptérom , potom kliknite pravým tlačidlom myši na bezdrôtový sieťový adaptér a z kontextovej ponuky vyberte položku Vlastnosti .

- Keď ste na obrazovke s vlastnosťami, vyberte kartu Ovládač a kliknite na Aktualizovať ovládač.
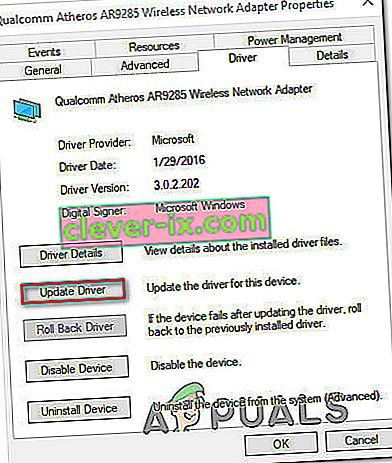
- Na ďalšej obrazovke kliknite na možnosť Automaticky vyhľadať aktualizovaný softvér ovládača . Počkajte, kým sa skenovanie nedokončí, a potom podľa pokynov na obrazovke nainštalujte najnovšiu dostupnú verziu.
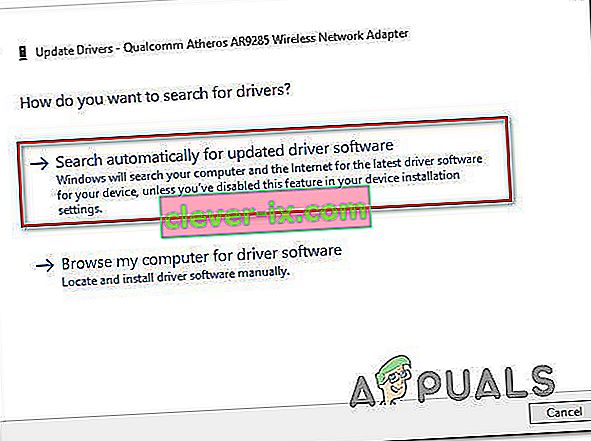
- Reštartujte počítač a po dokončení nasledujúcej postupnosti spustenia skontrolujte, či sa problém vyriešil.