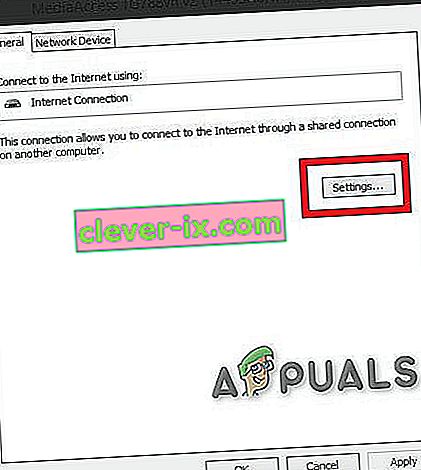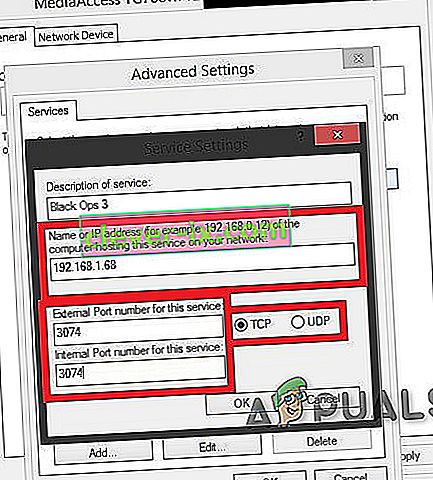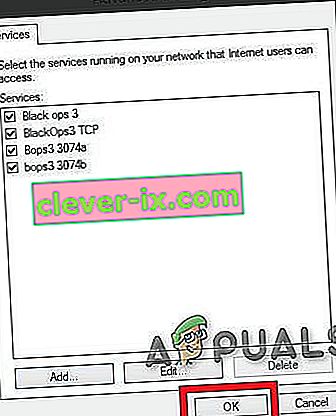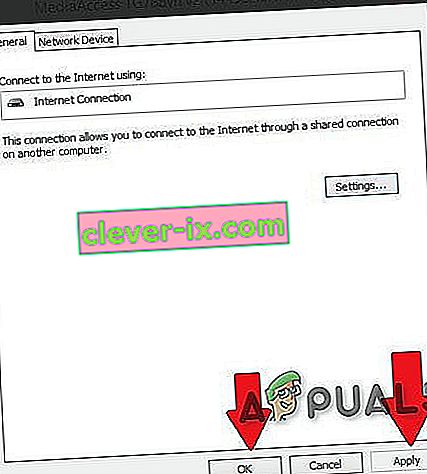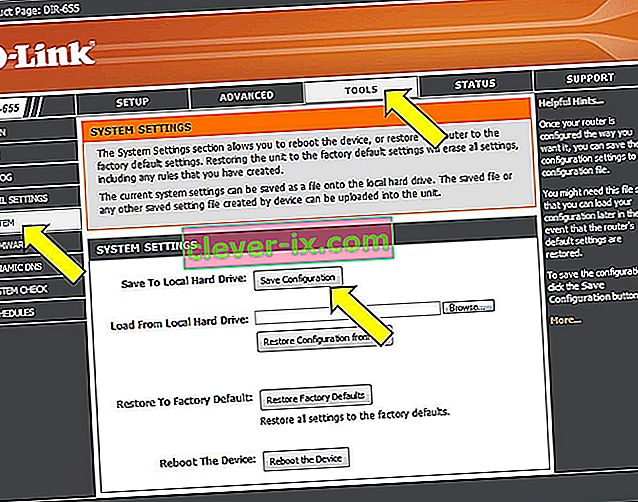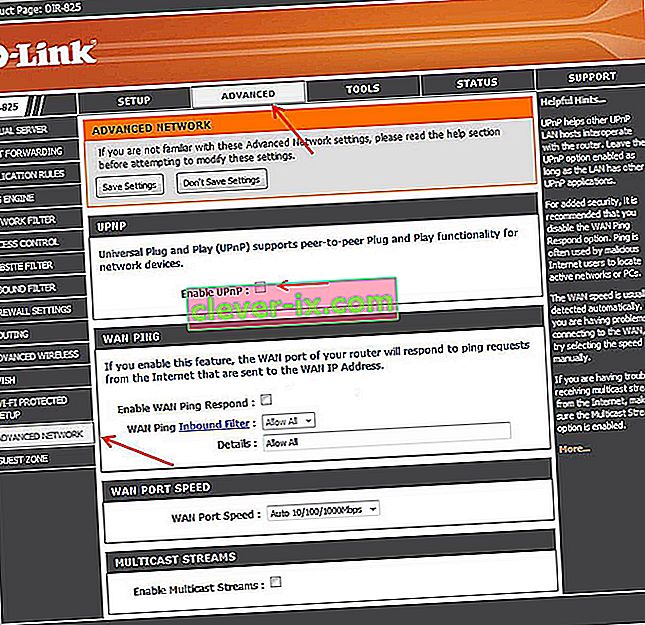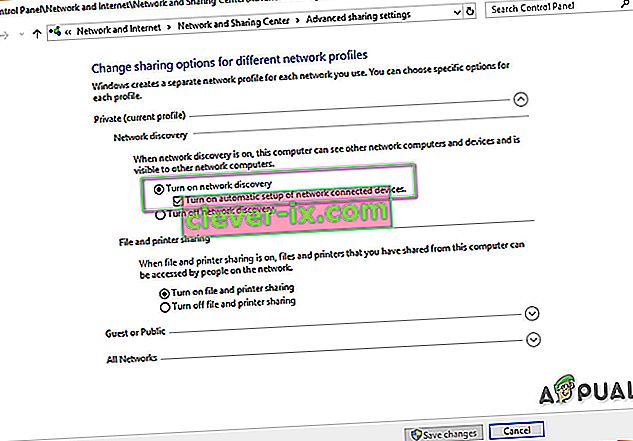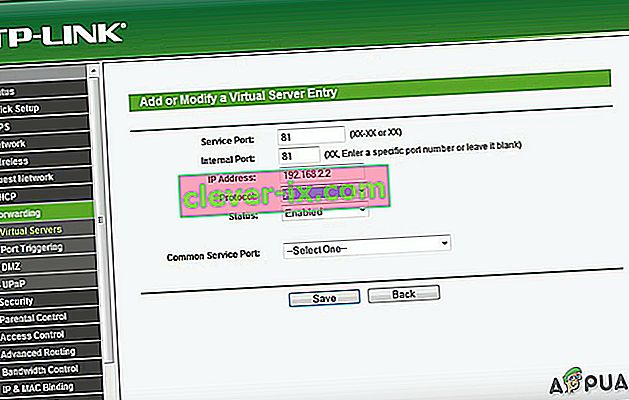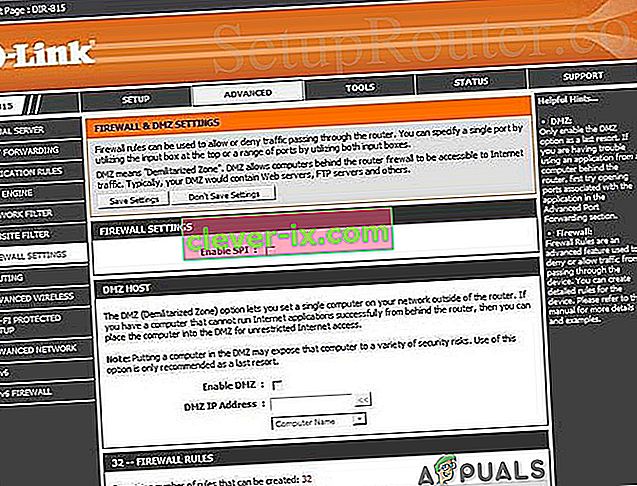Preklad sieťových adries ( NAT ) je metóda premapovania adresy IP na inú. Informácie v hlavičke IP sa menia v sieťových paketoch, keď sa prenášajú cez zariadenie na smerovanie sieťovej prevádzky.

Keď NAT zmení informácie o IP adrese na úrovni paketov, implementácie NAT sa budú líšiť v správaní v rôznych prípadoch adresovania a v ich vplyve na sieťovú prevádzku. Výrobcovia zariadení NAT zvyčajne neposkytujú špecifikácie správania NAT.
Účel NAT:
NAT sa vykonáva na viac účelov:
- Ak chcete zvýšiť zabezpečenie siete tým, že uchováte súkromné adresy IP pred internetom.
- Spravovať IP adresuas, od 80. rokov 20. storočia systémy v sieťach používajú štandardnú IP adresu IPv4. IP adresu zariadenia možno označiť ako domácu adresu zariadenia a týmto spôsobom môžu ďalšie zariadenia v sieti odosielať a prijímať správy z tohto zariadenia. Príkladom adresy IP je všeobecne xxx.xxx.xxx.xxx. Horná hranica dostupných adries IP je asi štyri miliardy, pretože veľa adries IP je vyhradených na špeciálne účely a zariadenia, a preto ich nemožno použiť. Horná hranica vyzerá ako veľa, ale nestačí to napr. V roku 2016 sa predalo asi 1,8 miliárd mobilných zariadení. Teraz pridajte počty predaných inteligentných hodiniek, zariadení podnikových systémov, televízorov, tabletov, stolných počítačov a notebookov v danom roku. a v každom roku odvtedy. Je pomerne rýchlo zrejmé, že nie je k dispozícii dostatok adries IP.NAT je riešenie, ktoré používajú poskytovatelia internetových služieb na príjem adries IPv4 zariadení vo vašej lokálnej sieti a poskytnutie všetkých týchto adries IP, ktoré môžu používať ako jednu sieť. Celá vaša sieť, či už v domácnosti alebo v kancelárii, teraz pristupuje k internetu, akoby to bol jediný počítač, ktorý rieši problém s adresami IP. NAT tiež rieši niektoré bezpečnostné problémy.
Kedykoľvek počítač v lokálnej sieti, napríklad v lokálnej sieti vo vašej kancelárii, odosiela a prijíma údaje do az internetu, použije sa protokol NAT (Network Address Translation).
NAT tiež plní úlohu brány firewall. NAT určuje údaje, ktoré môžu prichádzať a odchádzať z vašej LAN. Router vedie protokol o všetkých požiadavkách, ktoré na neho zadali zariadenia používajúce NAT.
Možné komplikácie pri prístupe na internet
Znie to trochu komplikovane, ale smerovač pracuje v tomto procese takou rýchlosťou, že používateľ nevie, čo sa deje, pretože nedochádza k žiadnym oneskoreniam. Z času na čas môžu nastať komplikácie, ak je protokol NAT prísnejší na strane smerovača alebo poskytovateľa internetových služieb, pokiaľ ide o to, aký druh prenosu môže prúdiť, z vašich zariadení a tiež v akom množstve.
Ak nastanú problémy s používaním počítačových aplikácií vo vašej sieti, môže za to firewall NAT. Zariadenia za smerovačmi s povoleným NAT zvyčajne nemajú komplexné pripojenie a nebudú sa môcť zúčastniť niektorých internetových protokolov. Alebo dokonca niektoré z nich môžu mať problém s prístupom na internet.
Druhy NAT
Spravidla existujú 3 možné nastavenia pre NAT. Tieto nastavenia určia hlavne to, aký dobrý alebo zlý bude váš online zážitok.
Otvorený NAT (typ 1)
V tomto type NAT neexistujú žiadne obmedzenia, všetky zariadenia môžu odosielať a prijímať dáta všetkého druhu cez internet a žiadny firewall nesmie zastaviť alebo riadiť akýkoľvek druh prenosu. Dáta budú prúdiť bez obmedzení a aplikácie vášho zariadenia budú bežať hladko. Vaša lokálna sieť je však zraniteľná voči útokom hackerov. Okrem toho sa budete môcť pripojiť k niektorému z troch typov. Vyhľadávanie hier bude vyžadovať menej času a existuje minimálna šanca, že počas migrácie hostiteľa dôjde k oneskoreniu alebo inému kopnutiu.
Mierny NAT (typ 2)
NAT umožňuje, aby jeden alebo viac portov zostalo otvorených pri nastavovaní na moderný. NAT bude fungovať aj ako brána firewall a umožní iba pripojenia z vybranej skupiny aplikácií. Toto je stredný druh nastavenia NAT. Užívateľ sa môže spojiť s používateľmi, ktorí majú stredne silný alebo otvorený typ NAT. Vyhľadávanie hier bude nejaký čas trvať, ale nie toľko ako striktný typ. Oneskorenia budú tiež menšie ako prísneho typu.
Prísna NAT (typ 3)
Tento typ je najprísnejší z typu NAT . Údaje vstupujúce do miestnej siete sú prísne obmedzené. Väčšina služieb bude mať problémy s pripojením na internet. Toto je predvolené nastavenie väčšiny smerovačov. Používateľ sa bude môcť spojiť iba s používateľmi, ktorí majú otvorený typ NAT. Hľadanie hier bude v konečnom dôsledku trvať dlhšie. A 90% času vás vykopne migrácia hostiteľa a pamätajte, že sú možné aj oneskorenia.
Pripojiteľnosť medzi rôznymi typmi NAT
Pripojenie jedného typu NAT k druhému zobrazuje nasledujúca tabuľka.
| Otvorené | Mierna | Prísne | |
Otvorené | ✓ | ✓ | ✓ |
Mierna | ✓ | ✓ | |
| Prísne | ✓ |
Zmeňte typ NAT
Zmena NAT na „otvorenú“ z „prísnej“ zvyčajne zahŕňa presmerovanie portov konkrétnych portov cez smerovač alebo bránu. Pamätajte, že ak sa snažíte získať Open NAT na viac ako 1 PC / Console v tej istej sieti, nie je to možné. Môžete mať dva alebo viac počítačov so stredným NAT, ale nie s NAT typu Open.
Okrem toho vo vašom smerovači môžete vidieť Kónický NAT, Symetrický alebo Full-Cone NAT atď., Ktoré závisia od vášho smerovača. Mali by ste ísť na Cone NAT alebo plný Cone NAT, ale dajte si pozor na bezpečnostné riziká.
Existujú rôzne riešenia, ako zmeniť typ NAT, ale za prvý krok sa zvyčajne považuje povolenie Universal Plug and Play (UPnP). Predtým však musíte poznať porty svojich hier.
Prístavy hier:
Porty pre svoju hru nájdete na tomto odkaze. Tieto porty budete potrebovať skôr, ako sa posuniete vpred. A ak pre vašu hru nie sú uvedené porty, potom je vaším najlepším priateľom google. V tejto príručke budeme používať porty pre hru Black Ops 3.
Metóda 1: Zapnutie UPnP prostredníctvom sieťovej infraštruktúry.
Porty sú digitálne kanály pre váš smerovač a slúžia na triedenie prichádzajúcej a odchádzajúcej webovej premávky. UPnP v zásade umožňuje aplikáciám automaticky presmerovať porty, aby sa predišlo problémom s manuálnym „presmerovaním portov“. Aj keď často dosahujú rovnaký výsledok, UPnP umožňuje aplikácii hladko požiadať o port a nemusíte čísla portov zadávať manuálne.
S UPnP súvisí dlhý zoznam bezpečnostných chýb. A hackeri môžu vďaka svojej otvorenej povahe využiť chyby zabezpečenia UPnP. Pri používaní UPnP teda môžu existovať určité bezpečnostné riziká. Navyše technológia UPnP nie je takmer štandardizovaná, čo znamená, že implementácie sa budú medzi smerovačmi líšiť.
Proces nastavenia je jednoduchý, ak povolíte UPnP na smerovači. Kroky sa budú medzi modelmi routerov líšiť, aj keď sú uvedené všeobecné pokyny týkajúce sa toho, čo môžete očakávať. Pamätajte, že pri každom opätovnom pripojení medzi počítačom a smerovačom budete musieť vyžadovať statickú adresu IP alebo inak, tento proces musíte opakovať. Toto je spôsob, ako prinútiť UPnP na smerovači, aby otvoril porty vyžadované hrou.
- Dvakrát kliknite na ikonu „ Tento počítač “. Zobrazí sa okno. V ľavej dolnej časti obrazovky uvidíte možnosť s názvom sieť . Kliknite na ňu.
- Pravým tlačidlom myši kliknite na sieťovú infraštruktúru a kliknite na vlastnosti. Ak sa sieťová infraštruktúra nezobrazí, prejdite na ďalší krok.
- Teraz jednoducho kliknite na nastavenia.
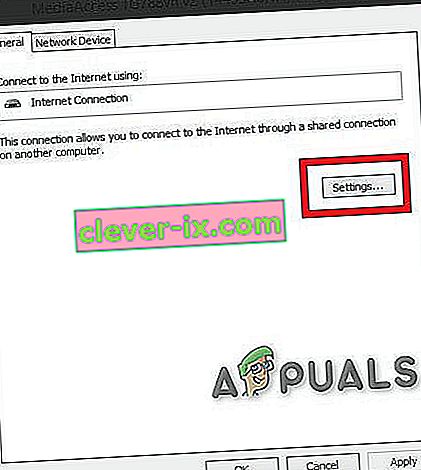
- Potom kliknite na tlačidlo „Pridať“.
- Zobrazí sa nové okno. Kliknite na pridať v dolnej časti okna.
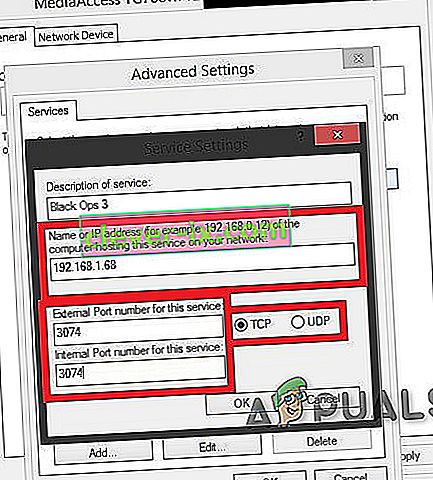
- Ešte raz sa zobrazí nové okno. Potom postupujte takto: Na prvú kartu ( názov služby ) zadajte Názov podľa svojho želania, na druhú kartu vložte svoju adresu IPV4 (Ak chcete zistiť adresu IP, otvorte príkazový riadok a potom napíšte ipconfig.), Na tretiu kartu vložte 28950 a nezabudnite vložiť UDP a na poslednú záložku dáte znova 28950 . Potom kliknite na ok. (Porty pre Black Ops 3)
- Ešte raz kliknite na pridať. Na 1. záložku zadajte MW3 OPEN NAT alebo čokoľvek chcete, na 2. záložku zadajte svoju IP adresu , na tretiu záložku 3074 a nezabudnite vložiť UDP a do poslednej záložky opäť 3074 .
- Po dokončení portov jednoducho stlačte OK
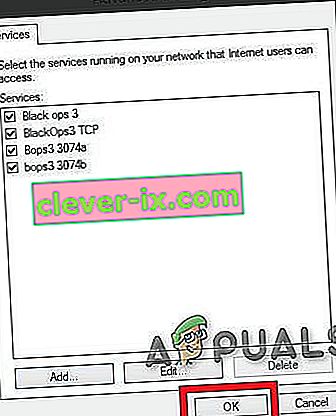
- Teraz stlačte APLIKOVAŤ a potom OK
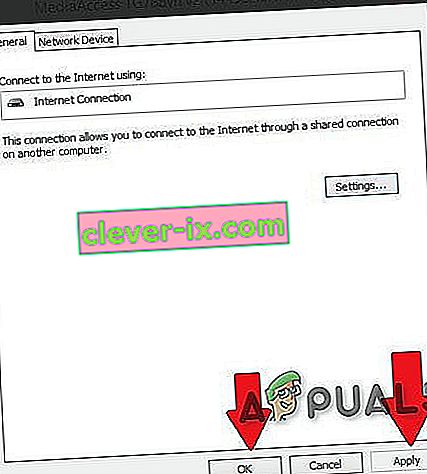
- Teraz zatvorte všetky okná, ktoré ste otvorili, spustite hru a dúfajme, že by ste mali mať typ OPEN NAT.
- Spustite hru. Váš typ NAT by mal byť otvorený.
Opäť vám pripomínam, že vyššie uvedený postup musíte vykonať pri každom reštartovaní smerovača alebo pri reštartovaní každého aktívneho pripojenia.
Problém je v tom, že toto riešenie je dočasné. Kedykoľvek reštartujete smerovač / modem, všetko sa resetuje. Otvorenie protokolu NAT prijatím vyššie uvedeného postupu vám však bude trvať iba 2 - 3 minúty.
Metóda 2: Použitie konfiguračného súboru
Toto je metóda, pomocou ktorej problém natrvalo odstránite.
- Prihláste sa na stránke smerovača pomocou jedného z prehľadávačov.
- Prejdite na konfiguračnú stránku smerovača.
- Nájdite možnosť s názvom „ Uložiť alebo obnoviť konfiguráciu “. Kliknite na ňu.
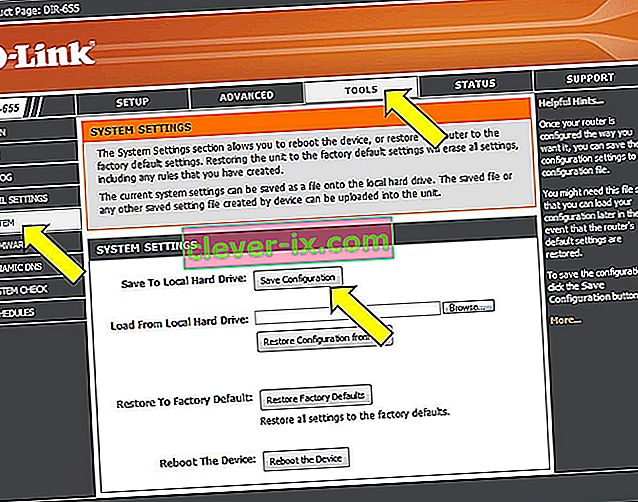
- Načíta sa nová stránka. Použite možnosť „ zálohovať konfiguráciu teraz “.
- Počkajte pár sekúnd a vyskočí okno. Potom kliknite, uložte súbor a potom ok.
- Vytvorte 2 kópie tohto súboru, takže ak sa niečo pokazí, budeme mať zálohu.
- Otvorte súbor.
- Stlačte Ctrl + F a napíšte [ connection.ini ]
- Po nájdení hľadajte poslednú väzbu .
- Pod posledným typom viazania alebo vložením (nezabudnite zmeniť porty podľa svojej hry) toto:
„ väzbová aplikácia = port CONE (UDP) = 3074-3075 “
potom pod posledný zadajte alebo prilepte (nezabudnite zmeniť porty podľa svojej hry) toto
„ bind application = CONE (UDP) port = 3478-3479 “
potom pod posledným ešte raz napíš alebo vlož (toto nezabudni podľa svojej hry zmeniť porty) toto
" väzba aplikácie = CONE (UDP) port = 3658
“
(Použité porty sú Black Ops 3)
- Potom uložte súbor (Pravdepodobne sa súbor otvorí v poznámkovom bloku.)
- Znovu prejdite na stránku smerovača na karte konfigurácie, kde ste boli predtým.
- Teraz pomocou príslušnej možnosti vyhľadajte nový konfiguračný súbor.
- Potom kliknite na „ Obnoviť konfiguráciu “. Buďte trpezliví a čakajte.
- Zatvorte stránku smerovača a reštartujte smerovač. Pri spustení hry by mal byť NAT otvorený.
Metóda 3: UPNP cez smerovač
- Robte WINDOWS + R
- Zadajte príkaz cmd a stlačte kláves Enter
- Zadajte príkaz ipconfig a stlačte kláves Enter
- Vyhľadajte predvolenú bránu a napíšte / skopírujte ju.
- Zadajte vyššie nájdenú adresu do svojho webového prehliadača a prejdite do ponuky nastavení smerovača
- Skúste vyhľadať WAN , podobné „internetové“ menu alebo „miestne“
- Nájdite tlačidlo pre UPnP a zapnite ho, potom kliknite na tlačidlo uložiť / použiť a ak nie je tlačidlo UPnP, prejdite do časti tohto článku o presmerovaní portov.
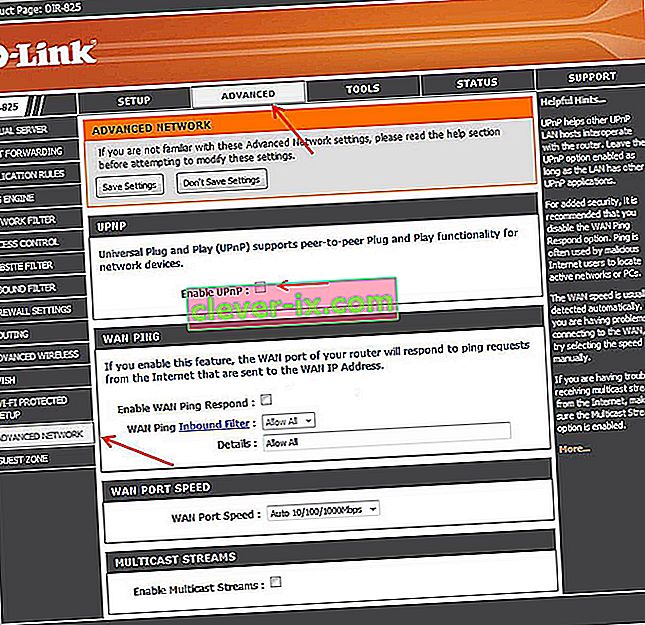
- Reštartujte smerovač
A uvidíme, či to začalo fungovať. Ak nie, posuňte sa vpred
Metóda 4: Zapnutie zisťovania siete v systéme Windows
- Otvorte ponuku Štart
- Otvorte Nastavenia
- Kliknite na položku Sieť a internet
- Kliknite na Možnosti zdieľania .
- Rozbaľte sieťový profil priradený k sieťovému pripojeniu.
- V časti Sieťové zisťovanie vyberte možnosť „ Zapnúť zisťovanie siete “. Ďalej začiarknite políčko „ Zapnúť automatické nastavenie zariadení pripojených k sieti “.
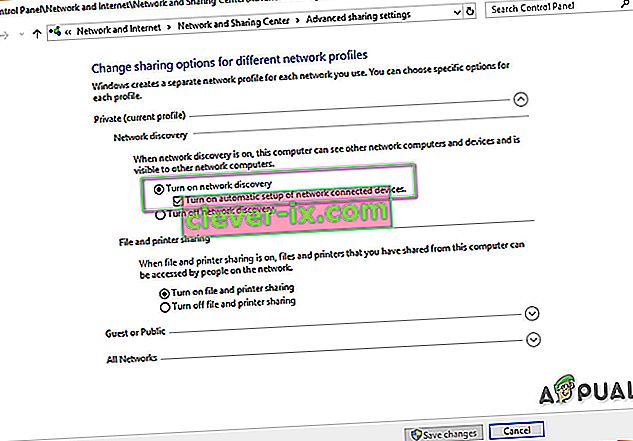
- Kliknite na položku Uložiť zmeny
- Zistite, či je problém vyriešený
- Ak nie, choďte na metódu 1 a vľavo na Network, aby ste zistili, či je tam váš smerovač viditeľný, a odtiaľ pokračujte.
Metóda 5: Port Forward
Ak váš smerovač nemá k dispozícii možnosť UPnP, najlepšou možnosťou je použiť port forward.
- Navštívte portforward.com, vyberte model smerovača.
- Vyberte si hru, o ktorú máte záujem a prečítajte si návod a poznačte si východiskové porty vašej hry.
- Navštívte domovskú stránku vášho smerovača zadaním predvolenej adresy IP brány do vyhľadávacieho panela webového prehliadača.
- Zobrazí sa výzva na zadanie používateľského mena a hesla smerovača.
- Na stránke smerovača vyhľadajte sekciu Presmerovanie portov na domovskej stránke smerovača. Môže to byť v rámci pokročilých nastavení . Ak je to potrebné, vyhľadajte pomoc v príručke k routeru.
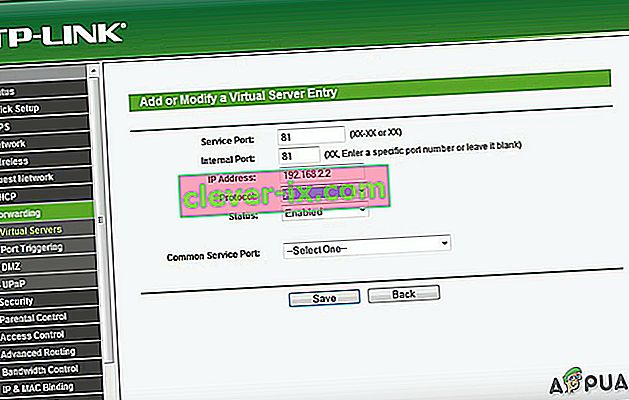
- Odtiaľto môžete nastaviť pravidlá pre port vpred. V závislosti na vašom smerovači bude možno potrebné zvoliť tlačidlo s nápisom Pridať alebo podobné tlačidlo. Pravidlo pomenujte podľa svojej podoby.
- Do oboch polí portov zadajte predvolené porty svojej hry.
- Zadajte IP adresu počítača v IP adresa tiež zadať IP adresu ako výstupné IP alebo IP adresa servera pre port odovzdaný, ktorý hovorí router, ktorý systém bodu.
- Vyberte oba UDP a TCP
- Kliknite na položku Uložiť alebo Použiť a reštartujte počítač.
Metóda 6: Nastavenie DMZ
Táto metóda sa neodporúča z dôvodu bezpečnostných obáv, ktoré s ňou súvisia.
- Otvorte príkazový riadok .
- Zadajte príkaz „ ipconfig “.
- Poznačte si svoju IP adresu a predvolenú bránu.
- Zadajte smerovač zadaním predvolenej brány do prehľadávača.
- Kliknite na, Services '
- Kliknite na DMZ (demilitarizovaná zóna)
- Nastavte si DMZ IP (zadajte IP adresu vášho systému)
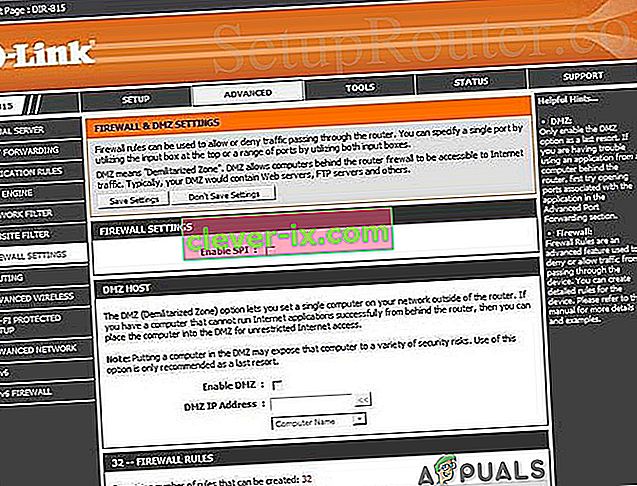
- Uložte nastavenia a ukončite prácu
- A uvidíme, či to začalo fungovať.
Pamätajte, že kedykoľvek sa zmení adresa IP vášho systému, musíte zmeniť DMZ IP podľa adresy IP vášho systému.
Metóda 7: Zvážte použitie VPN
VPN znamená Virtual Private Network a je to druh špeciálnej siete, ktorá obsahuje počítač a hostiteľský server VPN. Sieť VPN vám umožňuje úplne obísť bránu firewall v protokole NAT, pretože všetky údaje, ktoré opúšťajú váš počítač, sú šifrované a vaša fyzická sieť to nerozpozná. Neplatia obmedzenia NAT. A VPN znemožňuje ISP vidieť váš prenos a ukladať obmedzenia portov. Celá prevádzka VPN prechádza cez otvorené preddefinované porty.