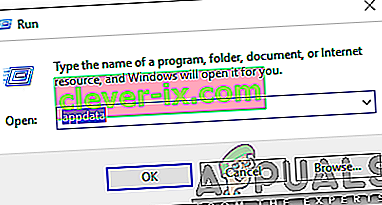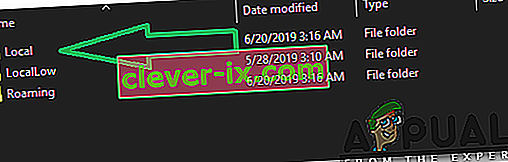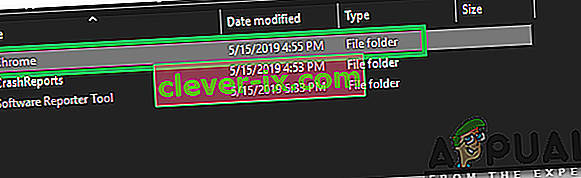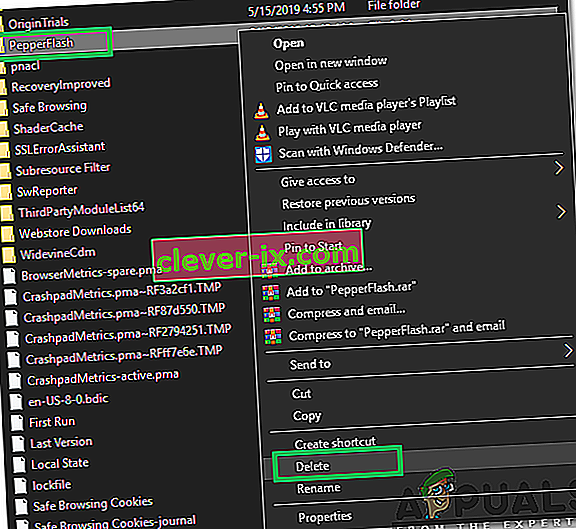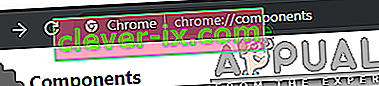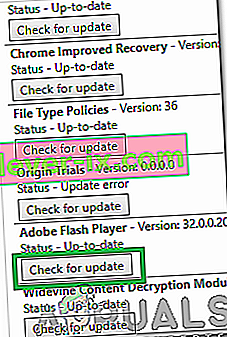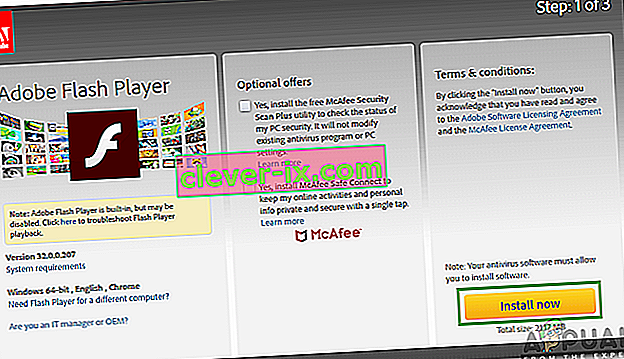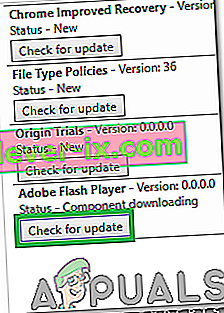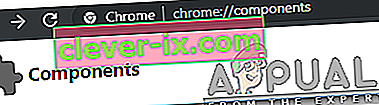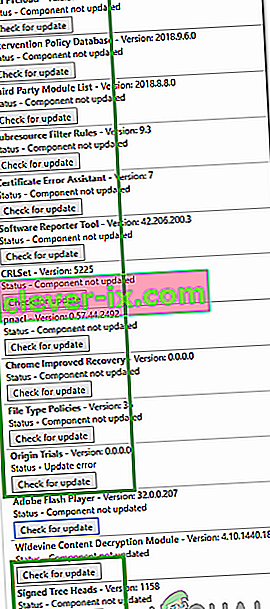Ako opraviť & lsquo; komponent nebol aktualizovaný & rsquo; Chyba v prehliadači Chrome
Google Chrome je určite jedným z najbežnejšie používaných webových prehliadačov. Vďaka svojej podpore rozšírenej na viac platforiem a brilantnej rýchlosti prilákal užívateľskú základňu viac ako miliardy ľudí. Avšak pomerne nedávno prichádza veľa správ, kde sa používatelia pri pokuse o aktualizáciu prehrávača Flash Player alebo iného komponentu Google stretnú s chybou „Komponent sa neaktualizoval “.

Čo spôsobuje chybu „Chrome komponent nie je aktualizovaný“ v prehliadači Chrome?
Po prijatí mnohých správ od viacerých používateľov sme sa rozhodli problém prešetriť a preskúmali sme dôvody, pre ktoré sa spúšťa. Niektoré z najbežnejších sú uvedené nižšie.
- Komponent Adobe Flash Player: Je možné, že komponent Adobe Flash Player nebol aktualizovaný. Z tohto dôvodu určitý obsah Flash, ktorý vyžaduje vyššiu verziu prehrávača Flash Player, nefunguje správne a táto chyba sa aktivuje, pretože môže ' Chrome sa automaticky neaktualizuje.
- Vyrovnávacia pamäť: V niektorých prípadoch sa zistilo, že vstavaná verzia aplikácie Chromes pre prehrávač Flash Player, tj. „Peper Flash“, ponechala určitú medzipamäť, ktorá bránila správnemu fungovaniu určitých funkcií aplikácie. Z tohto dôvodu bolo zabránené automatickej inštalácii prehrávača Adobe Flash Player. To isté platí aj pre vyrovnávaciu pamäť uloženú inými modulmi, ktoré taktiež bránili ich procesu aktualizácie
- Zastarané komponenty: Prehliadač Google Chrome obsahuje okrem aplikácie Adobe Flash Player aj niekoľko ďalších komponentov. Všetky sú užitočné v určitých scenároch a je potrebné ich pravidelne aktualizovať. Ak sa komponenty neaktualizujú pravidelne, spustí sa táto chyba.
Teraz, keď máte základné znalosti o podstate problému, prejdeme k riešeniam. Nezabudnite ich implementovať v konkrétnom poradí, v akom sú poskytované, aby ste predišli konfliktom.
Riešenie 1: Odstránenie medzipamäte problémového modulu
Dáta sa ukladajú do medzipamäte, aby sa skrátili časy načítania a zaistil lepší zážitok. Ak je však táto vyrovnávacia pamäť poškodená, môže to spôsobiť problémy s určitými prvkami aplikácie. V tomto kroku preto odstránime priečinok vyrovnávacej pamäte pre vstavané moduly prehliadača Chrome, ktoré sa neaktualizujú. Pre to:
- Súčasným stlačením klávesov „ Windows “ + „ R “ otvoríte výzvu „ Spustiť “.
- Sem v "AppData" a stlačte tlačidlo " Enter " sa otvorí zložku cache.
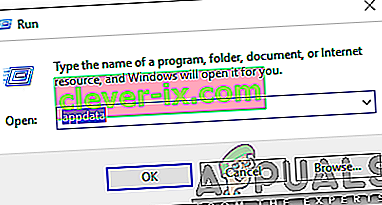
- Dvakrát kliknite na priečinok „ Local “ a potom na priečinok „ Google “.
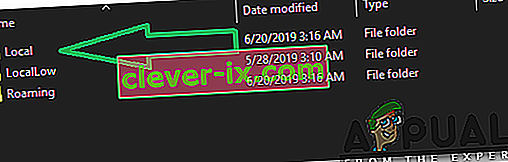
- Dvakrát kliknite na priečinok „ Chrome “ a potom na priečinok „ Údaje používateľa “.
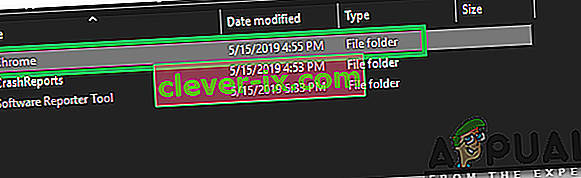
- Pravým tlačidlom myši kliknite na priečinok s názvom modulov a kliknite na príkaz Odstrániť .
Poznámka: Priečinok môže mať iba časť názvu modulov. Napríklad na obrázku má iba „PepperFlash“ pre Adobe Flash Player.
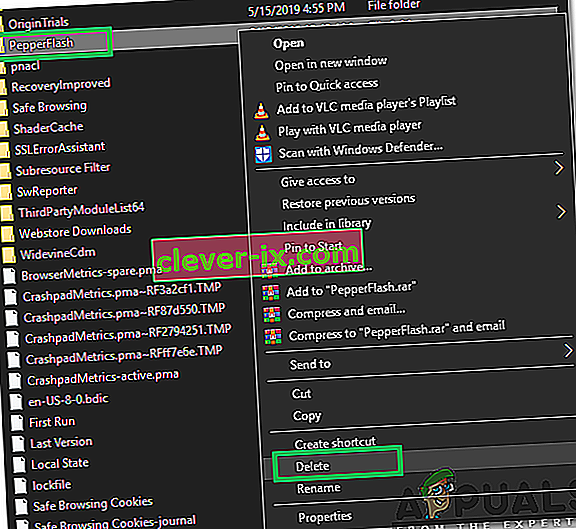
- Vo výzve kliknite na „ Áno “ a skontrolujte, či problém pretrváva.
Riešenie 2: Aktualizácia súčasti Flash Player
Je dôležité udržiavať Flash Player aktualizovaný na najnovšiu verziu. Ak nie je, môžete pri používaní aplikácie Flash Player naraziť na tento problém. Preto v tomto kroku budeme manuálne kontrolovať aktualizácie Flash Playeru. Za týmto účelom:
- Otvorte Chrome a otvorte novú kartu.
- Sem v nasledujúcej adresu v adresnom riadku a stlačte tlačidlo " Enter ".
chrome: // komponenty /
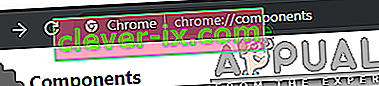
- Prejdite nadol v zozname a kliknite na tlačidlo " Check pre aktualizácie tlačidlo" pod " Adobe Flash Player ".
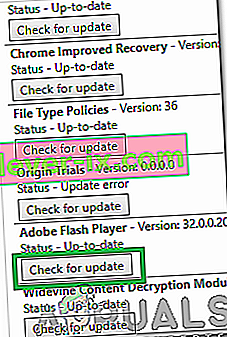
- S najväčšou pravdepodobnosťou by sa po stlačení tlačidla pod ním zobrazila správa s názvom „ Komponent nie je aktualizovaný “.
- Otvorte novú kartu a cl i ck tu nechať navigovať do " Adobe Flash Player mieste inštalácie".
- Zrušte začiarknutie voliteľných ponúk a kliknite na tlačidlo „Inštalovať teraz “.
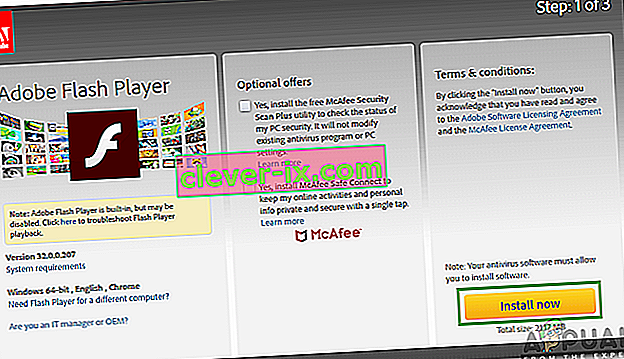
- „ FlashPlayer.exe “ sa stiahne po niekoľkých sekundách, kliknite na „ .exe “ a
- Inštalácia sa začne automaticky a dôležité súbory sa stiahnu do vášho počítača.
- Po dokončení inštalácie, reštartujte prehliadač a navigovať späť na " Components stránky", ako je uvedené v prvých dvoch krokoch.
- Znovu kliknite na tlačidlo „ Skontrolovať aktualizácie “ pod položkou „ Adobe Flash Player“ a zobrazí sa správa „ Preberanie komponentov “.
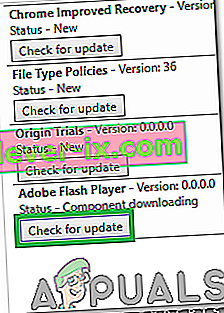
- Komponent sa teraz aktualizuje. Skontrolujte, či problém pretrváva.
Riešenie 3: Aktualizácia ďalších komponentov
Ak neboli aktualizované ďalšie komponenty pre Chrome, môžu tiež spôsobiť problémy s určitými prvkami prehliadača. Preto v tomto kroku budeme kontrolovať aktualizácie pre ďalšie komponenty. Urobiť to:
- Otvorte Chrome a otvorte novú kartu.
- Sem v nasledujúcej adresu v adresnom riadku a stlačte tlačidlo "Enter".
chrome: // komponenty /
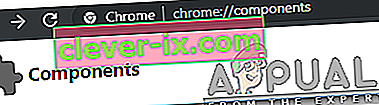
- Kliknite na tlačidlo " Check pre aktualizácie tlačidlo" pre každú z komponentov a čakať na ich aktualizáciu.
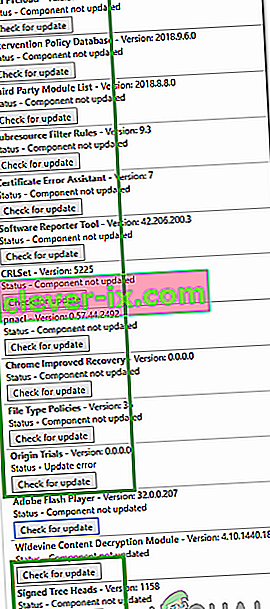
- Niektoré z nich môžu zobrazovať hlásenie „ Komponent nie je aktualizovaný “, ale to je v poriadku, pretože sú pravdepodobne už aktualizované .
- Skontrolujte, či problém pretrváva.