Mnoho používateľov nahlásilo problémy pri inštalácii alebo aktualizácii iTunes. Väčšina z nich hlási, že sa problém objaví hneď po dokončení inovácie na starší systém Windows 10 zo staršieho systému Windows.

Poznámka: Zatiaľ čo niektorí používatelia hlásia pri otvorení inštalátora iTunes chybu pri inštalácii, iní hovoria, že sprievodca inštaláciou sa jednoducho odmietne zobraziť.
Ak sa v súčasnosti ťažko snažíte nainštalovať iTunes, s najväčšou pravdepodobnosťou vám pomôžu nasledujúce opravy. Podarilo sa nám extrahovať niekoľko životaschopných opráv, ktoré na vyriešenie problému použili ostatní používatelia v podobnej situácii. Postupujte podľa jednotlivých metód, kým sa vám nepodarí vyriešiť problém a nainštalovať iTunes .
Metóda 1: Spustenie inštalátora s oprávneniami správcu
Zďaleka najbežnejším dôvodom, prečo sa iTunes nepodarí nainštalovať na Windows 10, je ten, že používateľskému účtu Windows chýbajú oprávnenia správcu. Je veľmi pravdepodobné, že táto metóda bude účinná, ak sa po dvojitom kliknutí na spustiteľný súbor inštalácie iTunes nič nestane.
Ak sa stretnete s rovnakými príznakmi, oprava je veľmi jednoduchá - kliknite pravým tlačidlom myši na stiahnutý inštalačný program a vyberte príkaz Spustiť ako správca. Inštalácia by sa mala potom otvoriť bez problémov a mali by ste byť schopní nainštalovať iTunes normálne.
Ak táto metóda neumožňovala inštaláciu iTunes efektívne, prejdite na ďalšiu metódu uvedenú nižšie.
Metóda 2: Nainštalujte všetky čakajúce aktualizácie systému Windows
Niektorí používatelia oznámili, že problém bol automaticky vyriešený, a po nainštalovaní všetkých čakajúcich aktualizácií systému Windows si mohli nainštalovať iTunes. Ak to chcete urobiť, stlačte kláves Windows + R a otvorte príkaz Spustiť. Potom zadajte „ ms-settings: windowsupdate “ v systéme Windows 10 (alebo „ wuapp “ v staršej verzii systému Windows) a stlačením klávesu Enter otvorte Windows Update .
 Keď sa dostanete na obrazovku aktualizácií systému Windows, kliknite na položku Vyhľadať aktualizácie a podľa pokynov na obrazovke nainštalujte čakajúce aktualizácie systému Windows.
Keď sa dostanete na obrazovku aktualizácií systému Windows, kliknite na položku Vyhľadať aktualizácie a podľa pokynov na obrazovke nainštalujte čakajúce aktualizácie systému Windows.

Po nainštalovaní všetkých čakajúcich aktualizácií reštartujte počítač a skontrolujte, či máte možnosť nainštalovať iTunes po dokončení ďalšieho spustenia. Ak nie ste, prejdite na ďalšiu metódu nižšie.
Metóda 2: Inštalácia redistribuovateľného balíka Microsoft Visual C ++ 2005 Service Pack 1
Niektorí používatelia si konečne mohli nainštalovať iTunes pomocou stiahnutého inštalátora po vykonaní krokov potrebných na inštaláciu balíka Microsoft Visual C ++ 2005 Service Pack.
Inštalačný program iTunes podľa všetkého zlyhá pred spustením v niektorých počítačoch, pretože konkrétny súbor knižnice nemožno nájsť v distribučnom balíčku, ktorý sa dodáva spolu s iTunes. Z tohto dôvodu sa sprievodca inštaláciou nenačíta a používateľ nemôže dokončiť inštaláciu.
Našťastie sa dá tento problém ľahko vyriešiť inštaláciou redistribuovateľného balíka, ktorý obsahuje konkrétny súbor knižnice. Tu je rýchly sprievodca inštaláciou balíka Microsoft Visual C ++ 2005 Service Pack a riešením problému s inštaláciou iTunes:
- Prejdite na túto oficiálnu stránku spoločnosti Microsoft na stiahnutie (tu) a kliknite na tlačidlo Prevziať spojené s balíkom Microsoft Visual C ++ 2005 Service Pack 1.
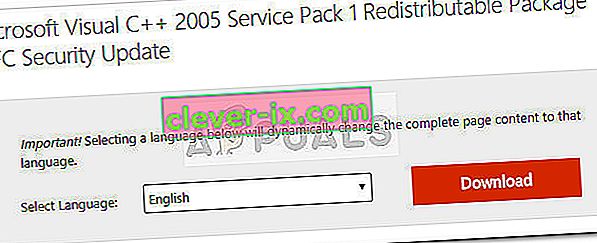
- Začiarknite políčko spojené s inštalátorom, ktorý zodpovedá architektúre vášho procesora, a stlačte tlačidlo Ďalej .
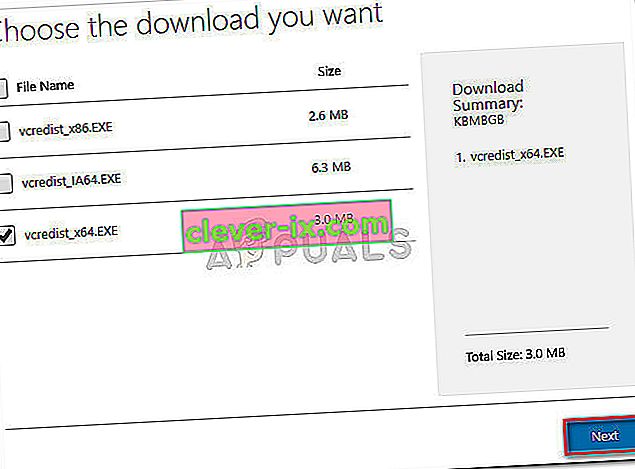
- Počkajte, kým sa sťahovanie nedokončí, potom otvorte inštalačný program vcredist a podľa pokynov na obrazovke nainštalujte chýbajúci súbor knižnice.
- Po dokončení inštalácie reštartujte počítač a skontrolujte, či bol problém vyriešený a či máte možnosť nainštalovať iTunes.
Ak problém pretrváva, prejdite na spôsob uvedený nižšie.
Metóda 3: Používanie Tenorshare TunesCare
Ak všetky vyššie uvedené metódy predstavovali krach, je veľmi pravdepodobné, že niektoré poškodené súbory (najpravdepodobnejšie staré súbory iTunes) bránia inštalačnému programu v inštalácii novej verzie.
V takom prípade bude manuálnym riešením zaistiť, aby ste z počítača úplne odinštalovali všetky aplikácie spoločnosti Apple a nezostali po nich zvyšné súbory. Stále však existuje šanca, že sa tomu všetkému vyhnete použitím softvéru tretej strany, ktorý sa osobitne zameriava na bežné problémy s iTunes.
Niekoľko používateľov, ktorí sa stretli s týmto konkrétnym problémom, uviedli, že Tenorshare TunesCare bol úspešný pri riešení konfliktu, ktorý bránil v dokončení inštalácie. Základná verzia tohto softvéru je zadarmo a bude stačiť na vyriešenie väčšiny chýb pri inštalácii iTunes.
Tu je rýchly sprievodca používaním Tenorshare TunesCare na riešenie problémov, ktoré vám bránia v inštalácii iTunes:
- Navštívte tento odkaz ( tu ) a kliknutím na tlačidlo Verzia systému Windows stiahnite inštalačný program.
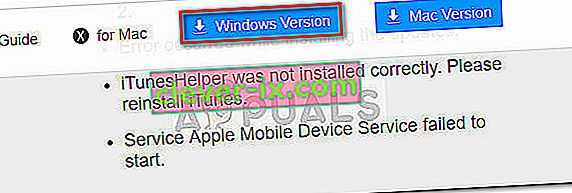
- Otvorte inštalátor Tenorshare TunesCare a podľa pokynov na obrazovke ho nainštalujte do vášho systému.
- Otvorte Tenorshare TunesCare, kliknite na Opraviť všetky problémy s iTunes a potom stlačte tlačidlo Opraviť problémy .

- Počkajte, kým softvér nestiahne potrebnú opravu, a potom počkajte, kým sa uplatnia všetky rôzne stratégie opravy.
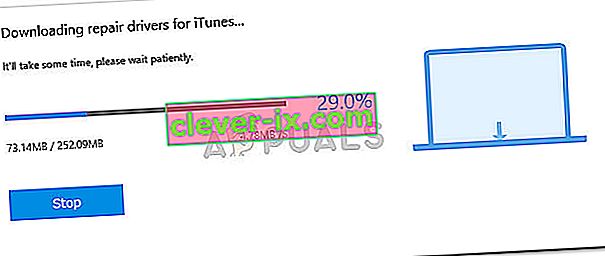
- Po dokončení relácie opravy reštartujte počítač a pri ďalšom reštartovaní skontrolujte, či bol problém vyriešený.
Ak stále nemôžete nainštalovať iTunes, prejdite nadol na metódu 5.
Metóda 5: Odstránenie všetkých produktov Apple z počítača
Ak ste sa dostali bez výsledku tak ďaleko, môžete vyskúšať jednu poslednú opravu. Zahŕňa odinštalovanie všetkého, čo súvisí s produktmi Apple - vrátane iTunes, Quicktime a akýchkoľvek ďalších služieb Apple.
Dobrou správou je, že väčšina používateľov uviedla, že táto metóda im umožnila vykonať čistú inštaláciu aplikácie iTunes. Tu je stručný sprievodca celou vecou:
- Najdôležitejšie je skontrolovať, či nemáte k počítaču momentálne pripojené žiadne zariadenia Apple. To bude narušiť proces odinštalovania, pretože niektoré služby zostanú otvorené.
- Stlačením klávesu Windows + R otvorte príkaz Spustiť. Zadajte príkaz „ appwiz.cpl “ a stlačením klávesu Enter otvorte programy a funkcie.

- V sekcii Programy a funkcie kliknite na stĺpec Vydavateľ, ak chcete objednať aplikácie podľa ich vydavateľa. Takto uľahčíte rozpoznanie každého softvéru podpísaného spoločnosťou Apple .
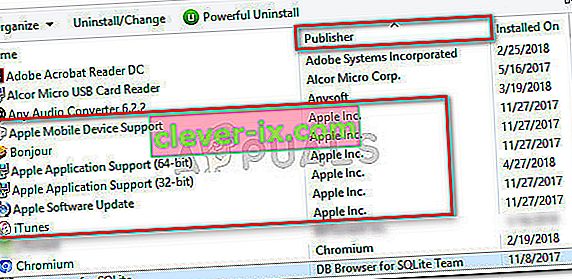
- Ďalej kliknite pravým tlačidlom myši na každý softvér, ktorý má spoločnosť Apple Inc. uvedená ako vydavateľa, a vyberte možnosť Odinštalovať . Potom ho podľa pokynov na obrazovke odstráňte zo systému. Postup opakujte pri každom výskyte, kým úplne neodstránite softvér podpísaný spoločnosťou Apple.
- Reštartujte počítač. Po dokončení ďalšieho spustenia vyhľadajte v počítači zvyšky súborov Apple, ktoré by po odinštalovaní mohli zostať. Môžete použiť CCleaner, aby ste sa uistili, že to tak nie je.
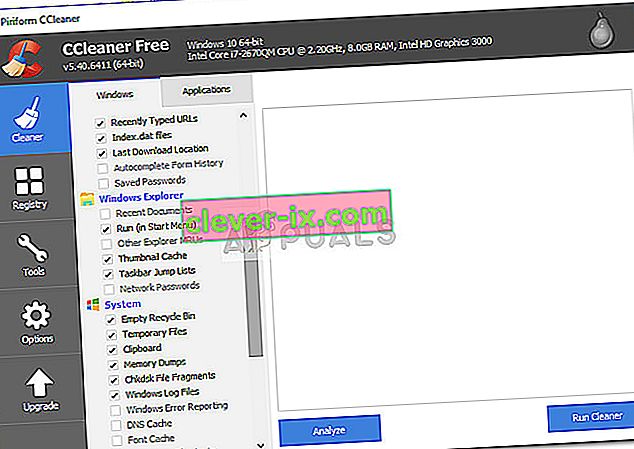 Poznámka: Je známe, že zvyškové súbory iTunes interferujú s procesom inštalácie, ak sú splnené určité podmienky.
Poznámka: Je známe, že zvyškové súbory iTunes interferujú s procesom inštalácie, ak sú splnené určité podmienky. - Navštívte oficiálnu stránku na stiahnutie iTunes ( tu ) a stiahnite si najnovšiu verziu. Teraz by ste mali byť schopní otvoriť inštalačný program a dokončiť inštaláciu bez problémov.
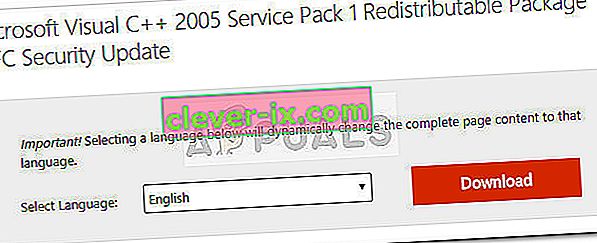
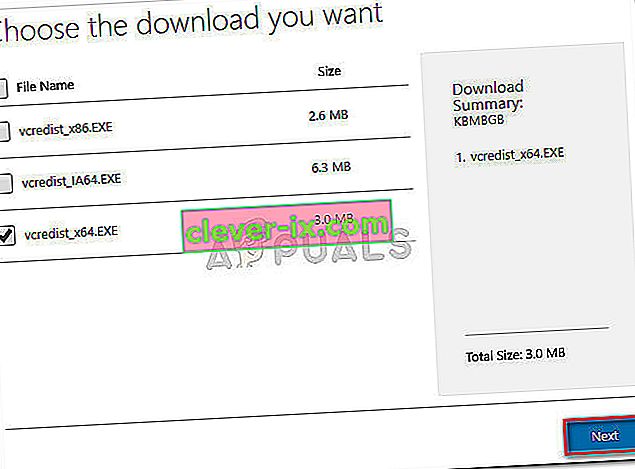
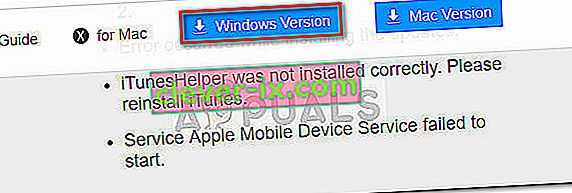

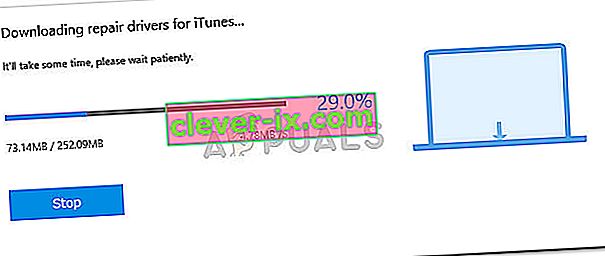

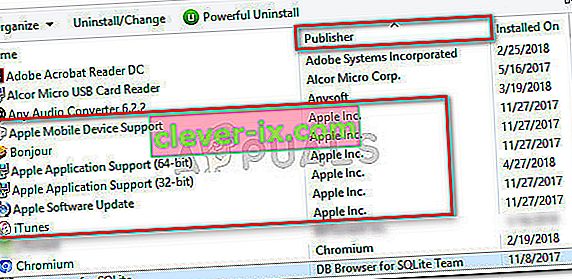
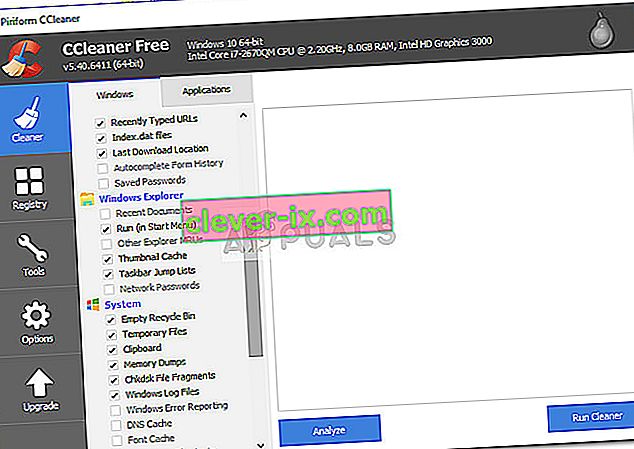 Poznámka: Je známe, že zvyškové súbory iTunes interferujú s procesom inštalácie, ak sú splnené určité podmienky.
Poznámka: Je známe, že zvyškové súbory iTunes interferujú s procesom inštalácie, ak sú splnené určité podmienky.

