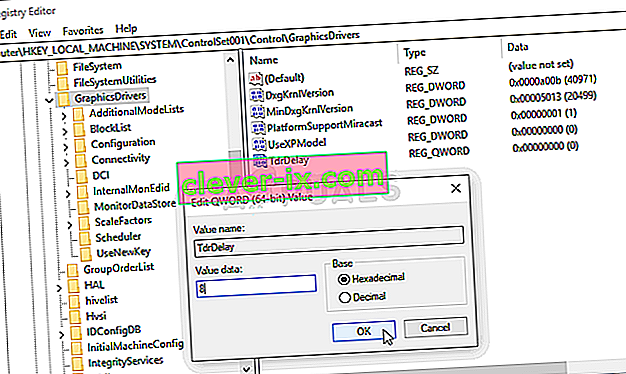NieR: Automata je akčná hra na hrdinov vydaná v roku 2017 a pokračovanie videohry z roku 2010 s názvom NieR. Zaoberá sa zástupnou vojnou medzi ľudstvom a strojmi vytvorenými útočníkmi Zeme. Hra bola úspešná, ale mnoho používateľov počítačov sa sťažovalo na „Bielu obrazovku smrti“, kde obrazovka hry zbelala a nič sa nestalo, okrem toho, že stále hrá hudba na pozadí.

Problém často nastal používateľom AMD Radeon, ale vyskytuje sa aj u iných ľudí. Našťastie ostatní hráči, ktorí čelili problému, dokázali prísť so svojimi metódami na vyriešenie problému, takže si ich určite pozrite nižšie!
Čo spôsobuje bielu obrazovku pri hraní hry NieR: Automata v systéme Windows?
Tento problém má niekoľko príčin. Určenie príčiny, ktorá vo vašom scenári vyvolala chybu, môže byť veľmi užitočné, pretože si môžete ľahko zvoliť metódu, ktorá vám bude najviac vyhovovať. Ušetrí vám to čas a nervy! Pozrite sa na zoznam nižšie:
- Grafické ovládače - NVIDIA aj AMD pripustili chyby vo svojich ovládačoch, ktoré sa objavia pri hraní NieR: Automata, a vydali nové verzie. Na vyriešenie problému ich nezabudnite nainštalovať!
- Zmeny v nastaveniach - Ak radi vylepšujete svoje konfiguračné súbory, aby ste zlepšili výkon hry, je dosť možné, že kombinácia vašich zmien viedla k tomuto problému. Vymazanie súborov, ktoré ste vylepšili, spôsobí, že ich hra znovu vytvorí od nuly!
- Doba na zotavenie grafickej karty je krátka - predĺženie času, ktorý má grafická karta na to, aby reagoval bez toho, aby došlo k pádu ovládača, môže zabrániť problémom s bielou obrazovkou a znížiť počet zlyhaní hry.
- Grafické nastavenia - Ukázalo sa, že niektoré grafické nastavenia, ako napríklad AA a FXAA, spôsobujú tento problém, takže by mohlo byť dobré ich pre hru deaktivovať.
Riešenie 1: Aktualizujte ovládače grafickej karty
Inštalácia najnovších ovládačov do počítača je nevyhnutnosťou, najmä ak ste hráčom, ktorý rád hrá najnovšie hry, ktoré najnovšie ovládače považujú za samozrejmosť. Táto chyba bola tiež neslávne známa pre používateľov NVIDIA aj AMD, pretože obe spoločnosti vydávali patche exkluzívne pre túto hru. Stiahnite si najnovšie ovládače podľa pokynov uvedených nižšie!
- Otvorte ponuku Štart, potom zadajte „ Správca zariadení “ a vyberte ju zo zoznamu dostupných výsledkov vyhľadávania jednoduchým kliknutím na jej názov v hornej časti. Môžete tiež použiť kombináciu klávesov Windows Key + R a vyvolať typ spustenia v „ devmgmt.msc “ v textovom poli a spustiť ho kliknutím na OK.

- Ak chcete nainštalovať ovládač grafickej karty pre kartu, ktorú máte vo svojom počítači, rozbaľte časť Grafické adaptéry , kliknite pravým tlačidlom myši na svoju grafickú kartu a vyberte možnosť Odinštalovať zariadenie.

- Potvrďte všetky vyskakovacie dialógové okná, ktoré vás môžu požiadať o potvrdenie odinštalovania aktuálneho ovládača grafického zariadenia, a počkajte na dokončenie procesu.
- Vyhľadajte ovládač svojej grafickej karty na vstupe NVIDIA alebo AMD a zadajte požadované informácie týkajúce sa vašej karty a operačného systému a kliknite na tlačidlo Hľadať alebo Odoslať.

- Mal by sa zobraziť zoznam všetkých dostupných ovládačov. Nezabudnite posúvať nadol, kým nedosiahnete najnovší ovládač, potom kliknite na jeho názov a potom na tlačidlo Stiahnuť . Uložte ho do počítača, otvorte ho a postupujte podľa pokynov na obrazovke .
- Skontrolujte, či bol problém vyriešený a či sa pri hraní NieR: Automata! Stále zobrazuje biela obrazovka.
Riešenie 2: Odstráňte súbor Config
Pretože mnoho používateľov chce zmeniť nastavenia alebo stiahnuť konfiguračný súbor niekoho iného, aby hra lepšie fungovala, niektoré z nastavení, ktoré ste mohli zmeniť, mohli viesť k problému s bielou obrazovkou. Jednoduché odstránenie konfiguračného súboru spôsobí, že hra vytvorí ďalší, ktorý efektívne vynuluje všetky nastavenia súvisiace s hrou a dúfajme, že tento problém vyrieši.
- V priečinku Prieskumník súborov prejdite do umiestnenia konfiguračného priečinka jednoduchým otvorením priečinka a kliknutím na položku Tento počítač alebo Tento počítač na ľavom navigačnom paneli alebo vyhľadaním tohto záznamu v ponuke Štart.

- V tomto počítači alebo v tomto počítači každopádne dvojitým kliknutím otvorte svoj miestny disk a prejdite do ponuky Používatelia >> Názov vášho účtu >> Dokumenty >> Moje hry >> NieR_Automata . Používatelia systému Windows 10 môžu po otvorení aplikácie Prieskumník súborov v pravej navigačnej ponuke jednoducho prejsť na stránku Dokumenty.
- Pravým tlačidlom myši kliknite na súbor s názvom Grafika. ini 'a z kontextovej ponuky, ktorá sa zobrazí, vyberte príkaz Odstrániť . Potvrďte zobrazené dialógové okno. Rovnaký postup zopakujte pre súbor s názvom SystemData.dat .

- Skúste hru spustiť znova a skontrolujte, či sa v hre problém s bielou obrazovkou stále objavuje!
Riešenie 3: Zakážte časovač výkonu grafickej karty
Existuje niekoľko období, počas ktorých váš systém čaká na zlyhanie ovládača grafickej karty. Ak tento čas uplynie bez odozvy grafickej karty, vodič sa zrúti a hra bude pravdepodobne vykazovať chybu alebo grafický problém. Predĺženie alebo úplné zakázanie tohto času vám môže pomôcť tento problém vyriešiť. To však môže spôsobiť nestabilitu s inými aplikáciami a hrami, takže pokiaľ spozorujete tieto zmeny, nezabudnite tieto kroky vrátiť späť.
- Pretože sa chystáte upravovať kľúč databázy Registry, odporúčame vám prečítať si tento článok, ktorý sme pre vás bezpečne zálohovali, aby ste predišli ďalším problémom. Napriek tomu sa nič zlé nestane, ak budete postupovať opatrne a správne.
- Otvorte okno Editora databázy Registry zadaním výrazu „regedit“ do vyhľadávacieho panela, ponuky Štart alebo dialógového okna Spustiť, ku ktorému je možné získať kombináciu klávesov Windows + R. Na ľavom paneli prejdite do nasledujúceho kľúča vo vašom registri:
HKEY_LOCAL_MACHINE \ SYSTEM \ ControlSet002 (niekedy nazývaný ControlSet001) \ Control \ GraphicsDrivers

- Kliknite na tento kľúč a pokúste sa nájsť položku s názvom TdrDelay . Ak tam nie je, vytvorte nový záznam hodnoty DWORD (QWORD) s názvom TdrDelay kliknutím pravým tlačidlom myši na pravú stranu okna a výberom položky Nová >> DWORD (32-bitová) hodnota alebo Nová >> QWORD (64-bitová) hodnota v závislosti v inštalácii systému Windows. Kliknite na ňu pravým tlačidlom myši a z kontextovej ponuky vyberte možnosť Upraviť .

- V okne Úpravy v časti Údaj hodnoty zmeňte hodnotu na 8 a použite vykonané zmeny. Skontrolujte, či je základňa nastavená na desatinné miesto. Potvrďte všetky dialógové okná zabezpečenia, ktoré sa môžu zobraziť počas tohto procesu.
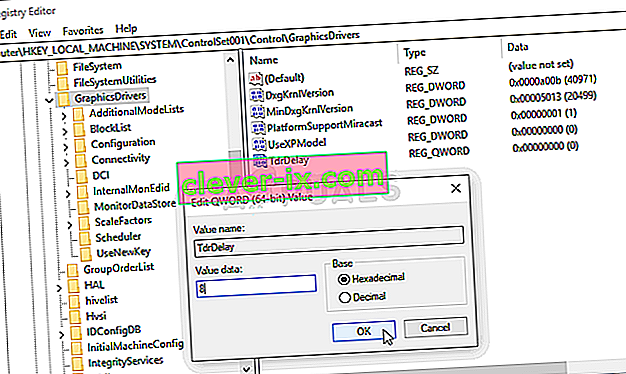
- Teraz môžete počítač ručne reštartovať kliknutím na ponuku Štart >> Tlačidlo napájania >> Reštartovať a skontrolovať, či problém pominul. Týmto sa pravdepodobne problém okamžite vyrieši.
Riešenie 4: Zakážte AA a FXAA, nastavte VSync na Adaptive
Táto metóda väčšinou závisí od vášho nastavenia a bude fungovať u niektorých používateľov, zatiaľ čo u iných nebude znamenať rozdiel. Zmena týchto nastavení napriek tomu výrazne neovplyvní váš zážitok z hrania a vyskúšaním krokov uvedených nižšie nemáte čo stratiť!
- Kliknite pravým tlačidlom myši na pracovnú plochu na prázdnej strane bez ikon a z kontextovej ponuky, ktorá sa zobrazí, vyberte položku Ovládací panel NVIDIA . Ak sa zobrazí, môžete tiež dvakrát kliknúť na ikonu NVIDIA na systémovej lište. Ovládací panel NVIDIA je možné nájsť aj v ovládacom paneli prepnutím do zobrazenia veľkých ikon a jeho vyhľadaním.

- V sekcii 3D nastavenia na ľavom navigačnom paneli kliknite na položku Spravovať 3D nastavenia na ľavej navigačnej strane a prejdite na Nastavenia programu.
- Kliknite na Pridať a uistite sa, že ste v počítači prehľadali spustiteľný súbor, ktorý sa používa na spustenie NieR: Automata. Nachádza sa v priečinku, do ktorého ste sa rozhodli hru nainštalovať.

- V časti Zadajte nastavenia tohto programu posuňte zobrazenie nadol, kým neuvidíte Antialiasing - FXAA. Kliknite do stĺpca Nastavenia a vypnite ho. Zopakujte to isté pre režim Vyhlazovanie - Gama a Vyhlazovanie - režim !
- Prejdite nadol úplne dole, kým nedosiahnete vertikálnu synchronizáciu. Kliknite na ňu a vyberte možnosť Adaptívny !

- Použite vykonané zmeny a znova otvorte NieR: Automata, aby ste zistili, či sa stále zobrazuje biela obrazovka smrti!