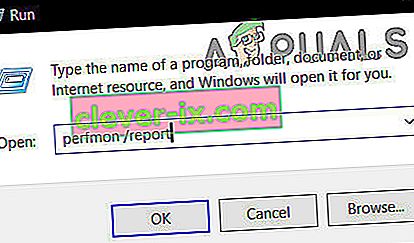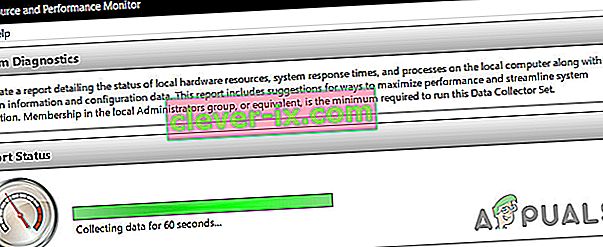Benchmarking vám poskytuje presne definovaný prehľad vnútorných častí vášho počítača. Je dosť dôležité vedieť o svojom počítači všetko: výkon pevného disku, veľkosť pamäte RAM, rýchlosť procesora, výkon GPU atď. Či už počítač pretaktujete alebo porovnávate s iným počítačom, testovanie výkonu vám môže pomôcť preložiť výkon počítača do čísel.
Existuje široká škála testovacích aplikácií pre ekosystém Windows, z ktorých väčšina je zadarmo. Pred použitím ktoréhokoľvek z porovnávacích softvérov uvedených v tomto článku sa uistite, že vo vašom počítači nie je spustený nič iné. Spustené užívateľské aplikácie a procesy môžu spomaliť test a zmeniť výsledky. V tomto článku sa pozrieme na niekoľko testovacích softvérových aplikácií, ktoré môžete použiť na testovanie výkonu vášho počítača so systémom Windows.
Metóda 1: Používanie Monitorovania výkonu
Každá distribúcia systému Windows má tento šikovný vstavaný diagnostický nástroj. Monitor výkonu môžete použiť na sledovanie výkonu v reálnom čase alebo zo súboru denníka. Môžete tiež nakonfigurovať spôsob výstupu výsledkov, aby ste mohli výsledky analyzovať.
- Stlačte kláves Windows + R na klávesnici a zadajte príkaz „ perfmon / report “.
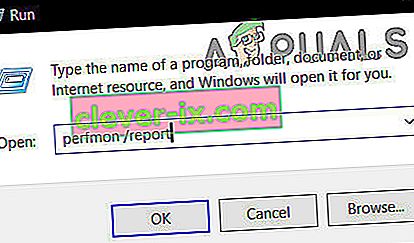
- Na nasledujúcich 60 sekúnd sa otvorí okno so správou „ zhromažďovanie údajov “.
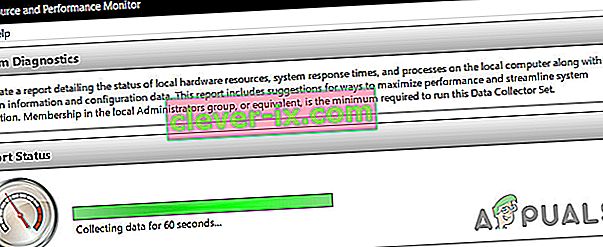
Na karte Diagnostické výsledky nájdete nasledujúce podsekcie:
Varovanie: Táto časť sa objaví, ak existujú varovania pred problémami, ktorým počítač čelí. Poskytuje súvisiace odkazy na ďalšie informácie o situácii a spôsobe jej riešenia.
Informačné: Poskytuje ďalšie informácie o procesore, sieťových kartách atď.
Základné systémové kontroly: Zobrazujú sa informácie o OS, diskoch, informáciách týkajúcich sa Centra zabezpečenia, Systémové služby, Hardvér a Ovládače.
Prehľad zdrojov: Táto časť poskytuje prehľad hlavných častí vášho systému vrátane procesora, disku, pamäte a siete. Na indikáciu závažnosti problémov používa červené, oranžové alebo zelené svetlo a poskytuje podrobnosti o aktuálnom stave systému.
Z Monitoru výkonu je k dispozícii niekoľko ďalších správ poskytujúcich rozšírené informácie. Môžete si ich prečítať, ale ak nemôžete, výsledky diagnostiky vám poskytnú iba potrebné informácie.

Metóda 2: Používanie Prime95
Prime95 je populárny nástroj medzi pretaktovačmi na záťažové testovanie a testovanie CPU. Je vybavený testami mučenia a testovacími modulmi.
- Stiahnite si Prime95 , dekomprimujte súbor zip a potom spustite Prime95.exe
- Kliknutím na tlačidlo „ Just Stress Testing “ preskočíte vytváranie účtov.
- Ak na ďalšej obrazovke opustíte režim mučenia, kliknite na „ Zrušiť “.
- Prejdite do ponuky "Voľby" a kliknite na " Benchmark " vykonať mierka

Pri interpretácii porovnávacích výsledkov si uvedomte, že nižšie hodnoty sú rýchlejšie, a teda lepšie. Môžete tiež porovnať svoje referenčné výsledky s ostatnými počítačmi na webovej stránke Prime95.
Metóda 3: Používanie SiSoftware Sandra
SiSoftware Sandra je bežný nástroj na profilovanie systému, ktorý obsahuje porovnávacie nástroje. Aj keď je to platený softvér, bezplatná verzia obsahuje referenčné hodnoty, ktoré budete potrebovať. Nájdete jednotlivé testy od parametrov, ako je pamäť, až po celkové referenčné skóre.
- Tu si stiahnite a spustite kópiu softvéru.
- Kliknite na Celkové skóre , ktoré porovnáva váš procesor, GPU, šírku pásma pamäte a výkon systému súborov. Ak chcete spustiť testovanie, kliknite na tlačidlo OK v dolnej časti okna.
- Po dokončení benchmarku sa vám zobrazia podrobné grafy, ktoré porovnávajú výsledky s referenčnými počítačmi.

Metóda 4: Používanie NovaBench
NovaBench je jednou z najpopulárnejších a najefektívnejších porovnávacích balíkov pre Windows s procesorom, GPU, RAM a rýchlosťou disku. NovaBench je úplne zadarmo - žiadna skúšobná ani platená verzia s ďalšími funkciami.
- Získajte odtiaľ kópiu NovaBench a otvorte ju.
- Kliknite na „Spustiť testovacie testy “. Dokončenie benchmarku pomocou NovaBench zvyčajne trvá menej ako minútu.

NovaBench zobrazí celkové skóre a potom ukáže výsledky každého benchmarku - vyššie je lepšie. Môžete si tiež pozrieť a porovnať výsledky z iných počítačov na webe NovaBench.