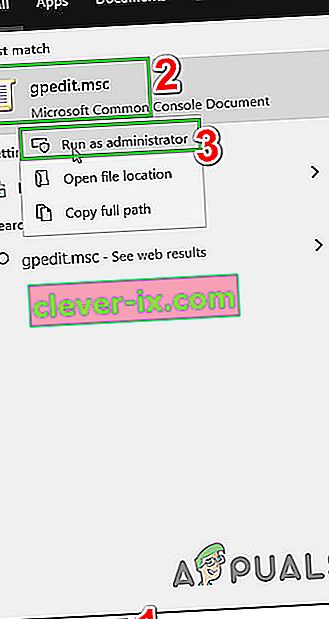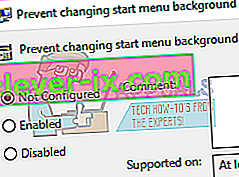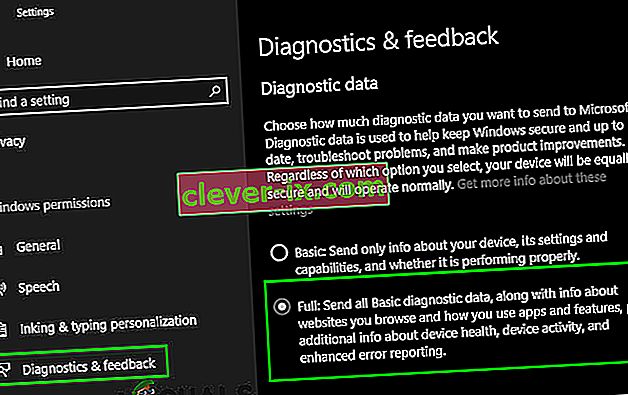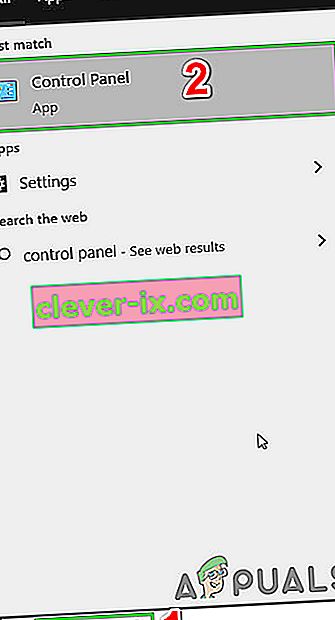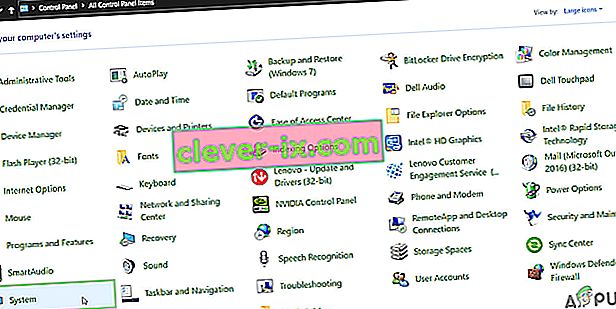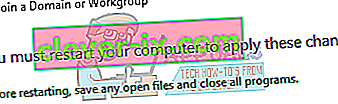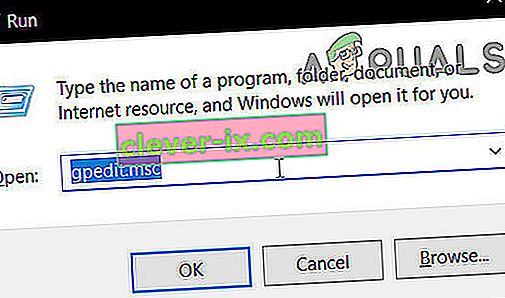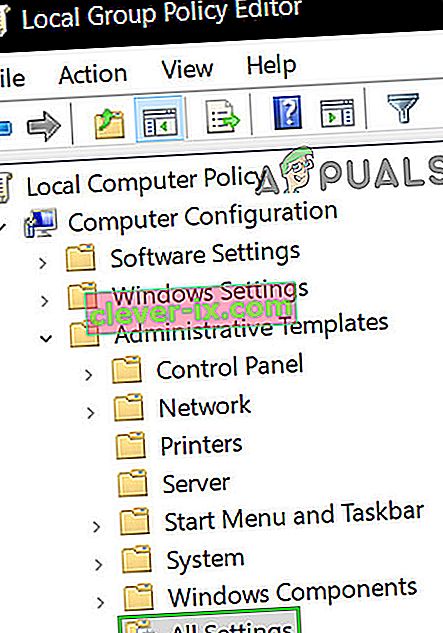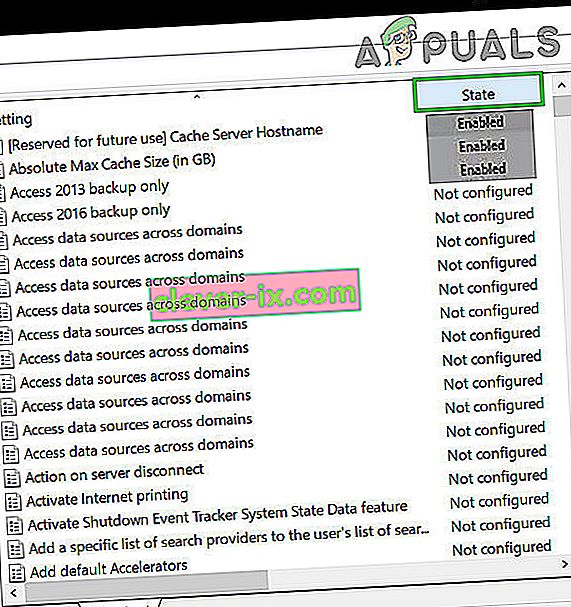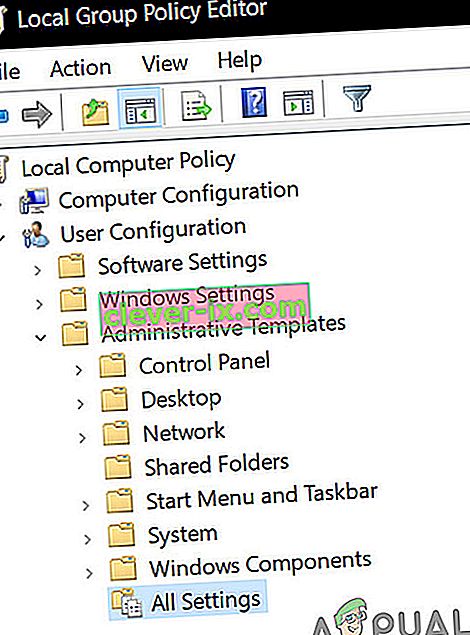Po inovácii na Windows 10 sa používateľom pri pokuse o zmenu niektorých nastavení pomocou aplikácie Nastavenia môže zobraziť chyba s hlásením „Niektoré nastavenia spravuje vaša organizácia“. Toto chybové hlásenie sa zobrazuje takmer na všetkých miestach, ako sú Cortana, Windows Update atď. S touto chybou sa môžete dokonca stretnúť pri zmene pozadia alebo uzamknutej obrazovky počítača.

Táto chyba sa vyskytuje hlavne pri aktualizácii používateľa na systém Windows 10. Toto je nastavenie v systéme Windows už nejaký čas, čo umožňuje organizáciám obmedziť prístup zamestnancov k nastaveniam počítača. Ak ste počas procesu aktualizácie nekonfigurovali možnosti správne, môže sa vám vyskytnúť táto chyba. V dôsledku toho môže neexistujúca organizácia obmedziť váš prístup k nastaveniam / funkciám. Našťastie existujú opravy tejto chyby. Postupujte podľa pokynov uvedených nižšie, počnite od prvého a postupujte smerom nadol.
Riešenie 1: Úpravy miestnych zásad skupiny
Môžeme skúsiť resetovať pravidlá skupiny týkajúce sa prístupu organizácie povolením a zakázaním. Týmto sa resetujú nastavenia a odstránia sa všetky chyby vo vašom operačnom systéme. Upozorňujeme, že skupinová politika súvisí s mnohými komponentmi systému Windows. Nemeňte hodnoty / veci, o ktorých neviete, a dôsledne dodržujte kroky uvedené nižšie. Domáce vydanie systému Windows nemá súbor gpedit.msc, môžete ho však pridať do systému Windows Home Edition.
- Stlačením Windows + S spustite vyhľadávací panel ponuky Štart. Do dialógového okna zadajte „ gpedit.msc “. Pravým tlačidlom myši kliknite na prvý výsledok, ktorý sa zobrazí, a vyberte možnosť „Spustiť ako správca“.

- Teraz prejdite na nasledujúcu cestu pomocou navigátora v ľavej časti obrazovky.
Konfigurácia počítača / Šablóny na správu / Súčasti systému Windows / Zhromažďovanie údajov a vytváranie ukážok

- Teraz na pravej strane obrazovky nájdite položku s názvom „ Povoliť telemetriu “. Dvakrát na ňu kliknite, aby sme mohli upraviť pravidlá.

- Teraz zmeňte nastavenie na Povolené . V strede obrazovky sa zobrazí nové rozbaľovacie pole. Vyberte tretiu možnosť (Úplná) . Teraz kliknite na Použiť, aby ste uložili zmeny a opustili okno.

- Teraz položku znova otvorte a vyberte možnosť „ Nenakonfigurované “. Uložiť zmeny a ukončiť. Teraz skontrolujte, či chybové hlásenie nezmizlo zo všetkých vašich nastavení.
Riešenie 2: Ručné udelenie prístupu k aplikáciám
Ak ste postupovali podľa tohto riešenia a problém sa čiastočne vyriešil, nebojte sa. Opravíme chybové hlásenie v každej z aplikácií vášho počítača a opravíme ich jednu po druhej. Dúfajme, že na konci tohto riešenia budú všetky vaše aplikácie a pomocné programy fungovať podľa očakávaní bez akýchkoľvek chýb.
aktualizácia systému Windows
Ak sa v okne služby Windows Update zobrazuje chybové hlásenie, zmeníme niektoré nastavenia a skontrolujeme, či sa problém neodstráni.
- Stlačením Windows + S spustite vyhľadávací panel ponuky Štart. Do dialógového okna zadajte „ gpedit.msc “. Pravým tlačidlom myši kliknite na prvý výsledok, ktorý sa zobrazí, a vyberte možnosť „Spustiť ako správca“.
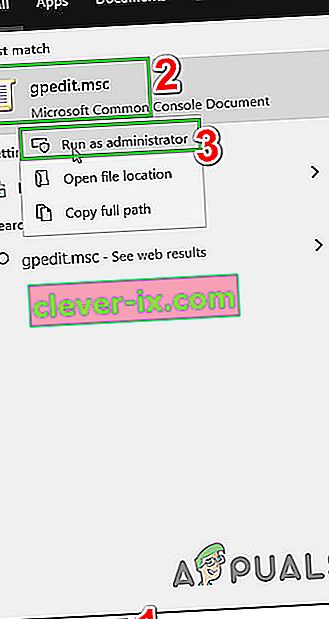
- Teraz prejdite na nasledujúcu cestu pomocou navigátora v ľavej časti obrazovky.
Konfigurácia počítača / Šablóny na správu / Súčasti systému Windows / Windows Update
- Po nájdení správnej cesty k súboru nájdite položku s názvom „ Konfigurovať automatické aktualizácie “ na pravej strane okna.

- Dvakrát kliknite na položku a otvorte jej nastavenia. Teraz označte nastavenie ako „ Nenakonfigurované “. Kliknutím na tlačidlo Použiť uložte zmeny a ukončite prácu.

- Skontrolujte, či sa váš problém nevyriešil. Môže sa vyžadovať reštartovanie všetkých efektov.
Zmena pozadia pracovnej plochy a uzamknutá obrazovka
- Stlačením Windows + S spustite vyhľadávací panel ponuky Štart. Do dialógového okna zadajte „ gpedit.msc “. Pravým tlačidlom myši kliknite na prvý výsledok, ktorý sa zobrazí, a vyberte možnosť „Spustiť ako správca“.
- Teraz prejdite na nasledujúcu cestu pomocou navigátora v ľavej časti obrazovky.
Konfigurácia počítača / Šablóny na správu / Ovládací panel / Personalizácia

- Teraz vyhľadajte záznam na pravej strane obrazovky s názvom „ Zabrániť zmene pozadia ponuky Štart “. Dvojitým kliknutím zmeníte jeho nastavenie. Rovnaké kroky môžete vykonať aj pri zadávaní položky „ Zabrániť zmene uzamknutej obrazovky a prihlasovacieho obrázka “.

- Keď ste v nastaveniach, nastavte zásadu ako Nenakonfigurované alebo Zakázané .
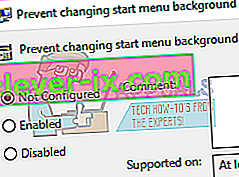
- Kliknutím na tlačidlo Použiť uložte zmeny a ukončite prácu. Skontrolujte, či chybové hlásenie zmizlo. Môže sa vyžadovať reštartovanie všetkých efektov.
Oznámenia
- Stlačením Windows + S spustite vyhľadávací panel ponuky Štart. Do dialógového okna zadajte „ gpedit.msc “. Pravým tlačidlom myši kliknite na prvý výsledok, ktorý sa zobrazí, a vyberte možnosť „ Spustiť ako správca “.
- Teraz prejdite na nasledujúcu cestu pomocou navigátora v ľavej časti obrazovky.
Konfigurácia používateľa / Šablóny na správu / Ponuka Štart a hlavný panel / Oznámenia
- Teraz vyhľadajte záznam na pravej strane obrazovky s názvom „ Vypnúť upozornenia na toasty na uzamknutej obrazovke “. Dvojitým kliknutím zmeníte jeho nastavenie.
- Keď ste v nastaveniach, nastavte zásadu ako Nenakonfigurované alebo Zakázané .

- Kliknutím na tlačidlo Použiť uložte zmeny a ukončite prácu. Skontrolujte, či chybové hlásenie zmizlo. Môže sa vyžadovať reštartovanie všetkých efektov.
Poznámka: Tieto riešenia fungujú pre všetky pomocné programy / aplikácie, kde máte problém. Nastavenia skupinovej politiky môžete ľahko zmeniť a nastaviť ich ako Nekonfigurované alebo Zakázané.
Riešenie 3: Zmeňte nastavenie registra
Môžeme sa pokúsiť trochu upraviť nastavenia registra, aby sme váš problém vyriešili. Editor databázy Registry je veľmi výkonný nástroj a priamo ovplyvňuje váš počítač a jeho výkon. Odporúčame, aby ste postupovali opatrne a postupovali veľmi opatrne.
- Stlačením Windows + R spustíte aplikáciu Spustiť. Do dialógového okna zadajte príkaz „ regedit “ a stlačením klávesu Enter spustite editor databázy Registry.

- Ak problém spočíva v oznamovacej oblasti, prejdite na
Počítač \ HKEY_CURRENT_USER \ Software \ Policies \ Microsoft \ Windows \ CurrentVersion \ PushNotifications

- Na pravej strane bude položka s názvom „ NoToastApplicationNotification “. Dvojitým kliknutím zmeníte jeho nastavenie.
- Teraz zmeňte jeho hodnotu na 0 . Predvolená hodnota bude 1 a musíte ju zmeniť na 0.
- Odhláste sa z účtu Microsoft a znova sa prihláste. Skontrolujte, či sa váš problém nevyriešil. Niekedy je na vykonanie všetkých zmien potrebný reštart.
Riešenie 4: Zmena nastavení spätnej väzby a diagnostiky
Zdá sa, že táto chyba zmizne aj pri zmene nastavení spätnej väzby a diagnostiky. Diagnostika je predvolene nastavená ako základná, takže systém Windows je aktualizovaný a zabezpečený. Môžeme skúsiť zmeniť úroveň vyššie, aby sme zabezpečili, že náš problém zmizne.
- Stlačením Windows + S spustite vyhľadávací panel ponuky Štart. Zadajte nastavenie a otvorte prvý výsledok, ktorý sa objaví. Nastavenia môžete otvoriť aj priamo stlačením klávesov Windows + X a kliknutím na položku Nastavenia v zozname dostupných možností.

- Po nastavení zadajte na vyhľadávacom paneli v hornej časti obrazovky text Ochrana osobných údajov . Teraz zo zoznamu dostupných možností vyberte možnosť „ Nastavenia súkromia “.

- Na navigačnej karte v ľavej časti obrazovky prejdite na stránku Spätná väzba a diagnostika .
- Teraz zmeňte predvolené nastavenie zo základného na úplné . Uložiť zmeny a ukončiť.
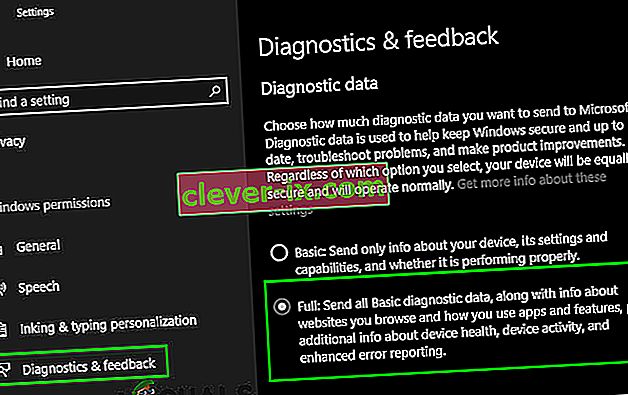
- Na vykonanie všetkých potrebných zmien môže byť potrebný reštart. Skontrolujte, či sa problém vyriešil.
Riešenie 5: Skontrolujte aplikácie tretích strán
Mnoho aplikácií ako BitDefender, ESET atď. Má oprávnenie automaticky meniť nastavenia vašich užívateľských profilov. Majú možnosť pracovného profilu, ktorý odosiela chybové hlásenie, takže v nastaveniach počítača nie je možné vykonať žiadne zmeny.
Môžeme sa pokúsiť deaktivovať profily vo vašich aplikáciách tretích strán a skontrolovať, či sa chyba neopravila. Všetko, čo musíte urobiť, je otvoriť aplikáciu a prejsť na kartu alebo nadpis s názvom Profil .
Skontrolujte, či je nastavená ako Práca.

Teraz otvorte nastavenia aplikácie tretej strany a zakážte jej samostatnú zmenu profilov.

Riešenie 6: Zmena vlastností systému
Na ovládacom paneli je možnosť, kde môžete zmeniť vlastnosti systému a zvoliť možnosť, ktorá potvrdzuje, že tento počítač nie je pracovný. Aj keď to nemusí fungovať u všetkých používateľov, u niektorých áno, takže to stojí za to.
- Stlačením Windows + R spustíte aplikáciu Spustiť. Do dialógového okna zadajte „ ovládací panel “ a stlačte kláves Enter.
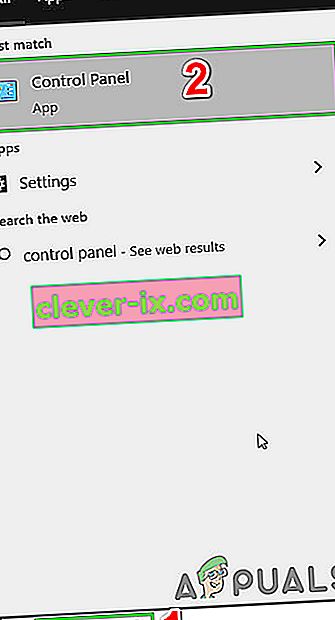
- Na ovládacom paneli vyberte možnosť Zobraziť podľa a vyberte položku Veľké ikony .

- Od nového pohľadu na ovládacom paneli zvoľte System zo zoznamu dostupných možností.
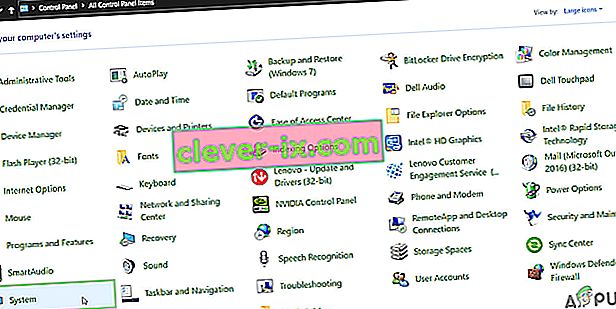
- V nastaveniach systému kliknite na „ Rozšírené nastavenia systému “ v ľavej časti obrazovky.

- Keď sa nachádzate vo vlastnostiach, kliknite na tlačidlo „ ID siete “ v dolnej časti obrazovky.

- Teraz sa systém Windows opýta, či je tento počítač domácim počítačom obchodnej siete. Vyberte začiarkavaciu možnosť „ Toto je domáci počítač; nie je súčasťou obchodnej siete “.

- Teraz vás systém Windows vyzve na reštartovanie počítača, aby sa zmeny prejavili. Uložte všetku svoju súčasnú prácu a po reštartovaní skontrolujte, či sa problém nevyriešil.
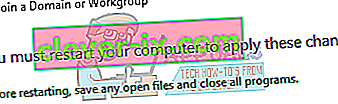
Riešenie 7: Úpravy všetkých nastavení registra naraz
Ako sme už vysvetlili, problém je možné vysledovať v nastaveniach registra, kde môžu byť v nesprávnej konfigurácii. Ak nemôžete problém presne určiť, môžete skúsiť zmeniť všetky nastavenia registra naraz pomocou súboru .reg v nižšie uvedenom odkaze.
Stiahnite si požadovaný súbor registra a otvorte ho, aby ste mohli zmeniť všetky pravidlá naraz. Možno bude potrebné reštartovať všetky zmeny, ktoré sa uskutočnia.
Riešenie 8: Obnovte pôvodné nastavenia GPO
Ak vám doteraz nič nepomohlo, je na čase resetovať nastavenia GPO na predvolené hodnoty, aby neboli povolené alebo deaktivované žiadne nastavenia, aby sa vylúčilo akékoľvek nastavenie, ktoré by problém spôsobilo.
Pred pokračovaním však vytvorte bod obnovenia systému.
- Stlačte kláves Windows , zadajte Run a vo výslednom zozname kliknite na Run .

- Teraz zadajte gpedit.msc a stlačte kláves Enter.
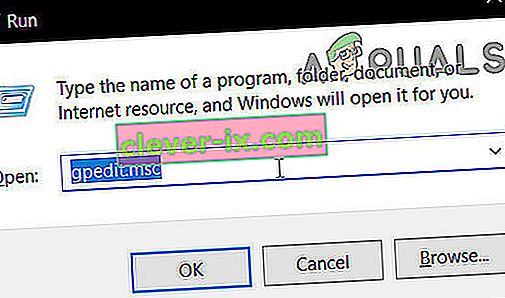
- V okne editora GP prejdite na nasledujúcu cestu:
Zásady miestneho počítača> Konfigurácia počítača> Šablóny pre správu> Všetky nastavenia
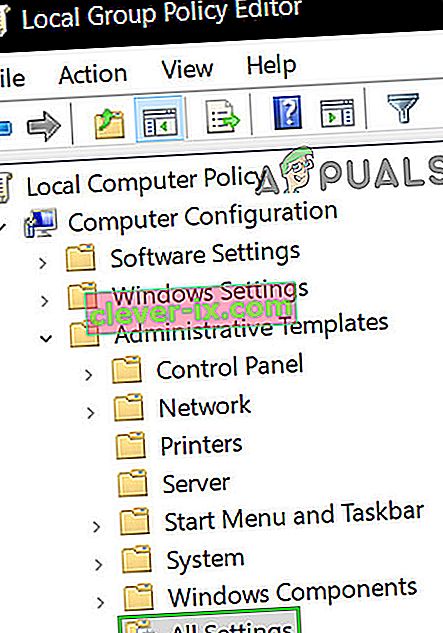
- Potom v pravej časti okna kliknite na štátnu hlavičku stĺpca zoradíte nastavenia politiky podľa stĺpca State (takže všetko povolené / zakázané sa objaví na vrchole).
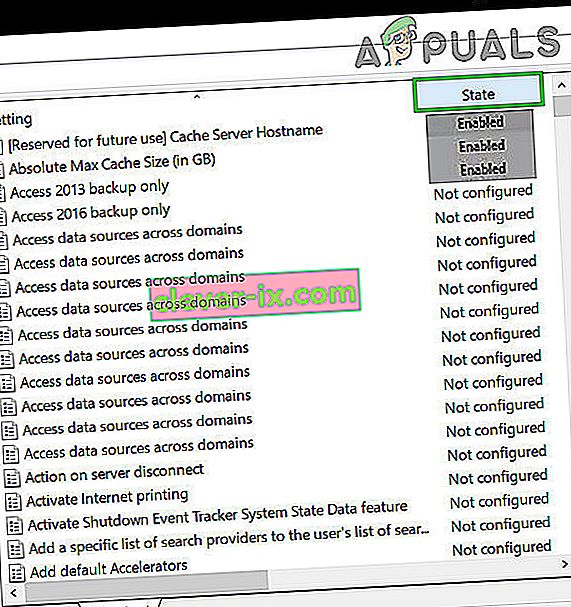
- Teraz zmeňte stav týchto položiek položky Povolené / Zakázané na Nekonfigurované a potom použite nastavenia.
- Vyššie uvedené kroky zopakujte aj pre nasledujúcu cestu.
Zásady miestneho počítača> Konfigurácia používateľa> Šablóny pre správu> Všetky nastavenia
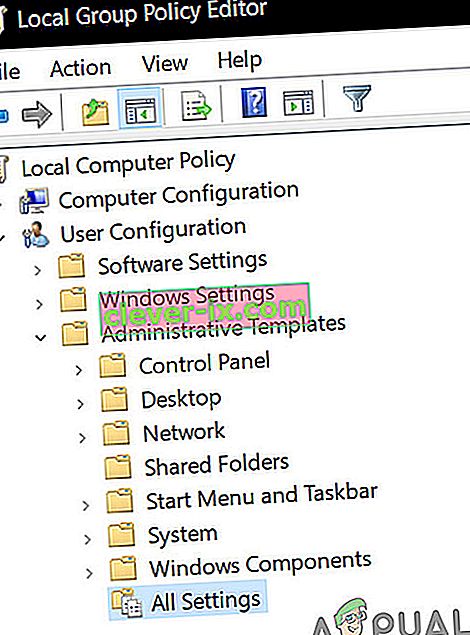
- Teraz reštartujte systém a skontrolujte, či sa nezobrazila správa „Niektoré nastavenia spravuje vaša organizácia“. Ak máte problém, obnovte systém do bodu vytvoreného predtým.