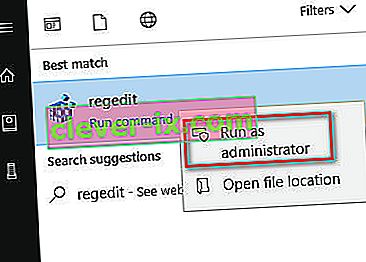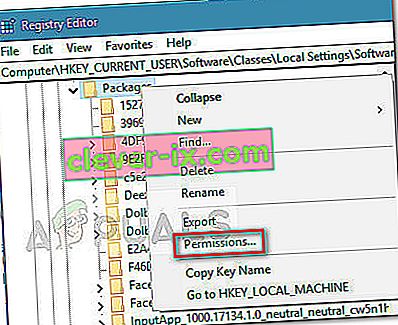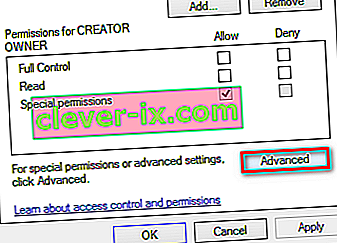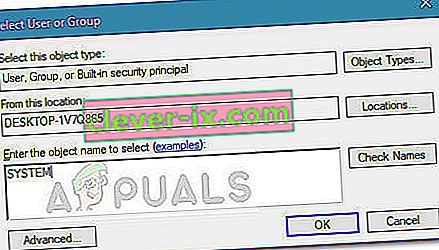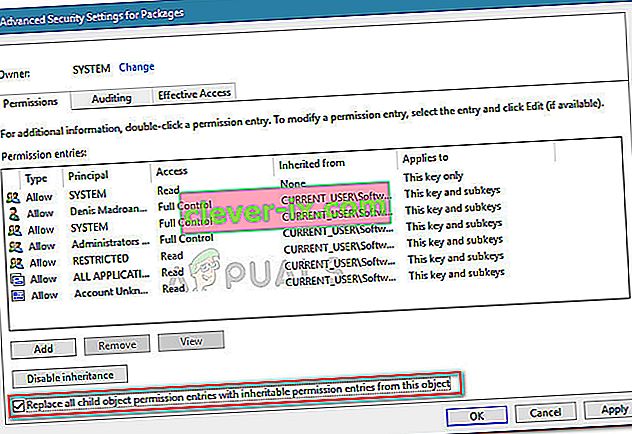ms-windows-store: purgecaches je funkcia nastavení, ktorá čistí a čistí lokálne uloženú vyrovnávaciu pamäť pre Windows Store, ktorá sa časom vytvára.
Nasledujúci kód chyby sa zvyčajne zobrazí, keď sa vyskytne problém v obchode Windows Store, na ktorý používatelia zvyčajne odpovedajú pomocou nástroja wsreset.exe . Toto je chybové hlásenie, ktoré dotknutí používatelia najčastejšie hlásia: „ ms-windows-store: PurgeCaches, Aplikácia sa nespustila. “
Existujú však aj iné kontexty, v ktorých sa môže chyba vyskytnúť, a všetky súvisia s chybami súvisiacimi s obchodom Windows. Z toho, čo sme zhromaždili, sa táto chyba zvýšila po určitej aktualizácii systému Windows 10 a niekedy môže byť spôsobená procesom inovácie na systém Windows 10.
Ak v súčasnosti zápasíte s rovnakým „ ms-windows-store: PurgeCaches, tento článok prinesie sériu spoľahlivých príručiek na riešenie problémov. Ďalej uvádzame zbierku metód, ktoré na vyriešenie problému použili ostatní používatelia v podobnej situácii. Na zaistenie najlepších výsledkov postupujte podľa nasledujúcich pokynov, až kým nebudete postupovať podľa spôsobu, ktorý vám umožní problém vyriešiť alebo obísť. Poďme na to!
Metóda 1: Oprava povolení pomocou Editora databázy Registry
Pretože k chybe väčšinou dochádza, pretože systém Windows nedokáže resetovať medzipamäť aplikácií, môžeme tento problém obísť riešením problému s registrom. Tu je rýchly problém s opravou systému ms-windows-store: Chyba PurgeCaches opravou povolení balíkov pomocou Editora databázy Registry :
- Stlačením klávesu Windows + R otvorte okno Spustiť. Ďalej zadajte " regedit ", stlačte Enter a vyberte Áno na User Account Control (UAC) riadku otvoriť Editor databázy Registry s administrátorskými právami .
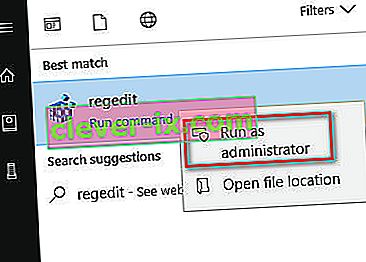
- V editore databázy Registry pomocou ľavého panela prejdite na nasledujúce umiestnenie:
HKEY_CURRENT_USER \ Software \ Classes \ Local Settings \ Software \ Microsoft \ Windows \ CurrentVersion \ AppModel \ Repository \ Packages
- Pravým tlačidlom myši kliknite na kľúč Balíky a vyberte položku Povolenia .
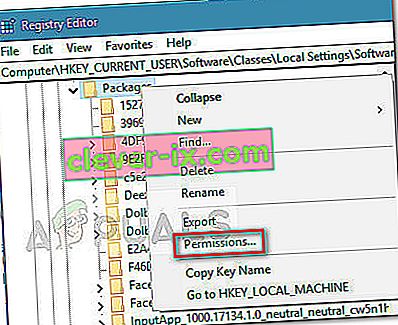
- Potom v nasledujúcom okne kliknite na tlačidlo Rozšírené .
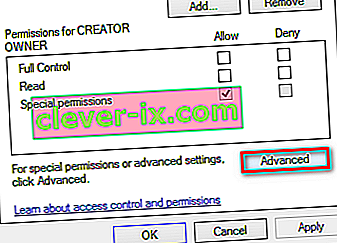
- Kliknite na tlačidlo Zmeniť v hornej časti okna Rozšírené nastavenia zabezpečenia balíkov a skontrolujte, či je vlastník nastavený ako Systém. Ak nie je nastavený na Systém , do ďalšieho poľa zadajte Systém , potom kliknite na Skontrolovať mená a potom na OK .
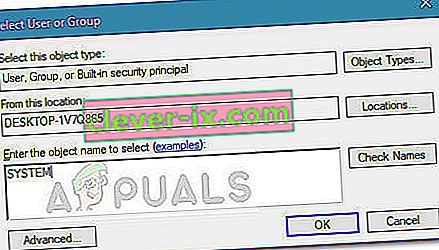
- Keď je vlastník nastavený na systém , posuňte sa úplne dole do dolnej časti obrazovky a začiarknite políčko spojené s položkou Nahradiť všetky položky povolení podradeného objektu dedičnými položkami povolení z tohto objektu .
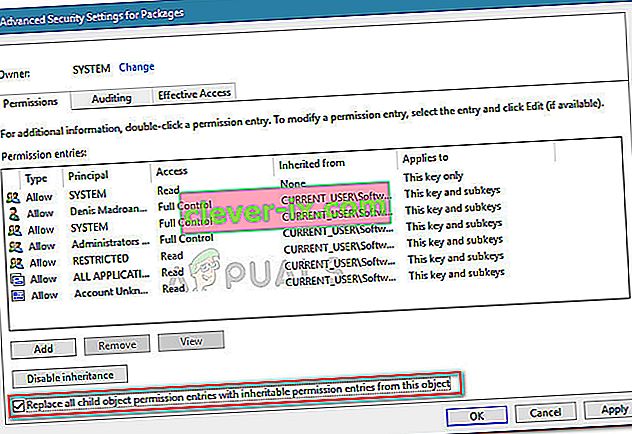
- Ďalej kliknite na Použiť a potom na Ok . Nakoniec zatvorte Editor databázy Registry a reštartujte počítač, aby ste zistili, či je problém vyriešený pri ďalšom spustení.
Ak sa stále stretávate s rovnakou chybou „ ms-windows-store: PurgeCaches , pokračujte metódou 2 .
Metóda 2: Integrované riešenie problémov spolu s užitočným príkazom
Toto riešenie navrhol profesionál spoločnosti Microsoft a pomohlo mnohým ľuďom, na rozdiel od iných všeobecných odpovedí, ktoré používatelia zvyčajne dostávajú. Toto riešenie je veľmi užitočné, pretože najskôr spustíte vstavaný nástroj na riešenie problémov s Windows Apps, ktorý sa pokúsi chybu identifikovať a vyriešiť. Potom sa pokúsite spustiť príkaz Powershell, ktorý sa pokúsi znova zaregistrovať vašu aplikáciu Windows Store. Postupujte opatrne podľa pokynov:
- Vyhľadajte Nastavenia v ponuke Štart a kliknite na prvý výsledok, ktorý sa zobrazí. Môžete tiež kliknúť priamo na tlačidlo radenia v ľavej dolnej časti ponuky Štart.

- Nájdite sekciu Aktualizácia a zabezpečenie v spodnej časti okna Nastavenia a kliknite na ňu.
- Prejdite na kartu Riešenie problémov a začiarknite políčko Nájsť a opraviť ďalšie problémy.
- Poradca pri riešení problémov s aplikáciami Windows Store by mal byť priamo dole, takže na neho kliknite a postupujte podľa pokynov na obrazovke.

- Rovnaký postup môžete zopakovať aj v nástroji na riešenie problémov s internetovými pripojeniami, aby ste skontrolovali, či problémy s obchodom Windows Store nespôsobuje vaše internetové pripojenie.
Ďalšia časť tohto riešenia spočíva v spustení tohto príkazu PowerShell, ktorý znova zaregistruje Windows Store. Uistite sa, že medzitým nie sú spustené žiadne aktualizácie aplikácií pre Windows.
- Otvorte PowerShell kliknutím pravým tlačidlom myši na tlačidlo Štart a výberom možnosti Windows PowerShell (správca), čím otvoríte nástroj s oprávneniami správcu. Ak sa na danom mieste zobrazí príkazový riadok, môžete ho vyhľadať aj manuálne.

- Skopírujte a prilepte nasledujúci príkaz a potom nezabudnite kliknúť na Enter .
$ manifest = (Get-AppxPackage Microsoft.WindowsStore) .InstallLocation + '\ AppxManifest.xml'; Add-AppxPackage -DisableDevelopmentMode -Register $ manifest
- Reštartujte počítač a skontrolujte, či bol problém s Windows Store vyriešený.
Metóda 3: Úplná aktualizácia systému Windows
Pravda je, že veľa ľudí sa s chybou začalo stretávať až po vydaní určitej verzie systému Windows. Našťastie sa ľuďom, ktorí mali s touto zostavou problémy, uľavilo, keď zistili, že čoskoro vyšla nová zostava, ktorá dokázala problém efektívne vyriešiť. Jedná sa o to, že by ste si mali do počítača nainštalovať všetky čakajúce aktualizácie a zistiť, či bol problém vyriešený.
- Otvorte PowerShell kliknutím pravým tlačidlom myši na tlačidlo Štart a výberom možnosti Windows PowerShell (správca), čím otvoríte nástroj s oprávneniami správcu. Ak sa na danom mieste zobrazí príkazový riadok, môžete ho vyhľadať aj manuálne.

- V konzole Powershell zadajte „cmd“ a počkajte, kým sa Powershell prepne do prostredia podobného cmd.
- Na konzole typu „cmd“ zadajte príkaz zobrazený nižšie a potom kliknite na tlačidlo Enter:
wuauclt.exe / updatenow
- Nechajte tento príkaz bežať aspoň hodinu a vráťte sa späť, aby ste zistili, či sa našli nejaké aktualizácie alebo či boli nainštalované bez problémov.
Alternatívne
- Vyhľadajte Nastavenia v ponuke Štart a kliknite na prvý výsledok, ktorý sa zobrazí. Môžete tiež kliknúť priamo na tlačidlo radenia v ľavej dolnej časti ponuky Štart.

- Nájdite sekciu Aktualizácia a zabezpečenie v spodnej časti okna Nastavenia a kliknite na ňu.
- Zostaňte na karte Windows Update a kliknite na tlačidlo Skontrolovať aktualizácie v sekcii Stav aktualizácie, aby ste skontrolovali, či je online k dispozícii nová verzia systému Windows.

- Ak existuje, systém Windows by mal inicializovať proces sťahovania automaticky.
Metóda 4: Preinštalovanie predvolených aplikácií systému Windows pomocou prostredia PowerShell
Táto metóda je trochu pokročilá, pretože zahŕňa veľa detailov a jej implementácia môže byť zdĺhavá. Ak však budete postupovať opatrne, pravdepodobne budete mať správne fungujúcu službu Windows Store jednoduchým preinštalovaním predvolených aplikácií pre Windows.
- Pravým tlačidlom myši kliknite na priečinok WindowsApps umiestnený v priečinku C: \ Program Files, kliknite na položku Vlastnosti a potom kliknite na kartu Zabezpečenie. Kliknite na tlačidlo Spresniť. Zobrazí sa okno „Advanced Security Settings“. Tu musíte zmeniť vlastníka kľúča.
- Kliknite na odkaz Zmeniť vedľa štítku „Vlastník:“ Zobrazí sa okno Vybrať používateľa alebo skupinu.

- Vyberte používateľský účet pomocou tlačidla Spresniť alebo zadajte svoj používateľský účet do oblasti s textom „Zadajte názov objektu na výber“ a kliknite na tlačidlo OK. Pridajte svoj používateľský účet.
- Ak chcete zmeniť vlastníka všetkých podpriečinkov a súborov vo vnútri priečinka, v okne „Pokročilé nastavenia zabezpečenia“ môžete začiarknuť políčko „Nahradiť vlastníka v podadresároch a objektoch“. Kliknutím na tlačidlo OK zmeníte vlastníctvo.

- Na karte Zabezpečenie v okne Vlastnosti priečinka WindowsApps kliknite na Upraviť, aby ste zmenili povolenia a vyberte svoj osobný používateľský účet, pre ktorý nastavíte vlastníctvo. Zmeňte povolenia na Úplnú kontrolu a použite zmeny.
Teraz, keď ste vykonali tieto kroky, je čas na efektívne preinštalovanie týchto aplikácií pomocou Powershellu. Toto je pravdepodobne ľahšia časť tejto metódy, takže sa zvážte, či ste takmer tam.
- Otvorte PowerShell kliknutím pravým tlačidlom myši na tlačidlo Štart a výberom možnosti Windows PowerShell (Správca), aby ste ho otvorili s oprávneniami správcu.

- Skopírujte a prilepte tento príkaz a nezabudnite kliknúť na kláves Enter:
Get-AppXPackage | Foreach {Add-AppxPackage -DisableDevelopmentMode -Register $ ($ _. InstallLocation) \ AppXManifest.xml}
- Skontrolujte, či bol problém vyriešený.
Metóda 5: Opraviť veci pomocou nového účtu
Tento neobvyklý trik zachránil niekoľkých používateľov pred stratou rozumu nad touto problematickou chybou. Zdá sa, že aj keď sa zdá, že Windows Store a wsreset na vašom účte nepracujú, niekedy fungujú na novom účte a spustenie wsreset opraví Windows Store pre oboch používateľov! Je to ľahké urobiť, takže toto riešenie nepreskočíte!
- Otvorte Nastavenia buď kliknutím na ikonu ozubeného kolieska, ktorá sa nachádza tesne nad tlačidlom napájania v ponuke Štart, alebo ich vyhľadaním na vyhľadávacom paneli vedľa ponuky Štart.

- V Nastaveniach otvorte sekciu Účty a vyberte možnosť Rodina a ďalší používatelia. Vyberte možnosť Pridať niekoho iného na tento počítač, ktorá sa tam nachádza, a potom kliknite na možnosť Prihlásiť sa bez účtu Microsoft, ktorá sa zvyčajne neodporúča, ale pre vaše súčasné účely postačuje.

- Vytvorte si miestny účet a pokračujte podľa pokynov na obrazovke. Zadajte používateľské meno pre tento nový účet.
- Ak chcete, aby bol tento účet chránený heslom, môžete pridať heslo k znaku, nápovedu k heslu a pokračovať kliknutím na Ďalej. V tomto scenári je vám lepšie bez hesla.

- Kliknutím na tlačidlo Dokončiť dokončíte vytváranie nového účtu. Prihláste sa cez tento účet reštartovaním počítača a skúste spustiť príkaz „wsreset“ zadaním tejto práce v tlačidle Štart a kliknutím na prvý výsledok. Skontrolujte, či je problém vyriešený.
Metóda 6: Obnovenie povolení
V niektorých prípadoch môže byť potrebné resetovať určité povolenia v priečinkoch Windows, aby sa tento problém odstránil. Urobiť to:
- Stlačením klávesov „Windows“ + „R“ otvorte výzvu Spustiť.
- Zadajte „cmd“ a stlačte „Ctrl“ + „Shift“ + „Enter“, čím získate oprávnenie správcu.

- Zadajte nasledujúci príkaz a vykonajte ho stlačením klávesu „Enter“ .
icacls "C: \ Program Files \ WindowsApps" / reset / t / c / q
- Skontrolujte, či problém pretrváva.