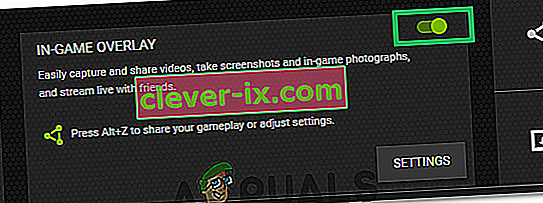World of Warcraft je obrovská online videohra pre viacerých hráčov (MMO) a je to jedna z najslávnejších videohier všetkých čias. „World of Warcraft nedokázal naštartovať 3D akceleráciu“ je chyba, ktorá sa objaví pri pokuse používateľov o spustenie tejto hry a bráni im v hraní.

Zvyčajne to súvisí s grafickým nastavením alebo ovládačmi v počítači, existujú však aj ďalší vinníci. Ak sa chcete vo svojom počítači so systémom Windows zbaviť tohto problému, postupujte podľa nasledujúcich pokynov. Veľa štastia!
Riešenie 1: Zakážte optimalizáciu celej obrazovky
Správnym spôsobom riešenia tohto problému je zakázanie určitých grafických nastavení, ktoré je možné odvodiť z chybovej správy. Táto metóda vyriešila problém s nespočetnými používateľmi na fóre World of Warcraft a dúfame, že z toho budete mať tiež úžitok.
- Prejdite do inštalačného priečinka World of Warcraft. Ak ste počas procesu inštalácie neurobili žiadne zmeny týkajúce sa inštalačného priečinka, malo by to byť Local Disk >> Program Files alebo Program Files (x86).
- Ak však máte na pracovnej ploche skratku WoW, môžete na ňu jednoducho kliknúť pravým tlačidlom myši a v kontextovej ponuke, ktorá sa zobrazí, zvoliť možnosť Otvoriť umiestnenie súboru. Rovnaká možnosť je k dispozícii na karte Odkaz v časti Vlastnosti.
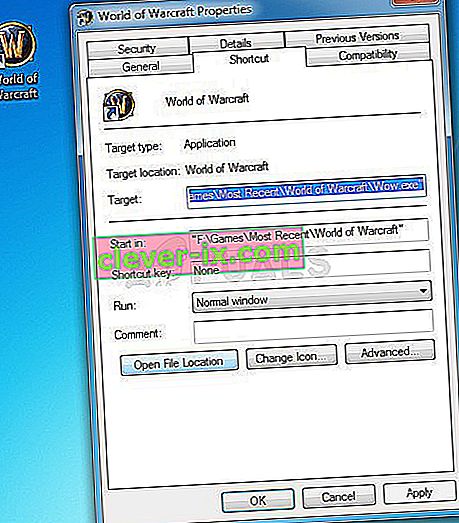
- Vyberte v priečinku súbor WoW.exe alebo Wow-64.exe (v závislosti od architektúry nainštalovaného operačného systému Windows), kliknite naň pravým tlačidlom myši a z ponuky vyberte možnosť Vlastnosti.
- Kliknutím na kartu Prejdite na kartu Kompatibilita v okne Vlastnosti a zrušte začiarknutie políčka vedľa možnosti „Zakázať optimalizáciu celej obrazovky“.

- Použite zmeny, ktoré ste vykonali práve teraz, reštartujte počítač a skontrolujte, či ste teraz schopní spustiť World of Warcraft.
Riešenie 2: Spustite nástroj na opravu z aplikácie Blizzard Battle.net Desktop
Našťastie Blizzard vytvoril opravárenský servis, ktorý sa dá použiť na automatické riešenie menších chýb, ako je napríklad táto, a tento nástroj dokázal vyriešiť problém pre veľa používateľov. Dá sa ľahko spustiť a zobrazuje výsledky. Niekedy sa to môže zdať pomalé, ale trpezlivosť sa oplatí.
- Spustite aplikáciu Battle.net z miesta, kde ju zvyčajne otvoríte v počítači (ikona na pracovnej ploche alebo ju vyhľadáte v ponuke Štart), a prejdite na tablu World of Warcraft.
- Kliknite na Možnosti a nájdite tlačidlo Skenovať a opraviť, aby ste mohli zahájiť proces.

- Kliknite na ňu a potvrďte svoju voľbu kliknutím na možnosť Spustiť skenovanie.
- Je dosť možné, že niektoré súbory si budete musieť znova stiahnuť a nainštalovať počas procesu, ktorý nastane a na konci úlohy Skenovať a opraviť.
- Po dokončení procesu by ste mali World of Warcraft znovu otvoriť a skúsiť znova zistiť, či sa chybový kód stále zobrazuje.
Riešenie 3: Aktualizujte alebo vráťte späť ovládač grafickej karty
Jeden z najpopulárnejších spôsobov riešenia problémov možno použiť aj v tomto scenári, pretože existuje veľa hráčov World of Warcraft, ktorí sa zúfalo snažili nájsť riešenie, ale nepomysleli na aktualizáciu svojho ovládača grafickej karty. Podľa pokynov uvedených nižšie nainštalujte ten najnovší z webových stránok výrobcu alebo sa vráťte späť k predchádzajúcemu, ak problém spôsobuje nedávna aktualizácia.
- Kliknite na ponuku Štart, do otvorenej ponuky Štart zadajte „Správca zariadení“ a kliknutím na prvý výsledok ju vyberte zo zoznamu dostupných výsledkov. Môžete tiež použiť kombináciu klávesov Windows Key + R na otvorenie dialógového okna Spustiť. Do poľa zadajte „devmgmt.msc“ a kliknite na OK, aby ste ho spustili.

- Pretože vo vašom počítači chceme aktualizovať ovládač grafickej karty, rozbaľte kategóriu Grafické adaptéry, kliknite pravým tlačidlom myši na svoju grafickú kartu a vyberte možnosť Odinštalovať zariadenie.

- Potvrďte všetky dialógové okná, ktoré vás môžu požiadať o potvrdenie odinštalovania aktuálneho ovládača zariadenia, a počkajte na dokončenie procesu.
- Vyhľadajte ovládač grafickej karty na webovej stránke výrobcu karty a postupujte podľa jeho pokynov, ktoré by na tejto stránke mali byť k dispozícii. Uložte inštalačný súbor do počítača a spustite ho odtiaľ. Váš počítač sa môže počas inštalácie niekoľkokrát reštartovať. Mali by ste tiež zhromaždiť niekoľko základných informácií o vašom počítači, aby ste si mohli stiahnuť správny ovládač. Skúste spustiť World of Warcraft a skontrolujte, či sa chyba stále objavuje.
Ovládače Nvidia - kliknite sem !
Ovládače AMD - kliknite sem !
Odvolanie vodiča:
Ak ste nedávno aktualizovali ovládač grafickej karty a ak spôsobuje problém vo vašom počítači, mali by ste byť schopní vrátiť sa k pôvodnému, ktorý ste nainštalovali predtým. Týmto spôsobom môžete používať svoj starý ovládač, kým výrobca karty vydá lepšiu aktualizáciu.
- Pravým tlačidlom myši kliknite na ovládač grafickej karty, ktorý chcete vrátiť späť, a vyberte položku Vlastnosti. Po otvorení okna Vlastnosti prejdite na kartu Ovládač a v dolnej časti vyhľadajte tlačidlo Vrátiť zmeny ovládača.

- Ak je táto možnosť sivá, znamená to, že zariadenie nebolo v blízkej budúcnosti aktualizované, pretože nemá žiadne záložné súbory, ktoré by pripomínali starý ovládač. To tiež znamená, že posledná aktualizácia ovládača pravdepodobne nie je príčinou vášho problému.
- Ak je možnosť kliknúť, kliknite na ňu a pokračujte podľa pokynov na obrazovke. Reštartujte počítač a skontrolujte, či problém pretrváva aj po spustení World of Warcraft.
Riešenie 4: Zakážte SLI na grafickej karte NVIDIA
Scalable Link Interface (SLI) je názov pre technológiu GPU vyrobenú spoločnosťou Nvidia na kombinovanie dvoch alebo viacerých grafických kariet dohromady za účelom vytvorenia jedného výstupu. SLI je algoritmus paralelného spracovania videa, ktorého cieľom je zvýšiť dostupný výkon spracovania.
Zdá sa však, že hra World of Warcraft túto funkciu nepodporuje, a preto by ste ju mali počas hrania vypnúť. Niektorí používatelia uviedli, že zakázanie tejto možnosti pre hru zabránilo chybe „World of Warcraft nedokázal spustiť 3D akceleráciu“.
- Pravým tlačidlom myši kliknite na plochu a z kontextovej ponuky vyberte položku Ovládací panel NVIDIA alebo dvakrát kliknite na ikonu NVIDIA na systémovej lište. Ovládací panel NVIDIA možno nájsť aj v bežnom ovládacom paneli.
- Po otvorení ovládacieho panela NVIDIA prejdite do ponuky nastavení 3D na ľavom navigačnom paneli a kliknite na možnosť Nastaviť konfiguráciu SLI.

- Nakoniec vyberte možnosť Nepoužívať technológiu SLI a zmeny potvrďte kliknutím na tlačidlo Použiť. Otvorte World of Warcraft a skontrolujte, či sa stále zobrazuje rovnaká chyba.
Riešenie 5: Nastavte World of Warcraft v ovládacom paneli NVIDIA
Windows Update alebo iný dôležitý proces vo vašom počítači niekedy môže pokaziť určité nastavenia. Možno budete musieť tieto nastavenia nastaviť manuálne, aby ste problém vyriešili a mohli naďalej správne hrať World of Warcraft. Táto súvisí s priradením grafickej karty NVIDIA (ak ju používate) k preferovanému procesoru, ktorý bude bežať pre World of Warcraft.
- Pravým tlačidlom myši kliknite na pracovnú plochu a z rozbaľovacej ponuky vyberte položku Ovládací panel NVIDIA alebo dvakrát kliknite na ikonu NVIDIA v zásobníku. Ovládací panel NVIDIA je k dispozícii aj v ovládacom paneli v systéme Windows.

- V časti 3D nastavenia na ľavom navigačnom paneli kliknite na položku Upraviť nastavenia obrázka pomocou položky Náhľad. Na novej obrazovke označte prepínač súvisiaci s možnosťou „Použiť rozšírené nastavenia 3D obrazu“ a kliknite na tlačidlo Použiť.
- Potom kliknite na položku Spravovať nastavenia 3D na ľavej bočnej table a prejdite na kartu Nastavenia programu.

- Kliknite na Pridať a uistite sa, že ste vo svojom počítači prehľadali spustiteľný súbor Wow.exe, ktorý nájdete v inštalačnom priečinku World of Warcraft. Najjednoduchším spôsobom by bolo kliknúť pravým tlačidlom myši na odkaz na World of Warcraft a v kontextovej ponuke zvoliť možnosť Otvoriť umiestnenie súboru.
- Môžete tiež prechádzať manuálne, ak viete, kde je hra nainštalovaná. Predvolene sa inštaluje do C >> Program Files. Po výbere hry vyberte z rozbaľovacej ponuky v časti „Vyberte preferovaný grafický procesor pre tento program“ možnosť „Vysokovýkonný procesor NVIDIA“ a kliknite na tlačidlo Použiť.

- Skontrolujte, či problém s WoW nezmizol po reštartovaní počítača.
Riešenie 6: Začnite používať inú verziu DirectX
Posledné časti hry používajú DirectX 12, ale zdá sa, že dokonca aj používatelia, ktorí by mali byť schopní túto technológiu podporovať, s tým zápasia. Najlepšie je použiť DirectX 11 alebo DirectX 9. Môžete to urobiť ľahko a bez otvorenia hry podľa pokynov uvedených nižšie.
- Prejdite do inštalačného priečinka World of Warcraft. Ak ste počas procesu inštalácie neurobili žiadne zmeny týkajúce sa inštalačného priečinka, malo by to byť Local Disk >> Program Files alebo Program Files (x86).
- Ak však máte na pracovnej ploche skratku WoW, môžete na ňu jednoducho kliknúť pravým tlačidlom myši a v kontextovej ponuke, ktorá sa zobrazí, zvoliť Otvoriť umiestnenie súboru.
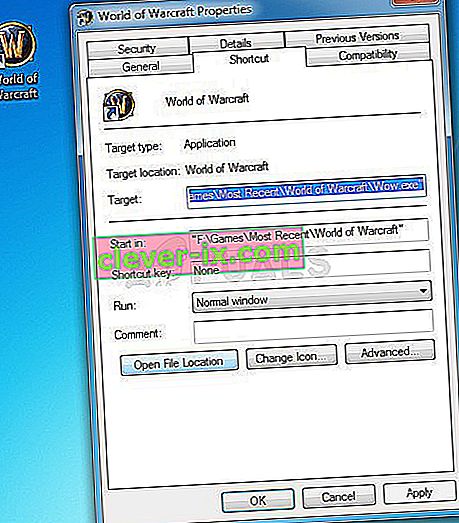 Rovnaká možnosť je k dispozícii na karte Odkaz v časti Vlastnosti.
Rovnaká možnosť je k dispozícii na karte Odkaz v časti Vlastnosti.
- Otvorte priečinok WTF, vyhľadajte súbor s názvom „config“, kliknite naň pravým tlačidlom myši a vyberte príkaz Otvoriť v programe Poznámkový blok.
- Nájdite riadok „Set gxapi d3d12“ a jednoducho ho vymažte, ak nechcete, aby hra využívala technológiu DirectX 12. Ak chcete používať DirectX 9, mali by ste tiež vymazať riadok „Set gxapi d3d11“ v konfiguračnom priečinku. Na uloženie zmien a ukončenie použite kombináciu klávesov Ctrl + S.

- Skontrolujte, či sa chyba stále objavuje pri otvorení WoW.
Riešenie 7: Plne aktualizujte systém Windows
Predstavitelia Blizzardu sa už raz zmienili, že ak chcú hru správne spustiť, vždy požadujú plne aktualizované operačné systémy, a zdá sa, že nežartovali, pretože veľa používateľov dokázalo vyriešiť problém jednoduchou inštaláciou najnovších aktualizácií do svojich počítačov so systémom Windows. Postupujte podľa pokynov uvedených nižšie bez ohľadu na to, aký operačný systém používate.
Používatelia systému Windows 10 si môžu všimnúť, že aktualizácie sa vykonávajú takmer automaticky, pretože ich systém Windows vždy kontroluje. Napriek tomu, ak si myslíte, že je proces prerušený, môžete aktualizácie skontrolovať ručne.
- Pomocou kombinácie klávesov Windows + I otvorte Nastavenia na počítači so systémom Windows 10. Prípadne môžete vyhľadať „Nastavenia“ v ponuke Štart alebo na paneli vyhľadávania alebo jednoducho kliknúť na ikonu ozubeného kolieska v ponuke Štart.

- Vyhľadajte a klepnite na podsekciu „Aktualizácia a zabezpečenie“ v pomôcke Nastavenia.
- Zostaňte na karte Windows Update a kliknite na tlačidlo Skontrolovať aktualizácie v sekcii Stav aktualizácie, aby ste skontrolovali, či je k dispozícii nová zostava systému Windows.

- Ak je k dispozícii, mal by systém Windows okamžite začať s procesom sťahovania a aktualizácia by sa mala nainštalovať hneď, ako budete môcť reštartovať.
Ak používate staršiu verziu systému Windows, malo by byť dôležité uviesť, že proces automatických aktualizácií je možné v porovnaní so systémom Windows 10 ľahko deaktivovať. V každom prípade môže byť jednoduchý príkaz schopný nainštalovať najnovšie aktualizácie na ľubovoľnú verziu systému Windows. Windows.
- Otvorte obslužný program PowerShell kliknutím pravým tlačidlom myši na tlačidlo Štart a kliknutím na možnosť Windows PowerShell (Správca) v kontextovej ponuke.

- Ak sa na danom mieste namiesto príkazového riadku zobrazuje príkazový riadok, môžete ich vyhľadať aj v ponuke Štart alebo na vyhľadávacom paneli vedľa nej. Tentokrát nezabudnite pravým tlačidlom myši na prvý výsledok a vyberte príkaz Spustiť ako správca.
- V konzole Powershell zadajte „cmd“ a buďte trpezliví, aby Powershell prepol na okno podobné cmd, ktoré sa používateľom príkazového riadku môže javiť ako prirodzenejšie.
- Na konzole typu „cmd“ zadajte príkaz zobrazený nižšie a potom nezabudnite kliknúť na kláves Enter:
wuauclt.exe / updatenow

- Nechajte tento príkaz robiť svoju prácu minimálne hodinu a vráťte sa späť, aby ste zistili, či sa nejaké problémy našli a nainštalovali bez problémov. Túto metódu je možné použiť na všetky operačné systémy Windows vrátane Windows 10.
Riešenie 8: Zakážte prekrytie Nvidia
V niektorých prípadoch môže byť problém spustený z dôvodu konfliktu prekrytia Nvidia, ktoré znemožňuje správne načítanie určitých komponentov hry. Preto v tomto kroku deaktivujeme Nvidia Overlay. Pre to:
- Kliknite na „Systémový panel“ a potom kliknite pravým tlačidlom myši na ikonu „Nvidia“.
- Vyberte možnosť „Geforce Experience“ a potom kliknite na ozubené koliesko „Nastavenia“ .
- Kliknutím na prepínač pred „Prekrytím v hre“ ho vypnete.
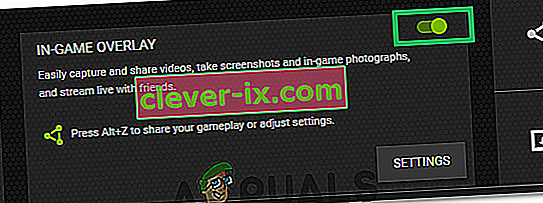
- Skontrolujte, či problém pretrváva.