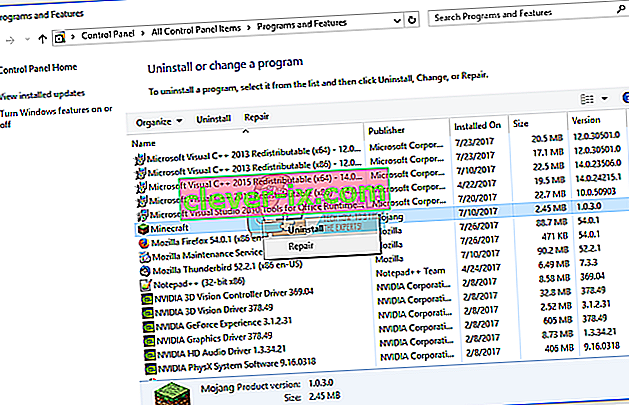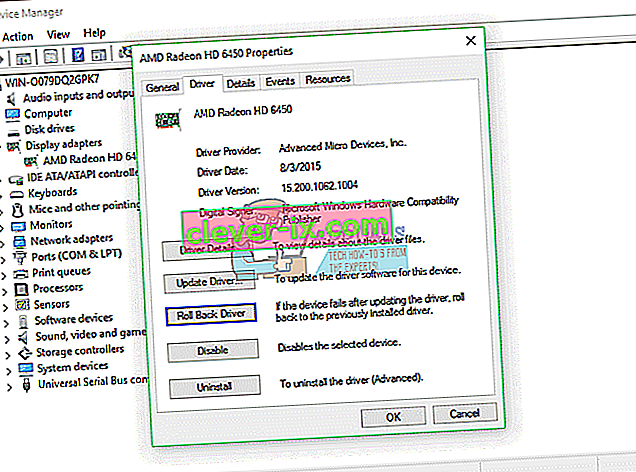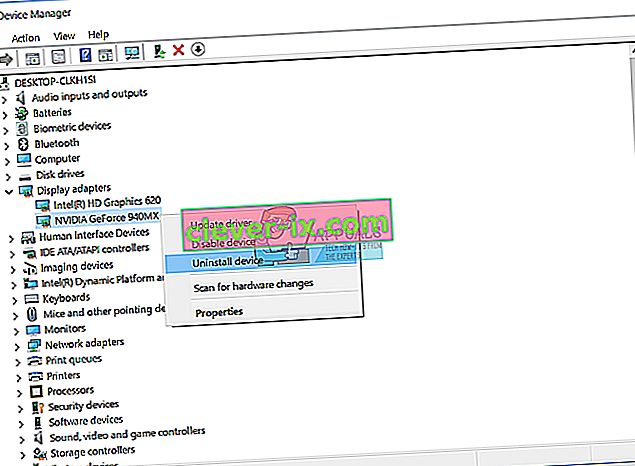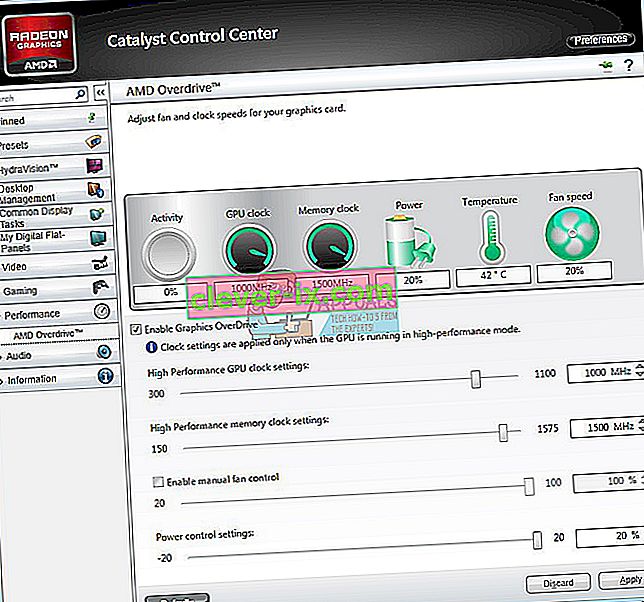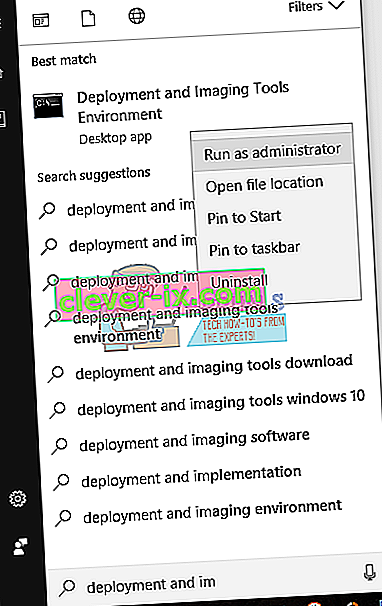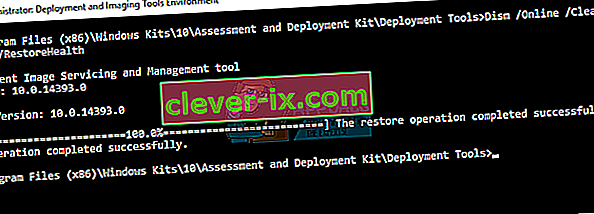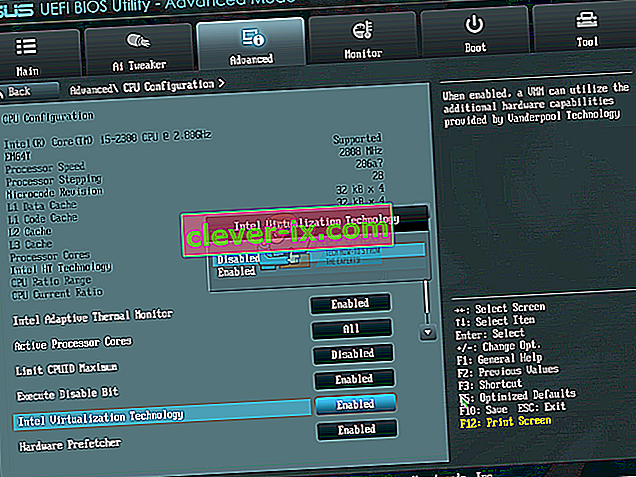Keď Windows zistia nejaký problém s hardvérovými alebo softvérovými problémami, Windows vygeneroval niekoľko chýb, ktoré identifikujú, čo sa deje vo vašom počítači alebo notebooku. Jedným z problémov, ktoré sa koncovým používateľom nepáčia, je BSOD (Blue Screen Of Death). BSOD obsahuje chybový kód, ktorý nám pomáha identifikovať problémy. Jeden z kódov chyby BSOD je 0x00000116. Čo je 0x00000116? Táto kontrola chyby naznačuje, že ovládač grafickej karty sa pokúsil resetovať grafickú kartu, ale nepodarilo sa mu to v pridelenom časovom intervale, a preto spôsobil časový limit s nasledujúcim kódom zastavenia 0x116. Existuje niekoľko dôvodov, napríklad chybná grafická karta, poškodený ovládač, neaktuálne ovládače a ďalšie problémy.
Vytvorili sme pre vás desať riešení, ktoré vám pomôžu tento problém vyriešiť.
Metóda 1: Skúste spustiť inú hru
Niekedy môže byť hlavným dôvodom BSOD hra, ktorú hráte. Napríklad, ak používate Minecraft a Windows prestane fungovať kvôli BSOD 0x16, mali by ste sa pokúsiť spustiť inú hru, napríklad World Of Warcraft, a skontrolovať, či bude Windows fungovať bez problémov alebo či dostanete aj BSOD. Ak Windows prestanú fungovať kvôli BSOD, potom nie je problém s hrou a musíte sa zamerať na iné metódy, ktoré zahŕňajú riešenie problémov s hardvérom alebo softvérom. Ak si ale môžete zahrať inú hru, v našom príklade World Of Warcraft , potom nie je problém s grafickou kartou alebo ovládačom, problém s prvou hrou Minecraft. Mali by ste hru odinštalovať, reštartovať systém Windows a znova nainštalovať najnovšiu verziu svojej obľúbenej hry. Ukážeme vám, ako odinštalovať Minecraft z nášho počítača. Postup odinštalovania hry je rovnaký pre operačné systémy Windows XP až Windows 10.
- Podržte logo Windows a stlačte R.
- Typ appwiz. cpl a stlačte kláves Enter
- Vyberte svoju hru, v našom príklade Minecraft
- Pravým tlačidlom myši kliknite na Minecraft a kliknite na položku Odinštalovať
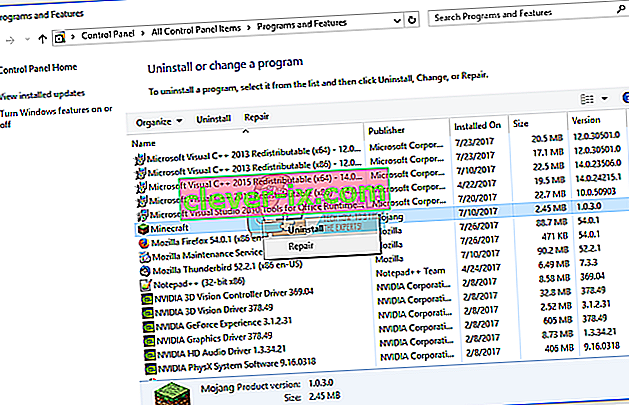
- Počkajte, kým Windows dokončí postup
- Reštartujte systém Windows
- Stiahnite si najnovšiu verziu svojej hry
- Nainštalujte si hru
- Reštartujte systém Windows
- Zahrajte si hru
Ak máte pri hraní Minecraftu opäť problém, potom medzi inštaláciou hry, inštaláciou ovládača a operačným systémom nastávajú určité konflikty. Musíte nainštalovať iný operačný systém, aktualizovať grafický ovládač a nainštalovať hru, ktorá je popísaná v metóde 8.
Metóda 2: Vrátenie zmien k predchádzajúcemu ovládaču
Ak ste aktualizovali grafickú kartu a po tejto aktualizácii nemôžete hrať hry kvôli chybe zastavenia 0x00000116, budete musieť vrátiť späť grafický ovládač. Ukážeme vám, ako na to, pomocou Správcu zariadení. Postup vrátenia ovládačov na predchádzajúcu verziu je rovnaký pre operačné systémy Windows XP na Windows 10.
- Podržte logo Windows a stlačte R.
- Zadajte príkaz devmgmt.msc a stlačte kláves Enter
- Rozbaľte Grafické adaptéry
- Kliknite pravým tlačidlom myši na svoju grafickú kartu a vyberte položku Vlastnosti
- Vyberte kartu Ovládač
- Kliknite na tlačidlo Roll Back Driver .... Ak ste svoju kartu neaktualizovali na iný ovládač, nebudete môcť vykonať ovládač Roll Back.
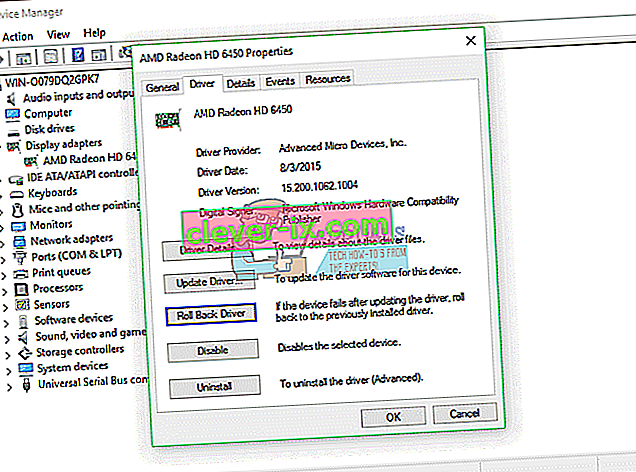
- Počkajte, kým Windows nedokončí vrátenie ovládača na predchádzajúcu verziu
- Reštartujte systém Windows
- Zahrajte si hru
Metóda 3: Aktualizácia ovládača pre grafickú kartu
Ak prvých päť metód váš problém nevyriešilo, ďalšou bude aktualizácia grafického ovládača. Ukážeme vám, ako odinštalovať grafickú kartu z notebooku Dell Vostro 5568 a ako stiahnuť najnovší ovládač grafickej karty NVIDIA GeForce 940MX. Prvým krokom bude odinštalovanie grafického zariadenia a po ňom inštalácia najnovšieho ovládača pre grafické zariadenie. Postup aktualizácie grafického ovládača je rovnaký pre operačné systémy Windows XP na Windows 10.
- Podržte logo Windows a stlačte R.
- Zadajte príkaz devmgmt.msc a stlačte kláves Enter
- Rozbaľte Grafické adaptéry
- Pravým tlačidlom myši kliknite na NVIDIA GeForce 940MX a kliknite na položku Odinštalovať zariadenie
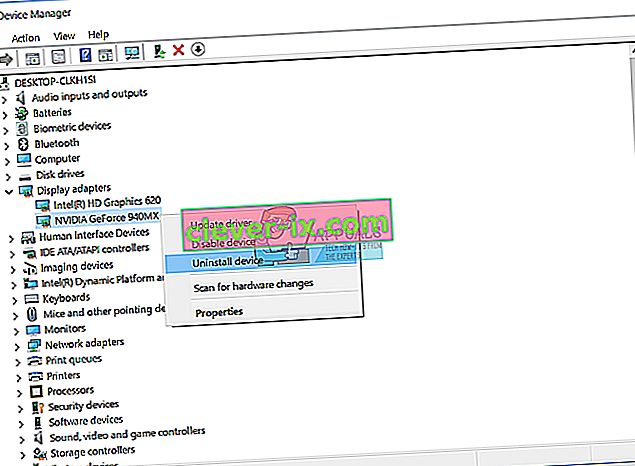
- Vyberte možnosť Odstrániť softvér ovládača pre toto zariadenie a potom kliknite na položku Odinštalovať
- Počkajte, kým Windows nedokončí odinštalovanie grafickej karty
- Reštartujte systém Windows
- Stiahnite si najnovší grafický ovládač pre svoj notebook. Na tento test používame notebook Dell Vostro 5568 a na tomto ODKAZE navštívime webové stránky spoločnosti Dell
- Prejdite na Video a potom kliknite na grafický ovládač nVIDIA GeForce / GTX / Quadro

- Nainštalujte grafický ovládač nVIDIA GeForce / GTX / Quadro
- Reštartujte systém Windows
- Zahrajte si hru
Metóda 4: Vypnite pretaktovanie hry ATI Catalyst Gaming
Ak používate grafickú kartu ATI Radeon a ak ste nainštalovali softvér ATI Catalyst, budete musieť vypnúť Gaming Overclocking alebo Graphic OverDrive. Ukážeme vám, ako na to na grafickej karte Radeon HD 7950.
- Kliknite na ponuku Štart a zadajte ATI Catalyst Control Center
- Vyberte kartu Výkon a potom kliknite na položku ADM Overdrive
- Zrušte začiarknutie políčka Povoliť grafickú kartu OverDrive
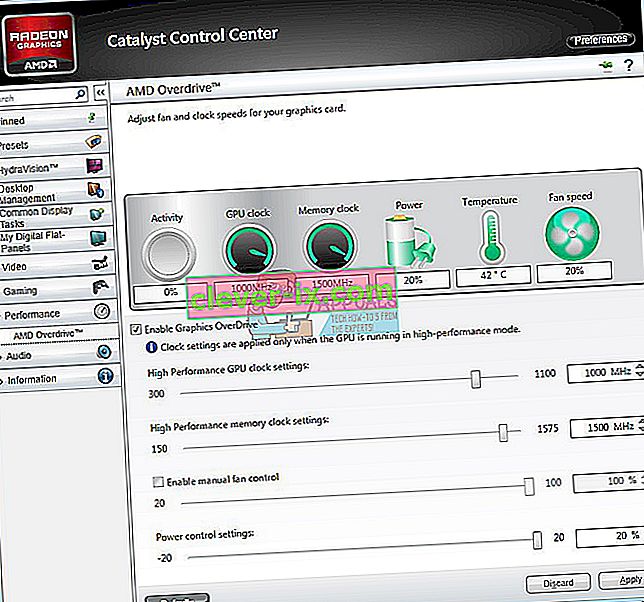
- Kliknite na tlačidlo Použiť
- Reštartujte systém Windows
- Zahrajte si hru
Metóda 5: Opravte obraz systému Windows pomocou programu DISM
Pre túto metódu budeme musieť použiť nástroj s názvom DISM (Deployment Image Servicing and Management). DISM je nástroj príkazového riadku, ktorý vám umožní pripojiť súbor s obrázkom systému Windows (install.wim) a vykonať servis obrazu vrátane inštalácie, odinštalovania, konfigurácie a aktualizácie systému Windows. DISM je súčasťou Windows ADK (Windows Assessment and Deployment Kit), ktorý si môžete stiahnuť na webovej stránke spoločnosti Microsoft na tomto ODKAZE. Postup opravy obrazu systému Windows je rovnaký pre operačné systémy Windows 7 až Windows 10.
- Otvorte internetový prehliadač (Google Chrome, Mozilla Firefox, Edge alebo iný)
- Otvorte webovú stránku na tomto ODKAZE a stiahnite si Windows ADK
- Spustite Windows ADK
- Vyberte možnosť DISM (Deployment Image Servicing and Management) a kliknite na tlačidlo Inštalovať
- Kliknite na ponuku Štart a zadajte Deployment Image Servicing and Management
- Pravým tlačidlom myši kliknite na Deployment Image Servicing and Management a zvoľte Run as Administrator
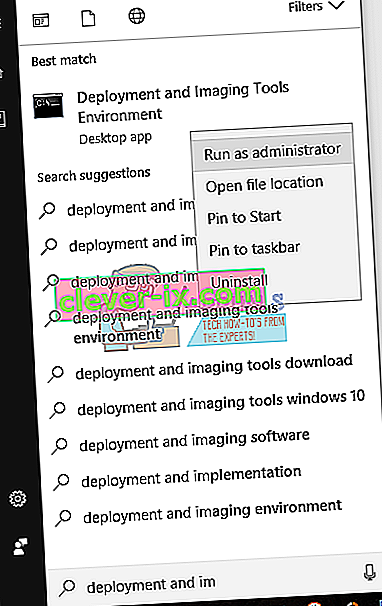
- Kliknutím na tlačidlo Áno prijmete spustený program DISM ako správcu
- Zadajte príkaz Dism / Online / Cleanup-Image / RestoreHealth a stlačte kláves Enter
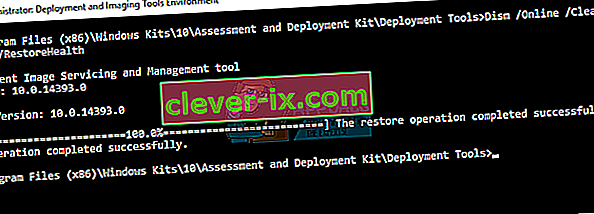
- Reštartujte systém Windows
- Zahrajte si hru
Metóda 6: Otočenie virtualizácie
Virtualizácia je technológia, ktorá vám umožní spustiť viac operačného systému na vašom fyzickom počítači alebo notebooku. Existujú aj rôzne typy virtualizácie, vrátane virtualizácie serverov, virtualizácie sietí, virtualizácie úložísk, virtualizácie aplikácií a ďalších. Napríklad, ak chcete spúšťať Hyper-V alebo VMware, musíte zapnúť podporu virtualizácie v systéme BIOS alebo UEFI. Ukážeme vám, ako vypnúť Intel Virtualization Technology na základnej doske ASUS P8B75-M. Urobíme to cez BIOS alebo UEFI. Postup deaktivácie virtualizácie nie je pre všetky základné dosky rovnaký. Skontrolujte technickú dokumentáciu svojej základnej dosky, časť Virtualizácia.
- Reštart alebo Zapnite na počítači
- Počas procesu zavádzania stlačte F2 alebo Delete, aby ste sa dostali do systému BIOS alebo UEFI
- Stlačením klávesu F7 vstúpite do pokročilého režimu
- Kliknutím na OK potvrdíte prístup do pokročilého režimu
- Zvoľte Advanced kartu
- Kliknite na položku Konfigurácia procesora
- Prejdite na Intel Virtualization Technology
- Zakážte virtualizačnú technológiu Intel
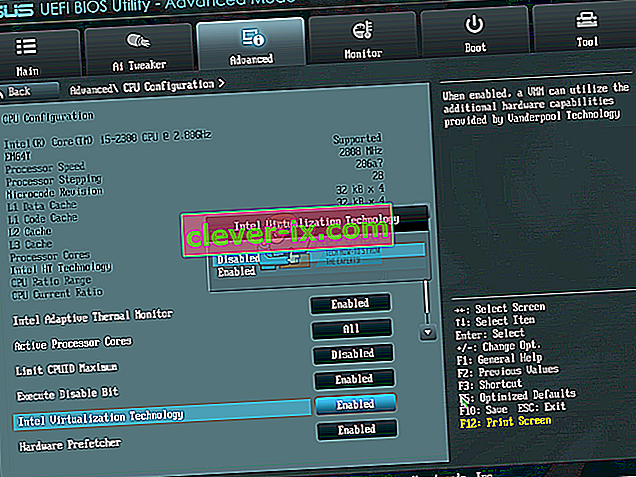
- Kliknite na položku Skončiť
- Uložte nastavenia a reštartujte systém Windows
- Zahrajte si hru
Metóda 7: Aktualizácia systému BIOS alebo UEFI
Niekedy, keď má váš počítač alebo notebook problém s kódmi BSOD, jedným z riešení je aktualizácia firmvéru BIOS alebo UEFI. Ukážeme vám, ako aktualizovať BIOS / UEFI na základnej doske ASUS P8B75-M. Najprv musíte poznať aktuálnu verziu systému BIOS alebo UEFI. Postup aktualizácie systému BIOS alebo UEFI nie je pre všetky základné dosky rovnaký. Skontrolujte technickú dokumentáciu svojej základnej dosky, sekciu BIOS alebo UEFI.
- Podržte logo Windows a stlačte R.
- Zadajte príkaz msinfo32.exe a stlačte kláves Enter
- Prejdite na verziu / dátum systému BIOS . V našom príklade je aktuálna verzia 1606 , vyvinutá 3.3.2014.

- Otvorte internetový prehliadač (Google Chrome, Mozilla Firefox, Edge alebo iný)
- Ak chcete prevziať novú verziu systému BIOS, otvorte web spoločnosti ASUS, otvorte preto tento ODKAZ. Ako vidíte, na vašom USB flash disku je nový BIOS verzie 1701, ktorý si musíte stiahnuť.

- Reštartujte počítač
- Počas procesu zavádzania stlačte F2 alebo Delete, aby ste sa dostali do systému BIOS alebo UEFI
- Stlačením klávesu F7 vstúpite do pokročilého režimu
- Kliknutím na OK potvrdíte prístup do pokročilého režimu
- Vyberte program ASUS EZ Flash Utility

- Vyberte aktualizačný súbor z USB flash disku a kliknite na Inštalovať
- Reštartujte systém Windows
- Znova spustite msinfo32.exe a skontrolujte aktuálnu verziu systému BIOS, aby ste sa uistili, že sa systém BIOS úspešne aktualizuje na novšiu verziu

- Zahrajte si hru
Metóda 8: Inštalácia iného operačného systému
Keď ste vyskúšali všetky metódy a nevyriešili ste problém s kódom chyby 0x00000116, odporúčame vám vykonať čistú inštaláciu systému Windows, nainštalovať najnovšie ovládače a najnovšiu verziu hry, ktorú chcete hrať. Potom behajte a hrajte hru. Ak táto metóda nevyriešila váš problém, vyskúšajte nasledujúcu metódu.
Metóda 9: Používajte iba jeden monitor
Ak používate dva monitory, odporúčame vám odpojiť jeden monitor od grafickej karty. K počítaču nechajte pripojený iba jeden monitor a skúste hrať hru. Ak môžete hrať hru bez problémov, odpojte súčasný monitor od grafickej karty a odpojte monitor od grafickej karty. Ak môžete hrať svoju hru iba na jednom monitore, pravdepodobne je vaša grafická karta chybná a budete ju musieť vymeniť.
Metóda 10: Zmena grafickej karty
Poslednou metódou, ktorú môžete vyskúšať, je výmena grafickej karty. Ak používate počítač, odporúčame vám zakúpiť si kompatibilnú grafickú kartu. Môžete si zvoliť grafické karty NVIDIA alebo AMD. Prečítajte si technickú dokumentáciu základnej dosky a uistite sa, ktorá grafická karta je kompatibilná s vaším počítačom. Ak používate prenosný počítač, odporúčame vám opraviť prenosný počítač v opravárenskom servise.