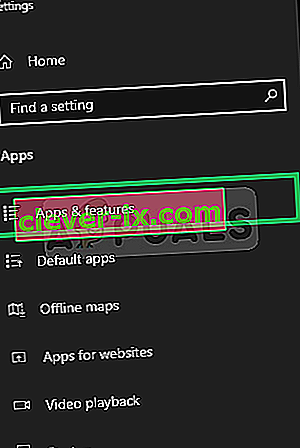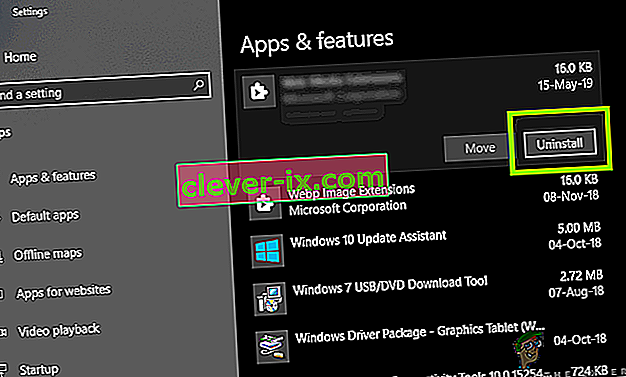Mnoho používateľov systémov Windows (7, 8 a 10) nahlásilo, že sa pri prehľadávaní priečinkov obsahujúcich video alebo mediálne súbory vyskytla chyba, keď sa im zobrazí chybové hlásenie „ Program COM Surrogate prestal fungovať “. Niektorí používatelia tiež údajne dostali túto chybu pri pokuse o tlač. COM Surrogate je spustiteľný hostiteľský proces ( dllhost.exe ), ktorý beží na pozadí, keď prechádzate súbory a priečinky. Vďaka tomuto procesu môžete zobraziť miniatúry a pri zlyhaní tohto procesu sa na obrazovke vyskakujú chyby. Môže to byť tiež spôsobené poškodenými kodekmi požadovanými na prezeranie médií. V tejto príručke sme pre vás vymenovali niekoľko krokov, ktoré, dúfajme, problém vyriešia.
Oprava poškodených systémových súborov
Stiahnite si a spustite Restore na vyhľadanie poškodených súborov zo tu , ak sú nájdené súbory, ktoré majú byť poškodený a chýba opraviť a potom skontrolujte, či to rieši problém, ak nie, potom pokračujte nižšie uvedených riešení.
Metóda 1: Vrátenie zmien na predchádzajúci ovládač grafického adaptéra
K tomu, držte kláves Windows a stlačte tlačidlo R . V dialógovom okne Spustiť zadajte príkaz hdwwiz.cpl a kliknite na tlačidlo OK . Prejdite do sekcie Grafické adaptéry v Správcovi zariadení. Kliknite na ňu pravým tlačidlom myši a vyberte Vlastnosti. Kliknite na Vrátiť späť ovládač a postupujte podľa pokynov na obrazovke. V niektorých prípadoch je táto možnosť zobrazená sivou farbou. V takom prípade vyskúšajte nižšie uvedené metódy.

Metóda 2: Pridajte dllhost.exe k výnimke DEP
- Prejdite na ponuku Štart > Ovládací panel > Systém > Rozšírené nastavenia systému > Nastavenie Performance > Zamedzenie spustenia údajov.
- Vyberte možnosť „ Zapnúť funkciu DEP pre všetky programy a služby okrem tých, ktoré vyberiem:“
- Kliknite na „ Pridať “ a prejdite na C: \ Windows \ System32 \ dllhost.exe na 32-bitovom počítači so systémom Windows a na 64-bitovom počítači, pridajte C: \ Windows \ SysWOW64 \ dllhost.exe
- Po pridaní súboru dllhost.exe do zoznamu výnimiek použite zmeny alebo kliknite na tlačidlo OK

Metóda 3: Preregistrujte DLL
Na eskalovanom príkazovom riadku spustite nasledujúce príkazy. Kliknite na tlačidlo Štart, zadajte príkaz cmd ; vpravo Kliknite na program „ cmd “ z výsledkov vyhľadávania a vyberte možnosť Spustiť ako správca .

V okne Príkazový riadok zadajte nasledujúce príkazy a postupne stlačte kláves Enter :
regsvr32 vbscript.dll regsvr32 jscript.dll

Metóda 4: Skontrolujte chyby na disku
Ak sa táto chyba vyskytne pri otváraní súborov uložených na konkrétnom DRIVE inom ako C: \, mali by ste skontrolovať, či daný disk neobsahuje chyby, inak ak nie sú žiadne ďalšie disky, treba skontrolovať C: \.
Podržte klávesu Windows a stlačte tlačidlo E . Vo Windows 7 / Vista - Uvidíte uvedené jednotky. V systéme Windows 8/10 vyberte tento počítač na ľavej table, aby ste zobrazili jednotky. Pravým tlačidlom myši kliknite na vybratú jednotku pevného disku , ktorú chcete skontrolovať, a potom vyberte možnosť „ Vlastnosti“ .

Kliknite na kartu Nástroje v hornej časti a potom kliknite na položku Skontrolovať teraz v časti Kontrola chýb.

Skontrolujte, či obe možnosti a Kliknite na Start .
Metóda 5: Aktualizácia kodekov
Ďalším manuálnym spôsobom riešenia tejto chyby je aktualizácia všetkých kodekov systému Windows (7, 8 alebo 10) na ich najnovšie aktualizované verzie. Svoj najnovší balík Windows Codec Pack si môžete stiahnuť a nainštalovať odtiaľto:
Balík kodekov pre Windows 7: //www.windows7codecs.com/
Balík kodekov pre Windows 8 a 10: //www.windows8codecs.com/
Metóda 6: Obnovte pôvodný program Internet Explorer
Problém môže byť spôsobený aj poškodenými súbormi v pamäti. V takom prípade by bolo najlepšie resetovať IE. Ak to chcete urobiť, podržte kláves Windows a stlačte tlačidlo R . V dialógovom okne Spustiť zadajte príkaz inetcpl.cpl a kliknite na tlačidlo OK. Prejdite na kartu Rozšírené a zvoľte Obnoviť. Začiarknite políčko Odstrániť osobné nastavenia a znova stlačte tlačidlo reset. Po dokončení reštartujte počítač a vyskúšajte.
Metóda 7: Odinštalujte nástroj EaseUS Data Recovery
V niektorých prípadoch bolo hlásené, že aplikácia EaseUS Data Recovery spôsobovala problémy s procesom COM Surrogate tým, že zasahovala do niektorých jej dôležitých prvkov. Preto sa odporúča odinštalovať ho a skontrolovať, či problém pretrváva. Za týmto účelom:
- Súčasným stlačením klávesov „ Windows “ + „ I “ otvoríte nastavenia.
- Kliknite na „ Aplikácie “ a na ľavom paneli vyberte „ Aplikácie a funkcie “ .
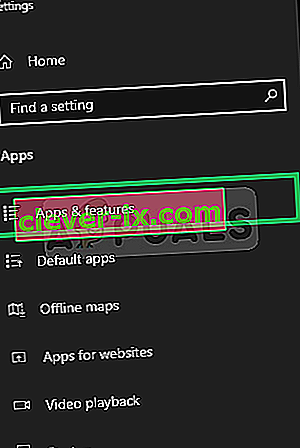
- Posuňte sa nadol a kliknite na možnosť „ EaseUS Data Recovery “ a vyberte možnosť „ Odinštalovať “.
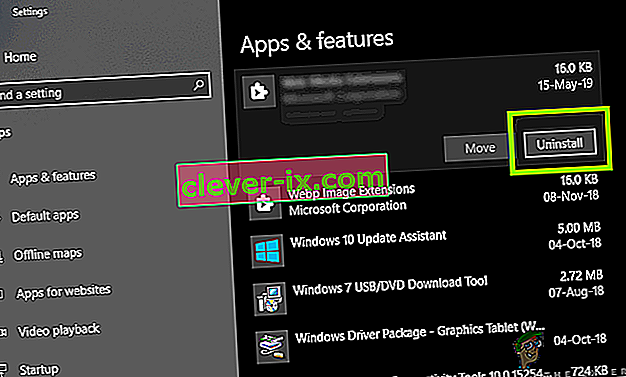
- Postupujte podľa na - obrazovke pokyny ku úplne odinštalovať z počítača.
- Skontrolujte, či problém pretrváva.
Metóda 8: Vykonanie čistého spustenia
V niektorých prípadoch môže tento problém obísť vykonanie čistého spustenia, pretože v stave čistého spustenia je zabránené spusteniu aplikácií tretích strán. Preto skontrolujte, či sa táto chyba vyskytne počas čistého spustenia, a ak to tak nie je, znamená to, že ju spôsobuje aplikácia tretej strany. Skúste postupne povoliť aplikácie a uvidíte, ktorá z nich spôsobila chybu. Ďalej sa môžete rozhodnúť odinštalovať túto aplikáciu alebo skontrolovať akékoľvek riešenie, ktoré chybu opraví.
Poznámka: Skúste tiež vypnúť Náhľad miniatúry a skontrolovať, či sa tým problém nevyrieši.