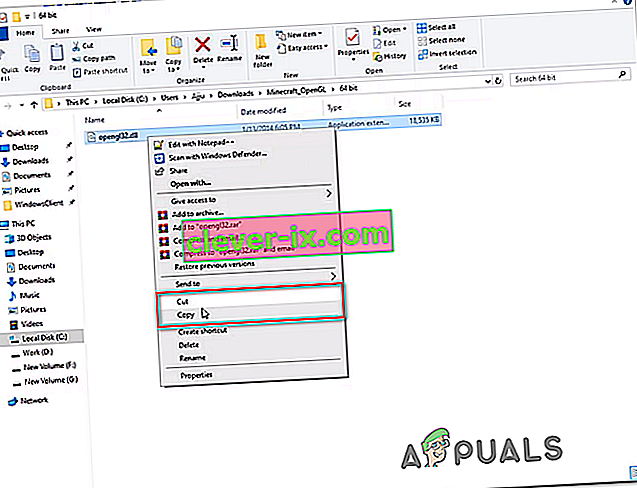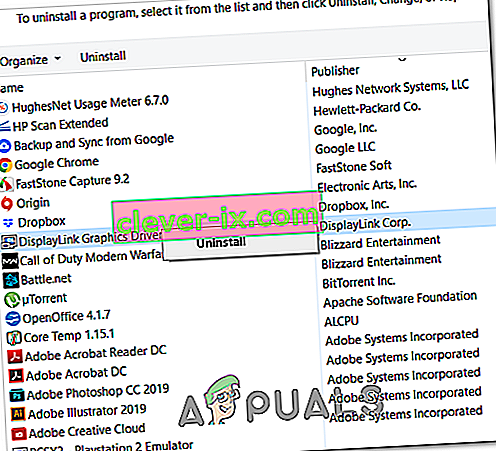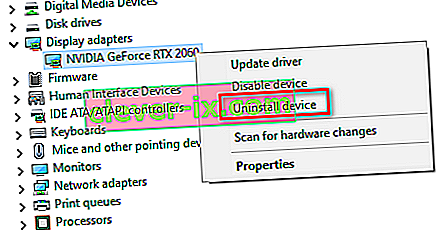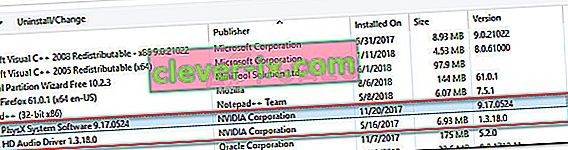Niektorí hráči Minecraftu sa pri každom pokuse o spustenie hry stretávajú s chybou GLFW 65542 . Najčastejšie sa tento problém vyskytuje v systéme Windows 10 s verziou Minecraftu založenou na prostredí Java.

Väčšina používateľov, ktorí bojovali s týmto chybovým kódom, bola schopná opraviť chybu GLFW 65542 ručným kopírovaním chýbajúceho súboru opengl32.dll do JRE (adresár Java). Ak to nefunguje alebo sa nechcete vyhnúť akýmkoľvek manuálnym úpravám adresára JAVA, môžete tiež znova nainštalovať každý ovládač GPU, aby ste zaistili preinštalovanie súboru opengl32.dll.
Ak sa však s týmto problémom stretávate pri Java verzii Minecraftu, tento problém môže uľahčiť aj konflikt s ovládačom DisplayLink. V takom prípade môžete problém vyriešiť odinštalovaním konfliktného ovládača a opätovným spustením hry.
Metóda 1: Ručné pridanie súboru OpenGL.DLL
Aj keď každý požadovaný súbor knižnice Dynamic Link Library zvyčajne obsahuje váš ovládač GPU, nie je to tak vždy. Možno ste omylom odstránili opengl32.dll alebo opengl64.dll, čo nakoniec spôsobí chybu GLFW 65542 .
Ak je tento scenár použiteľný, jedným zo spôsobov riešenia problému je manuálne skopírovanie chýbajúceho súboru .DLL do priečinkov Java a JRE, aby Minecraft mohol využívať OpenGL. Túto opravu potvrdilo fungovanie veľa používateľov, ktorí sa momentálne stretávajú s chybou 65542 v Minecrafte.
Ak chcete súbor OpenGL.dll pridať ručne na cestu Java, postupujte podľa nasledujúcich pokynov:
- Otvorte tento odkaz ( tu ) a stiahnite si súbor Minecraft_OpenGL.zip a počkajte na dokončenie sťahovania. Po dokončení sťahovania extrahujte obsah archívu pomocou nástroja ako 7zip alebo WinZip.
- Po rozbalení obsahu tohto pomocného programu skopírujte súbor, ktorý je kompatibilný s architektúrou vášho operačného systému, do schránky tak, že naň kliknete pravým tlačidlom myši a vyberiete príkaz Kopírovať alebo Vystrihnúť .
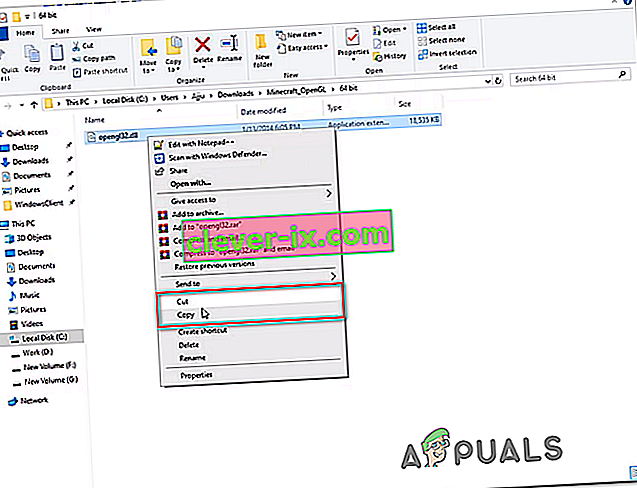
Poznámka: Ak neviete, ktorú architektúru operačného systému používate, kliknite pravým tlačidlom myši na ikonu Tento počítač (tento počítač) a v kontextovej ponuke vyberte príkaz Vlastnosti . Na obrazovke Vlastnosti skontrolujte zoznam v časti Typ systému - to je architektúra vášho operačného systému.

- Ďalej prejdite do nasledujúceho umiestnenia a vložte súbor opengl32.dll, ktorý ste predtým skopírovali do schránky:
C: \ Program Files \ Java \ * JRE verzia * \ bin
Poznámka: Nezabudnite, že * verzia JRE * je iba zástupný symbol. Budete ho musieť nahradiť verziou JRE. Ak ste nainštalovali prostredie Java na vlastné miesto, navigujte tam tiež.
- Keď sa zobrazí výzva UAC (Kontrola používateľských účtov) , kliknutím na tlačidlo Áno udelíte prístup správcovi.
- Po skopírovaní súboru opengl32.dll do správneho prostredia znova spustite program Minecraft a skontrolujte, či je problém teraz opravený.
V prípade, že sa stále vyskytuje rovnaký problém, prejdite dole na ďalšiu potenciálnu opravu uvedenú nižšie.
Metóda 2: Odinštalovanie DisplayLink (ak je k dispozícii)
Ak aktívne používate ovládač DisplayLink, nezabudnite, že táto technológia môže byť v konflikte s verziou Minecraftu poháňanou technológiou Java. Niektorí používatelia, s ktorými sa stretávame s chybou GLFW Error 65542 vždy, keď sa pokúšajú spustiť Minecraft, potvrdili, že tento problém nadobro zmizol, akonáhle skončili s odinštalovaním grafického softvéru DisplayLink USB.
Ak sa vás tento scenár týka, odinštalujte grafický softvér DisplayLink USB z počítača podľa nasledujúcich pokynov, aby ste predišli konfliktom s Minecraftom:
- Stlačením klávesu Windows + R otvorte dialógové okno Spustiť. Ďalej zadajte príkaz „appwiz.cpl“ a stlačením klávesu Enter otvorte ponuku Programy a funkcie .

- Keď sa nachádzate v ponuke Programy a súbory , posuňte sa nadol v zozname nainštalovaných aplikácií a vyhľadajte položku s názvom Grafický ovládač DisplayLink .
- Keď sa vám ju podarí nájsť, kliknite na ňu pravým tlačidlom myši a z kontextovej ponuky zvoľte Odinštalovať, čím spustíte proces odinštalovania.
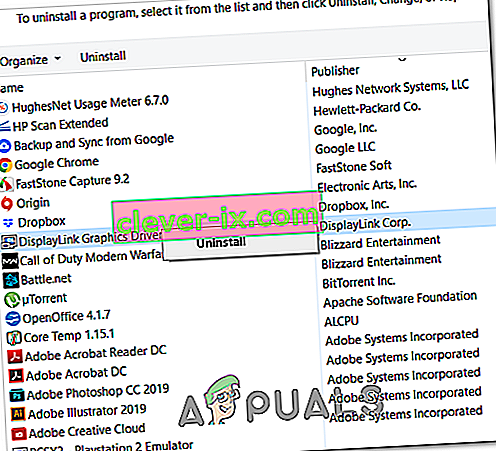
- Po výzve na potvrdenie kliknite na Áno, potom podľa pokynov na obrazovke dokončite proces odinštalovania.
- Po dokončení operácie reštartujte počítač a po ďalšom spustení znova spustite program Minecraft, aby ste zistili, či bol konflikt odstránený.
Ak tento scenár nebol použiteľný alebo ste ho už vykonali bez úspechu, prejdite na ďalšiu potenciálnu opravu uvedenú nižšie.
Metóda 3: Preinštalovanie ovládačov grafickej karty
Ako sa ukázalo, s chybou GLFW 65542 sa tiež stretnete, ak používate výber zastaraných grafických ovládačov, ktoré nevedia pracovať s verziou OpenGL, ktorú používa Minecraft. Ak ste však v poslednej dobe mali problémy s malvérom, tento problém môže spôsobiť aj bezpečnostná kontrola, ak operácia skončila v karanténe niektorých súborov, ktoré sú potrebné na spustenie OpenGL.
Ak ste neaktualizovali svoje ovládače GPU už nejaký čas, je pravdepodobné, že budete môcť problém vyriešiť pomocou Správcu zariadení a programov a funkcií na odinštalovanie všetkého, čo súvisí s vašim GPU, a potom ich znova nainštalujte z oficiálnych kanálov.
Ak si nie ste úplne istí, ako to urobiť, postupujte podľa pokynov uvedených nižšie:
- Stlačením klávesu Windows + R otvorte dialógové okno Spustiť . Ďalej zadajte príkaz „devmgmt.msc“ a stlačením klávesu Enter otvorte Správcu zariadení. Ak sa zobrazí výzva UAC, kliknutím na Áno udelíte prístup správcovi.

- Keď sa nachádzate v Správcovi zariadení, rozbaľte rozbaľovaciu ponuku spojenú s Display adapters , potom pokračujte a odinštalujte všetky grafické ovládače kliknutím pravým tlačidlom myši na ne a kliknutím na Uninstall - Urobte to pre každú položku vo vnútri Device Adapters. Ak máte integrovaný aj špecializovaný grafický procesor, odinštalujte oba typy ovládačov.
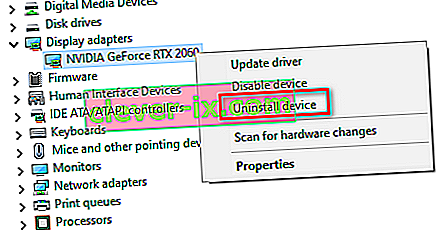
Poznámka: Po odinštalovaní môže obrazovka blikať. Stáva sa to preto, lebo váš operačný systém sa vráti späť k všeobecným ovládačom.
- Po odinštalovaní všetkých ovládačov GPU zo Správcu zariadení zatvorte pomôcku Správca zariadení.
- Ďalším stlačením klávesu Windows + R sa otvorí ďalšie dialógové okno Spustiť . Ďalej zadajte príkaz „appwiz.cpl“ a stlačením klávesu Enter otvorte obrazovku Programy a funkcie .

- Keď sa nachádzate v ponuke Programy a funkcie , posúvajte sa v zozname nainštalovaných aplikácií nadol a začnite odinštalovať všetko, čo súvisí s výrobcom vášho GPU (Nvidia AMD alebo Intel). Kliknutím na stĺpec Publisher (Objednávateľ) môžete radiť, aby ste po sebe nič nezanechali. Stačí kliknúť pravým tlačidlom myši na každý nástroj alebo ovládač súvisiaci s grafickým procesorom a potom v kontextovej ponuke kliknúť na príkaz Odinštalovať .
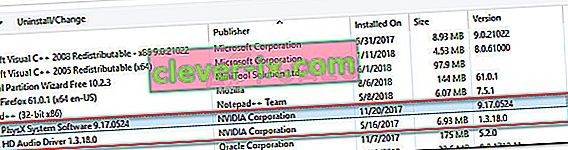
- Na obrazovke na odinštalovanie dokončite postup podľa pokynov na obrazovke. Po odinštalovaní všetkých príslušných ovládačov reštartujte počítač a počkajte na dokončenie ďalšieho spustenia.
- Po dokončení ďalšieho spustenia navštívte stránku na stiahnutie priradenú k vášmu výrobcovi GPU a stiahnite si najnovšiu verziu ovládača, ktorá je k dispozícii pre váš konkrétny model GPU:
Stránka na stiahnutie spoločnosti Nvidia
Stránka na stiahnutie spoločnosti AMD
Stránka na stiahnutie grafiky Intel
- Stiahnite si a nainštalujte odporúčané ovládače založené na modeli vašej grafickej karty, potom reštartujte počítač a po ďalšom spustení spustite program Minecraft, aby ste zistili, či sa problém nevyriešil.