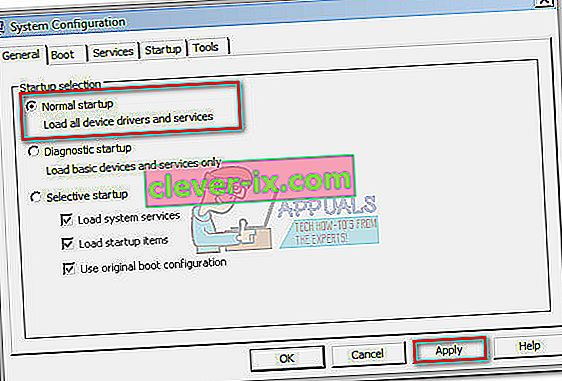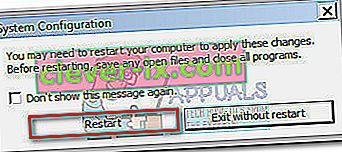„Nie je možné zobraziť aktuálneho vlastníka“ je chybové hlásenie, ktoré sa niekedy zobrazuje v poli Vlastník, keď sa používatelia pokúsia prevziať vlastníctvo určitého súboru alebo priečinka. K tomuto správaniu môže dôjsť z mnohých dôvodov, ale táto chyba vždy súvisí s oprávneniami používateľského účtu.

Ak sa používatelia pokúsi prevziať vlastníctvo súboru, ktorý zobrazuje "Nie je možné zobraziť súčasného vlastníka" v vlastník poľa, bude to získa "Nie je možné nastaviť nového vlastníka na priečinok, Prístup nepovolený" chyby. Ak sa používateľ pokúsi otvoriť súbor alebo priečinok bez zobrazeného vlastníctva, zobrazí sa nasledujúca chyba „Bolo vám zamietnuté povolenie na prístup k tomuto priečinku / súboru.“

Prístup bol odmietnutý chyba sa zvyčajne zobrazuje, ak zložky nemá oprávnenie zložka používa program alebo zložka je len na čítanie. Chyba sa zvyčajne vyskytne, ak skupina Systém alebo Skupina Všetci nemajú oprávnenie Úplného riadenia . Existujú však aj iné, viac zamerané scenáre, ktoré toto správanie spustia. Tu je zoznam najbežnejších vinníkov, ktorí vytvoria dôvod pre chybu „Nie je možné zobraziť aktuálneho vlastníka“ :
- Folder Lock alebo podobný softvér súčasnému používateľovi bráni v prístupe na cestu.
- Účet správcu nie je v systéme povolený.
- Overený používateľ nemá úplnú kontrolu.
- Príslušný priečinok alebo súbor obsahuje poškodené alebo poškodené súbory bez určeného vlastníka.
Ak v súčasnosti zápasíte s problémom, nebojte sa, problém s povolením pravdepodobne vyriešite do konca riešenia problémov pomocou metód uvedených nižšie. Postupujte podľa jednotlivých potenciálnych opráv v poradí, pretože sú zoradené podľa jednoduchosti a závažnosti. V prípade, že nájdete niektoré metódy, ktoré sa na váš scenár nevzťahujú, jednoducho ich preskočte a pokračujte nasledujúcou metódou nižšie. Poďme začať!
Metóda 1: Odinštalovanie priečinka Lock (alebo podobného softvéru)
Folder Lock a akýkoľvek ďalší softvér s rovnakými schopnosťami vám umožní chrániť súbory a priečinky heslom a tiež šifrovať vaše dôležité súbory. Softvér ako tento je však pri rozdávaní povolení k účtu mimoriadne opatrný. V závislosti na počiatočnom vyladení, ktoré ste vykonali v aplikácii Folder Lock (alebo podobnom softvéri), môžete zistiť, že určité súbory alebo priečinky budú pre ostatné účty Windows neprístupné.
Poznámka: Ak ste nenainštalovali Folder Lock alebo podobný softvér, prejdite priamo na metódu 2.
Existuje chyba aj v starších verziách aplikácie Folder Lock, v ktorej používatelia zašifrovali priečinok pomocou tohto softvéru a už nemali prístup k jeho obsahu. Toto správanie sa môže vyskytnúť aj pri iných alternatívach blokovania priečinkov, ako sú Ax Crypt , AES Crypt alebo Easy File Locker.
Našťastie môžete túto chybu napraviť odinštalovaním softvéru, ktorý spôsobuje problém. Ak to chcete urobiť, otvorte okno Spustiť ( kláves Windows + R ), zadajte príkaz „ appwiz.cpl “ a stlačením klávesu Enter otvorte programy a funkcie.

V sekcii Programy a funkcie posuňte zobrazenie nadol na položku Folder Lock (alebo podobný softvér) a kliknite pravým tlačidlom myši> Odinštalovať. Po odstránení softvéru na šifrovanie priečinkov reštartujte systém a informujte sa, či znova získate vlastníctvo príslušného súboru / priečinka. Ak ste to neurobili, pokračujte nižšie uvedenými metódami.
Metóda 2: Povolenie úplného prístupu autentifikovaným používateľom
Niektorí používatelia boli úspešní pri riešení problému tým, že umožnili úplný prístup všetkým autentifikovaným používateľom. To nemusí byť vo vašej situácii použiteľné, ale je to jedna z prvých vecí, ktoré by ste mali vyskúšať skôr, ako sa budete riadiť ďalšími technickými príručkami nižšie.
Tu je podrobný sprievodca celou vecou:
- Pravým tlačidlom myši kliknite na príslušný súbor alebo priečinok a vyberte príkaz Vlastnosti.
- Prejdite na kartu Zabezpečenie a kliknite na položku Spresniť.
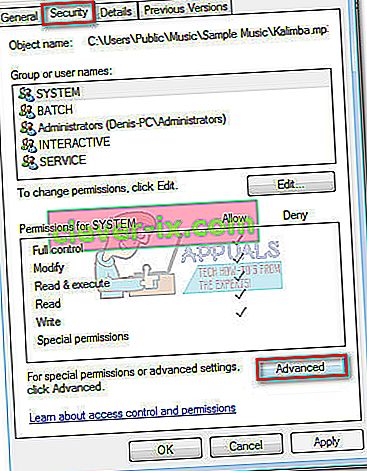
- V okne Pokročilé nastavenia zabezpečenia skontrolujte, či je vybratá karta Povolenia, a kliknite na položku Zmeniť povolenia .
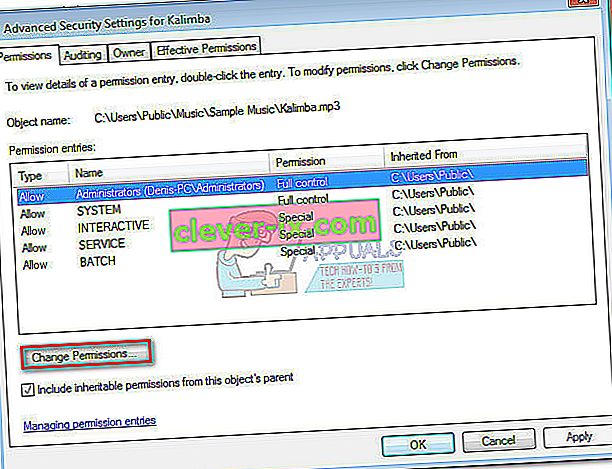 Poznámka: Vo Windows 8 a Windows 10 kliknite na Zmeniť (vedľa Vlastník ).
Poznámka: Vo Windows 8 a Windows 10 kliknite na Zmeniť (vedľa Vlastník ).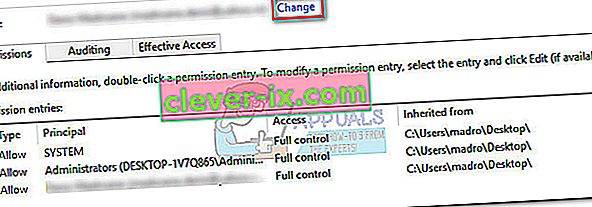
- Kliknite na Pridať v okne Povolenia , potom kliknite na Rozšírené, keď vás k tomu vyzve okno Vybrať používateľa alebo skupinu .
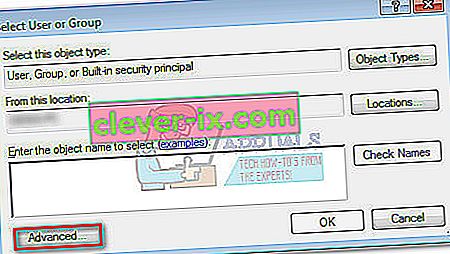
- V ďalšom okne prejdite do časti Časté dotazy a kliknite na tlačidlo Nájsť teraz . Hneď ako na ňu kliknete, vyplní sa zoznam výsledkov vyhľadávania uvedený nižšie. Prejdite zoznamom a dvakrát kliknite na položku Authenticated users.
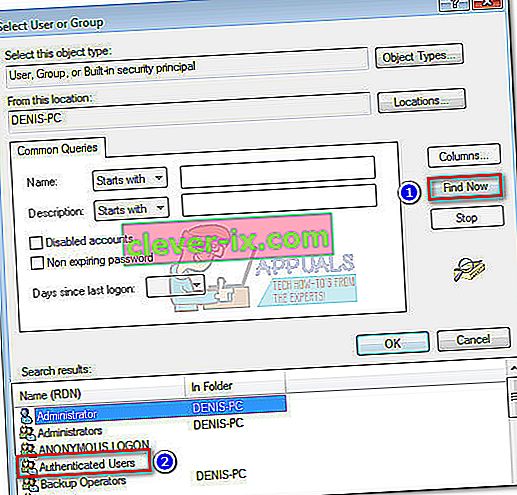
- Teraz, keď je ako objekt nastavený Authenticated Users , stlačte tlačidlo Ok.
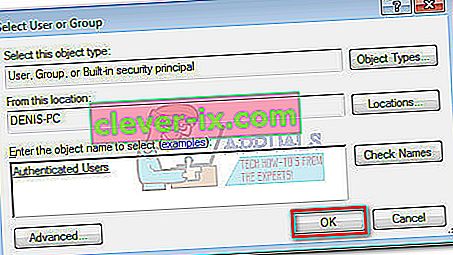
- V časti Zadanie povolenia začiarknite políčko Úplné ovládanie v časti Povoliť a stlačte tlačidlo Ok.
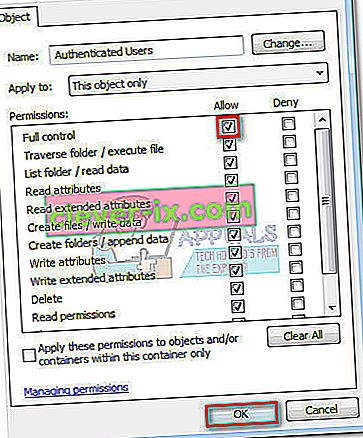
- V závislosti od typu priečinka sa môže zobraziť výzva na potvrdenie a opätovné spustenie.
Po reštartovaní počítača skontrolujte, či táto metóda vyriešila váš problém. Ak nie, prejdite na spôsob uvedený nižšie.
Metóda 3: Spustenie programu chkdsk / F vo zvýšenom príkazovom riadku
Ak priečinok obsahuje súbor, ktorý nemá vlastníka, považuje sa to za chybu vo vašom súborovom systéme a dá sa zvyčajne vyriešiť spustením jednoduchého príkazu chkdsk / F vo vyvýšenom príkazovom riadku.
Tento problém s povolením pre priečinok je celkom bežný v aplikácii Android Studio a iných priečinkoch a súboroch IDE (Integrated Development Environment). Pozrime sa, či je to dôvod, prečo k priečinku / súboru nie je možné získať prístup, upraviť ho alebo vymazať. Ak sa skenovaním podarí zistiť chybu vo vašom súborovom systéme, poškodené súbory sa automaticky odstránia.
Podľa pokynov dole vykonajte skenovanie chkdsk :
- Prejdite na panel Štart systému Windows (v ľavom dolnom rohu) a vyhľadajte reťazec „ cmd “. Potom kliknite pravým tlačidlom myši na príkazový riadok a vyberte príkaz Spustiť ako správca .

- Do vybraného príkazového riadku zadajte cd + „presná cesta k priečinku alebo súboru“ a stlačte kláves Enter .

- Potom zadajte príkaz chkdsk / F a stlačte kláves Enter. Ak sa tento konkrétny priečinok nachádza na vašom bootovacom disku (C :), vyvýšený príkazový riadok sa vás spýta, či ho chcete skenovať pri ďalšom spustení systému. Napíšte Y a stlačte Enter na potvrdenie.
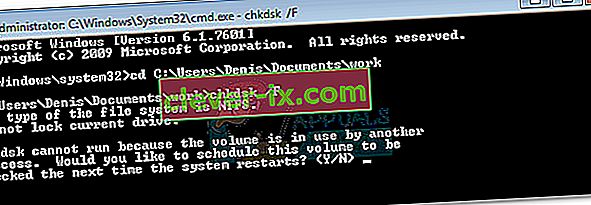
- Ak sa po stlačení klávesu Y výzva zobrazila „ Tento zväzok bude skontrolovaný pri ďalšom reštartovaní systému “, môžete bezpečne zavrieť vyvýšený príkazový riadok a reštartovať počítač.
- Skenovanie sa automaticky spustí pri ďalšom reštarte a všetky poškodené súbory sa odstránia. Po úplnom načítaní operačného systému skontrolujte, či máte prístup k príslušnému priečinku (súboru), k jeho odstráneniu alebo úprave.
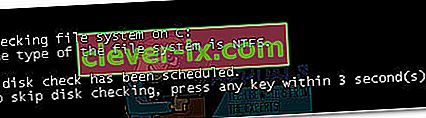
Ak táto metóda nevyriešila váš problém, prejdite na ďalšiu metódu.
Metóda 4: Povolenie vstavaného účtu správcu
Ak ste začali používať systém Windows pred spustením systému Vista, pravdepodobne ste si spomenuli, že všetky staršie verzie systému Windows mali vstavaný účet správcu, ktorý bol vytvorený predvolene. Našťastie je tento účet stále vytvorený v systémoch Windows 10, 8.1, 8, 7 a Vista, ale nie je povolený, takže ho nevidíte alebo ho predvolene nepoužívate.
Povolenie vstavaného účtu správcu má veľkú šancu vyriešiť chybu „Nie je možné zobraziť aktuálneho vlastníka“, pretože má oveľa viac oprávnení ako bežný účet správcu. Tu je rýchly sprievodca povolením zabudovaného účtu správcu pomocou príkazového riadku:
Poznámka: Nasledujúce kroky budú fungovať vo Windows Vista, Windows 7, Windows 8, Windows 8.1 a Windows 10.
- Prejdite na panel Štart systému Windows (v ľavom dolnom rohu) a vyhľadajte reťazec „ cmd “. Potom kliknite pravým tlačidlom myši na príkazový riadok a vyberte príkaz Spustiť ako správca .
 Poznámka: Príkazový riadok môžete spustiť aj ako správca tak, že ho vyberiete a stlačíte Ctrl + Shift + Enter .
Poznámka: Príkazový riadok môžete spustiť aj ako správca tak, že ho vyberiete a stlačíte Ctrl + Shift + Enter . - Na zvýšenom príkazovom riadku zadajte príkaz „ net user administrator / active: yes “ a stlačte kláves Enter, čím povolíte skrytý účet správcu.

- Keď uvidíte, že príkaz bol úspešne dokončený, odhláste sa od aktuálneho používateľa a mal by sa zobraziť nový používateľ s názvom Administrator . Kliknite na ňu a prihláste sa.

- Teraz, keď ste sa prihlásili do vstavaného účtu správcu, skúste otvoriť priečinok alebo súbor, ktorý vám dáva problémy s povolením. Teraz by ste k nim mali mať normálny prístup a / alebo úpravu.
Poznámka: Pamätajte na to, že sa neustále nedoporučuje používať vstavaného správcu, pretože niektoré akcie môžu spôsobiť, že váš systém bude zraniteľný. Ak táto metóda vyriešila váš problém, dôrazne odporúčame vykonať prvý krok znova a zadaním príkazu net user administrator / active: no zakážete vstavaný účet správcu. Potom reštartujte systém alebo sa odhláste zo skrytého správcu a vráťte sa späť k svojmu bežnému účtu.

Pokiaľ toto nevyrieši problém, DO NOT použite / aktívny net administrátora užívateľ: nie zakázať príkaz vstavaného správcu, pretože budeme znovu použiť v spôsobe nižšie.
Metóda 5: Poskytnutie vlastníctva priečinkov alebo súborov všetkým správcom
Ak ste po prihlásení do vstavaného účtu správcu nemali prístup k priečinku alebo súboru, poďme pomocou účtu znova udeliť vlastníctvo konkrétneho súboru alebo priečinka celej skupine správcov.
Poznámka: Táto metóda predpokladá, že vyššie uvedená metóda nebola úspešná a že ste nezakázali skrytý účet správcu. Ak ste ho deaktivovali správcom siete / active: no , vráťte sa späť k metóde 3 a zopakujte kroky 1 až 3.
Po prihlásení do vstavaného účtu správcu postupujte podľa nasledujúcich pokynov:
- Otvorte ďalší zvýšený príkazový riadok. Ak to chcete urobiť, otvorte panel Štart systému Windows (v ľavom dolnom rohu) a vyhľadajte výraz „ cmd “. Potom kliknite pravým tlačidlom myši na príkazový riadok a vyberte príkaz Spustiť ako správca .

- Zadajte nasledujúci príkaz do vybraného príkazového riadku a stlačte kláves Enter :
takeown / F „úplná cesta k priečinku alebo súboru“ / a / r / dy

Poznámka: Ak je operácia úspešná, mali by ste dostať správu ÚSPECH. V prípade, že vráti správu „Systém nemôže nájsť zadaný súbor“, skontrolujte presnú cestu k vášmu súboru alebo priečinku.
- Zadajte nasledujúci príkaz do vybraného príkazového riadku a stlačte kláves Enter :
icacls „úplná cesta k priečinku alebo súboru“ / správcovia grantov: F / t
 Poznámka: Ak bol príkaz úspešný, zobrazí sa správa „ Úspešne spracované 1 (alebo viac) súborov “. Ak sa zobrazuje správa „ Úspešne spracované 0 súborov “ a „ Zlyhané spracovanie 1 (alebo viacerých) súborov “, operácia sa nepodarila.
Poznámka: Ak bol príkaz úspešný, zobrazí sa správa „ Úspešne spracované 1 (alebo viac) súborov “. Ak sa zobrazuje správa „ Úspešne spracované 0 súborov “ a „ Zlyhané spracovanie 1 (alebo viacerých) súborov “, operácia sa nepodarila. - Ak bola operácia úspešná, skúste získať prístup k priečinku / súboru, ktorý vám spôsoboval ťažkosti, a skontrolujte, či príkazy, ktoré sme práve vykonali, problém vyriešili.
Ak je problém teraz vyriešený, pomocou sieťového používateľa administrator / active: no vo zvýšenom príkazovom riadku zakážte vstavaný účet správcu. Ak problém stále pretrváva, prejdite na nižšie uvedenú metódu.
Metóda 6: Spustenie v diagnostickom spustení (bezpečný režim)
Ak vám zlyhali všetky vyššie uvedené metódy, existuje jedna posledná metóda, ktorá vám s najväčšou pravdepodobnosťou umožní prístup a úpravu priečinka alebo súboru, ktorý vám robí problémy. Táto metóda spočíva v zavedení počítača v bezpečnom režime (diagnostické spustenie) . Toto vám zvyčajne umožní prístup k priečinku z bežného účtu správcu. Ak sa tak nestane, urobíme prácu znova pomocou skrytého správcu.
Podľa nasledujúcich pokynov môžete naštartovať počítač v núdzovom režime a získať prístup k súboru prostredníctvom skrytého správcu (v prípade potreby):
- Stlačením klávesu Windows + R otvorte okno Spustiť, zadajte príkaz „ msconfig “ a stlačením klávesu Enter otvorte Konfiguráciu systému.
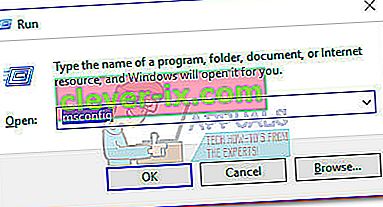
- V časti Konfigurácia systému prejdite na kartu Všeobecné , vyberte možnosť Diagnostické spustenie a kliknutím na tlačidlo Použiť uložte túto konfiguráciu.
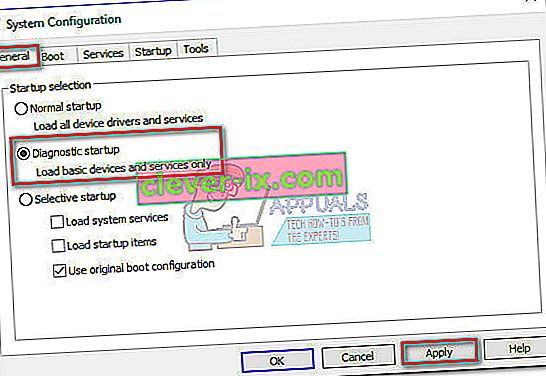
- Kliknite na tlačidlo Reštartovať na ďalšej výzve Konfigurácia systému a počkajte, kým sa systém reštartuje.
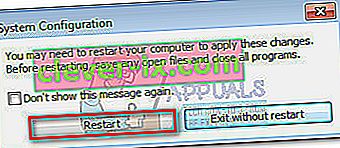
- Po úplnom načítaní operačného systému skúste znova prejsť do priečinka a v núdzovom režime skontrolujte, či sa problém vyriešil. Ak stále nemáte prístup k priečinku alebo súboru, pokračujte podľa pokynov uvedených nižšie.
Poznámka: Ak máte prístup k priečinku alebo súboru, upravte ich podľa svojich požiadaviek a preskočte na krok 9.
- Prejdite na panel Štart systému Windows (v ľavom dolnom rohu) a vyhľadajte reťazec „ cmd “. Potom kliknite pravým tlačidlom myši na príkazový riadok a vyberte príkaz Spustiť ako správca .
Poznámka: Príkazový riadok môžete spustiť aj ako správca tak, že ho vyberiete a stlačíte Ctrl + Shift + Enter .
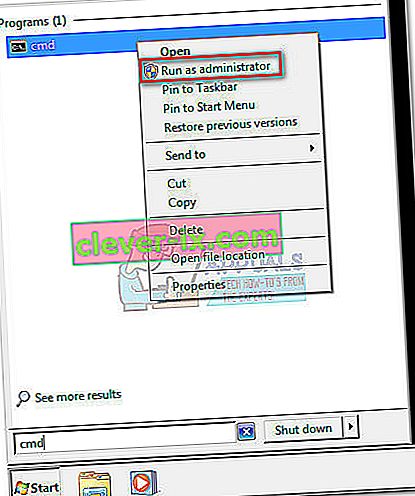
- Na zvýšenom príkazovom riadku zadajte príkaz „ net user administrator / active: yes “ a stlačte kláves Enter, čím povolíte skrytý účet správcu .

- Keď uvidíte, že príkaz bol úspešne dokončený, odhláste sa od aktuálneho používateľa a mal by sa zobraziť nový používateľ s názvom Administrator . Kliknite na ňu a prihláste sa.

- Teraz, keď ste sa prihlásili do vstavaného účtu správcu, skúste otvoriť priečinok alebo súbor, ktorý vám dáva problémy s povolením. Teraz by ste k nim mali mať normálny prístup a / alebo úpravu.
- Po vykonaní potrebných úprav priečinka / súboru použite sieťového používateľa administrator / active: no vo zvýšenom príkazovom riadku, čím deaktivujete vstavaný účet správcu.

- Stlačením klávesu Windows + R otvorte okno Spustiť, zadajte príkaz „ msconfig “ a stlačením klávesu Enter otvorte Konfiguráciu systému.
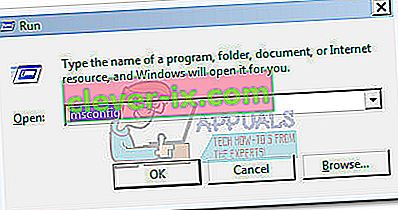 Poznámka: Kliknite na tlačidlo Áno, ak vás k tomu vyzve Kontrola používateľských účtov.
Poznámka: Kliknite na tlačidlo Áno, ak vás k tomu vyzve Kontrola používateľských účtov. - V časti Konfigurácia systému prejdite na kartu Všeobecné , vyberte položku Normálne spustenie a kliknutím na tlačidlo Použiť uložte túto konfiguráciu.
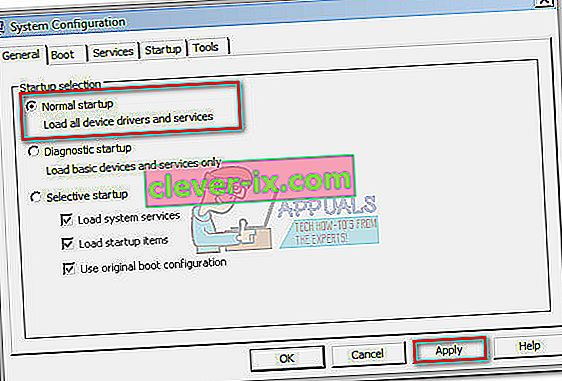
- Kliknite na tlačidlo Reštartovať na nasledujúcej výzve Konfigurácia systému a počkajte, kým sa systém reštartuje späť do normálneho režimu.
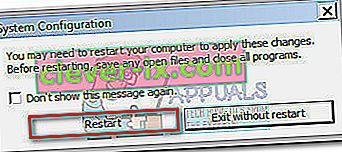
To je všetko. "Nie je možné zobraziť súčasného vlastníka" Problém by mal byť teraz vyriešený.
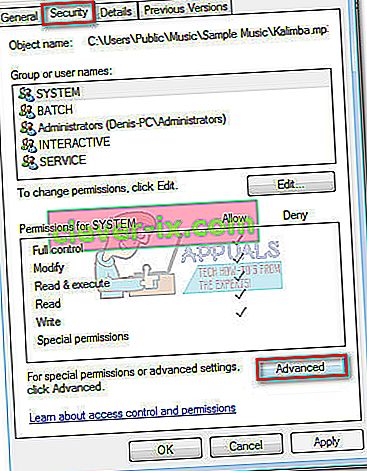
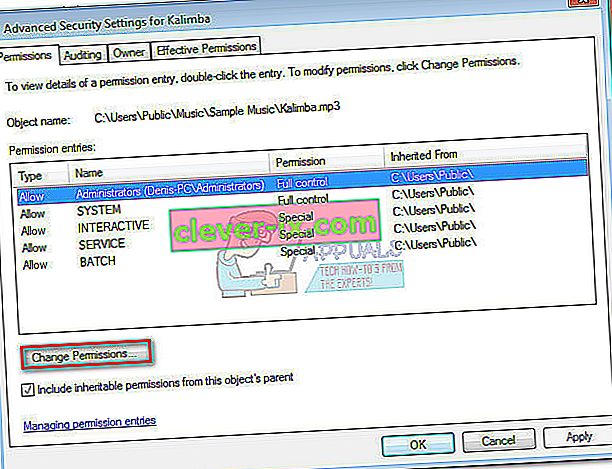 Poznámka: Vo Windows 8 a Windows 10 kliknite na Zmeniť (vedľa Vlastník ).
Poznámka: Vo Windows 8 a Windows 10 kliknite na Zmeniť (vedľa Vlastník ).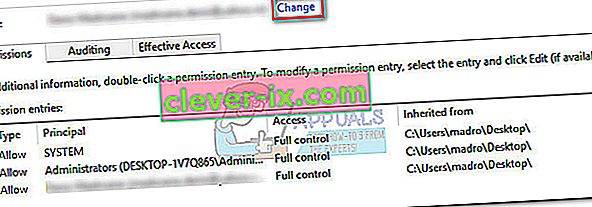
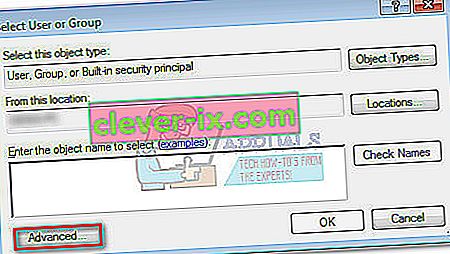
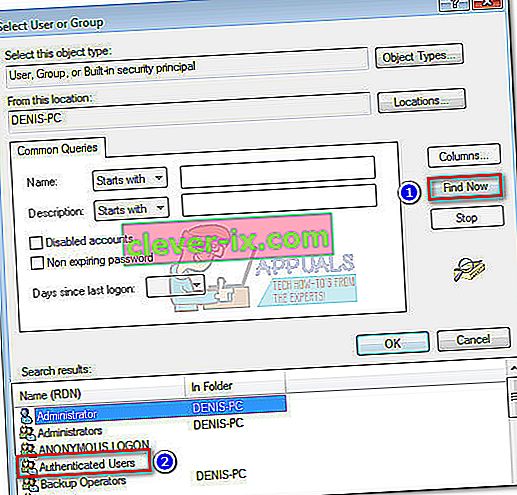
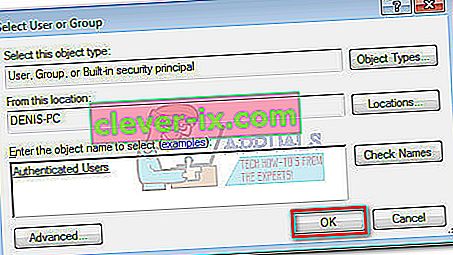
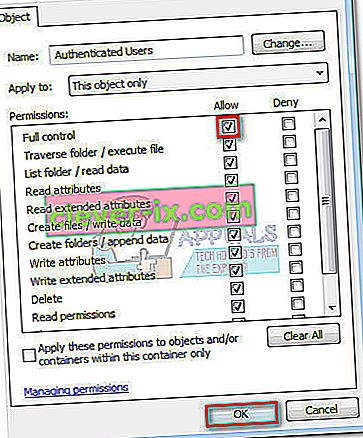


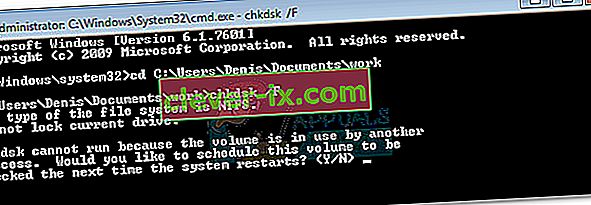
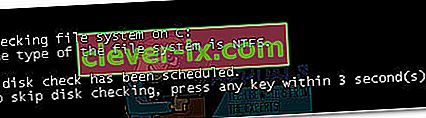



 Poznámka: Ak bol príkaz úspešný, zobrazí sa správa „ Úspešne spracované 1 (alebo viac) súborov “. Ak sa zobrazuje správa „ Úspešne spracované 0 súborov “ a „ Zlyhané spracovanie 1 (alebo viacerých) súborov “, operácia sa nepodarila.
Poznámka: Ak bol príkaz úspešný, zobrazí sa správa „ Úspešne spracované 1 (alebo viac) súborov “. Ak sa zobrazuje správa „ Úspešne spracované 0 súborov “ a „ Zlyhané spracovanie 1 (alebo viacerých) súborov “, operácia sa nepodarila.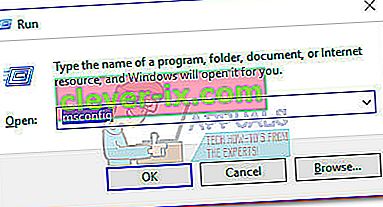
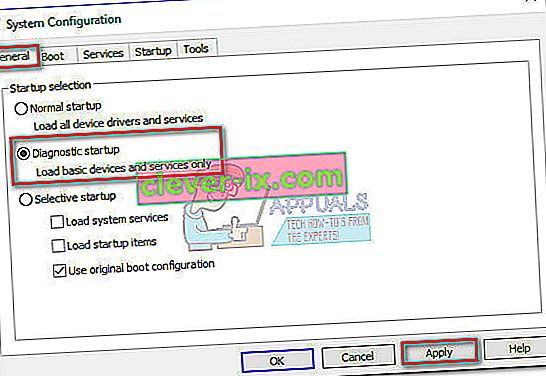
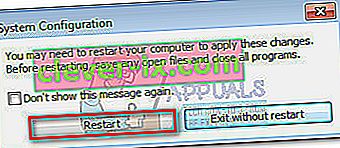
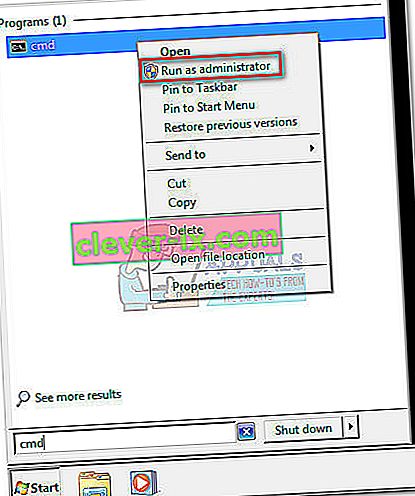
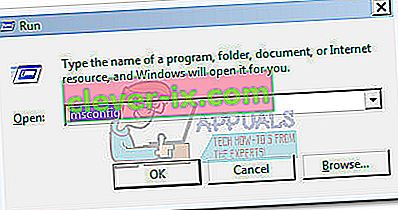 Poznámka: Kliknite na tlačidlo Áno, ak vás k tomu vyzve Kontrola používateľských účtov.
Poznámka: Kliknite na tlačidlo Áno, ak vás k tomu vyzve Kontrola používateľských účtov.