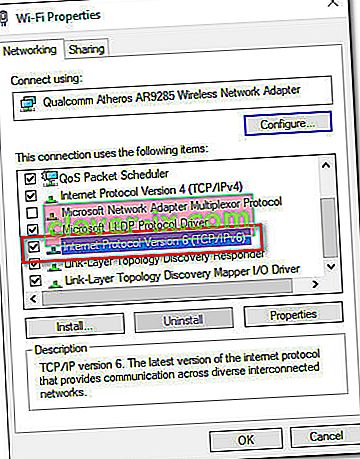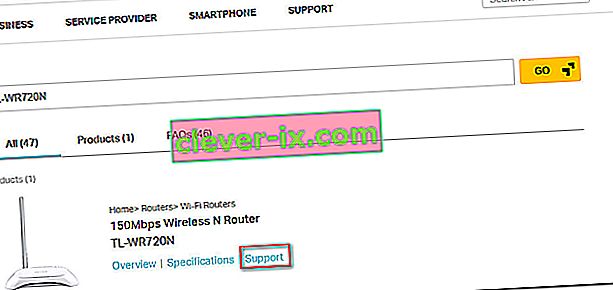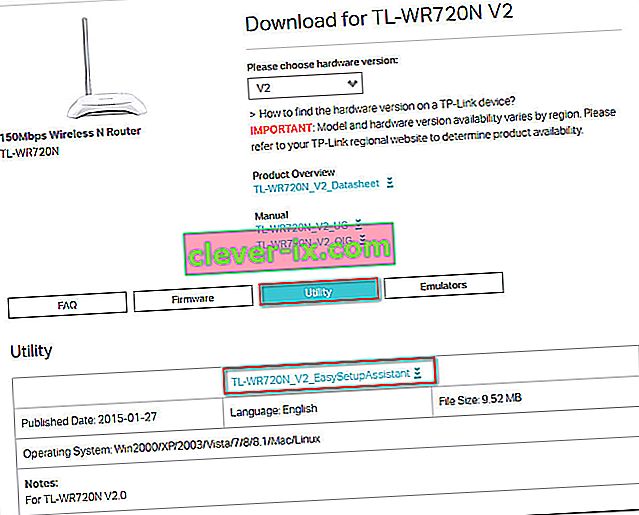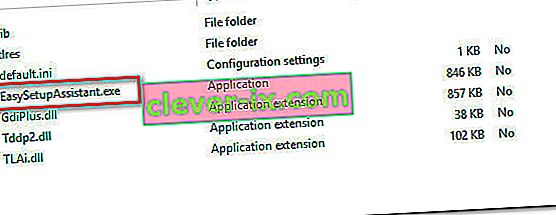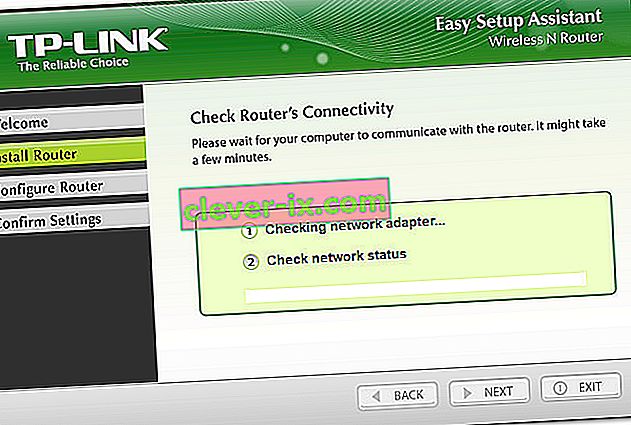Niekoľko používateľov smerovačov / modemov hlási, že nemôžu získať prístup alebo nakonfigurovať zariadenie TP-Link. U väčšiny (ak nie všetkých) modelov TP-Link by prístup na stránku tplinkwifi.net z vášho prehľadávača mal trvať na nastaveniach smerovača / modemu - z nejakého dôvodu sa tak nestane. Najčastejšie postihnutí používatelia hlásia, že problém pretrváva aj po vykonaní resetu na modeme / smerovači.

Čo spôsobuje chybu „tplinkwifi.net nefunguje“?
Túto konkrétnu chybu sme preskúmali pri pohľade na rôzne správy od používateľov. Z toho, čo sme zhromaždili, existuje niekoľko bežných scenárov, ktoré spustia toto konkrétne chybové hlásenie:
- Bezpečnostná funkcia bráni v prístupe na stránku správy - Väčšina modelov TP-Link obsahuje bezpečnostnú funkciu, ktorá zabráni v prístupe na stránku nastavenia, ak router / model nebol reštartovaný dlhší čas. V takom prípade je jednoduché riešenie jednoducho reštartovať zariadenie a skúsiť to znova.
- Počítač nie je nakonfigurovaný tak, aby umožňoval automatické prideľovanie adries IP - toto je jedna z najbežnejších príčin, prečo sa táto chyba vyskytuje, najmä v prípadoch, keď používateľ dokončil počiatočné nastavenie z pomocného programu TP-Links (Easy Setup Assistant). V takom prípade je riešením prekonfigurovať systém Windows tak, aby umožňoval automatické prideľovanie adries IP a DNS.
- Modem / Router nie je nakonfigurovaný tak, aby používal tplinkwifi.net ako adresu nastavenia - Niektoré modely TP-link (najmä staršie modely) neotvoria obrazovku Setup, ak do navigačného panela prehľadávača napíšete tplinkwifi.net . V týchto prípadoch je lepšie použiť predvolené adresy IP.
- Chyba firmvéru - Existujú správy, ktoré smerujú k chybe, ktorá bráni používateľom protokolu TP-Link v prístupe na stránku nastavenia počas pripojenia k sieti Wi-Fi. V takom prípade je riešením buď deaktivovať bezdrôtový komponent, alebo aktualizovať zariadenie na najnovšiu verziu firmvéru.
Ak sa snažíte nájsť opravu schopnú vyriešiť túto konkrétnu chybu, v tomto článku nájdete niekoľko efektívnych krokov na riešenie problémov. Nižšie nájdete niekoľko metód, ktoré na vyriešenie problému použili ostatní používatelia v podobnej situácii.
Najlepšie výsledky dosiahnete, ak budete postupovať v uvedenom poradí, kým nenájdete opravu, ktorá funguje pre váš konkrétny scenár
Metóda 1: Reštartujte smerovač
Ak ste router / modem dlho nereštartovali, je veľmi pravdepodobné, že vám bude znemožnený prístup na obrazovku nastavenia kvôli bezpečnostnej funkcii.
Väčšina modelov TP-Link má bezpečnostný model, ktorý blokuje otvorenie stránky tplinkwifi.net, ak po určitú dobu neexistuje prihlásenie klienta na stránku správy. Našťastie bude stránka znova prístupná po reštartovaní modemu alebo smerovača.
Poznámka: Ak ste zistili, že to spôsobuje problém, ale zdá sa vám táto funkcia nepríjemná, môžete sa tejto bezpečnostnej funkcie pravdepodobne zbaviť aktualizáciou verzie firmvéru na najnovšiu. U väčšiny modelov sa spoločnosť TP-Link rozhodla zbaviť tejto funkcie, takže sa jej môžete zbaviť stiahnutím najnovšieho firmvéru pre konkrétny model. Odporúčame vám to však urobiť, iba ak ste oboznámení s procesom aktualizácie firmvéru smerovača / modelu.

Ak táto metóda nebola použiteľná alebo sa s týmto problémom stále stretávate, prejdite nadol na nasledujúcu metódu.
Metóda 2: Priamy prístup k adrese IP
Pamätajte, že nie všetky modely TP-Link sú nakonfigurované tak, aby po vstupe na stránku tplinkwifi.net otvorili obrazovku nastavenia smerovača / modemu . A aj keď je váš, tento spôsob nie je taký spoľahlivý ako zadanie pridelenej adresy IP priamo vo vašom prehliadači.
Ak sa stránka načítava na neurčito alebo sa pri pokuse o prístup na stránku tplinkwifi.net vyskytne nejaký druh chyby , skúste získať priamy prístup k jednej z dvoch pridelených adries IP:
- 192.168.1.1
- 192.168.0.1
Skúste vyššie uvedené dve adresy napísať do ľubovoľného prehľadávača, stlačte kláves Enter a skontrolujte, či vás niektorá z nich nedostane do ponuky nastavenia prehľadávača.

Ak obidve vyššie uvedené adresy IP prinesú rovnaké výsledky, prejdite na nasledujúcu metódu.
Metóda 3: Preinštalujte smerovač pomocou nástroja Easy Setup Assistant
Ak hľadáte opravu, ktorá obíde veľa vyšetrovaní, najlepším spôsobom, ako vyriešiť tento problém, je použiť pomocníka Easy Setup Assistant (pomôcka TP-Link, ktorá výrazne uľahčuje počiatočné nastavenie).
Pred spustením tohto nástroja je však veľmi dôležité skontrolovať, či je váš počítač nakonfigurovaný na automatické získavanie adresy IP. Ak nebude táto metóda povolená, nastavenie nebude chcieť, aby smerovač priradil adresu počítaču, aby mohol správne komunikovať.
Poznámka: Pamätajte, že táto metóda nemusí byť použiteľná, pretože nie každý model TP-Link je nakonfigurovaný na používanie nástroja Easy Setup Assistant .
Tu je rýchly sprievodca nastavením počítača na automatické získavanie adresy IP a používaním pomocníka Easy Setup Assistant na sprístupnenie stránky tplinkwifi.net :
- Stlačením klávesu Windows + R otvorte dialógové okno Spustiť . Potom zadajte „ ncpa.cpl “ a stlačením klávesu Enter otvorte ponuku Sieťové pripojenia .

- V ponuke Sieťové pripojenia kliknite pravým tlačidlom myši na sieť, ku ktorej ste momentálne pripojení, a vyberte položku Vlastnosti .

- Na obrazovke Vlastnosti prejdite na kartu Sieť a dvakrát kliknite na internetový protokol verzie 4 . Vo vlastnostiach internetového protokolu verzie 4 (TCP / IPv4) vyberte prepínač priradený k možnostiam Získať adresu IP automaticky a Získať adresu servera DNS automaticky. Potom zmeny uložte kliknutím na tlačidlo OK .

- Vráťte sa na obrazovku Vlastnosti svojej siete, potom dvakrát kliknite na internetový protokol verzie 6 (TCP / IPv6) a opakujte vyššie uvedený postup (Povolte prepínače priradené k možnostiam Získať adresu IP automaticky a Získať adresu servera DNS automaticky ).
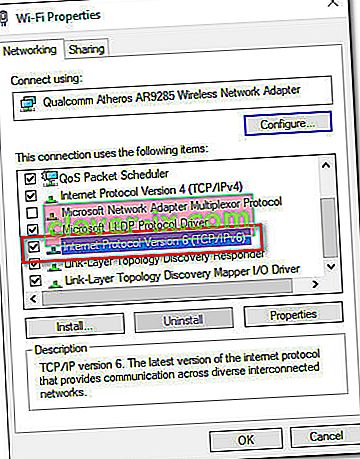
- Navštívte tento odkaz ( tu ), zadajte svoj smerovač / modemový smerovač do vyhľadávacieho poľa (pravý horný roh) a stlačte kláves Enter . Ak sa vám vráti zoznam s viacerými výsledkami, kliknite na hypertextový odkaz Podpora priradený k vášmu modelu smerovača / modemu.
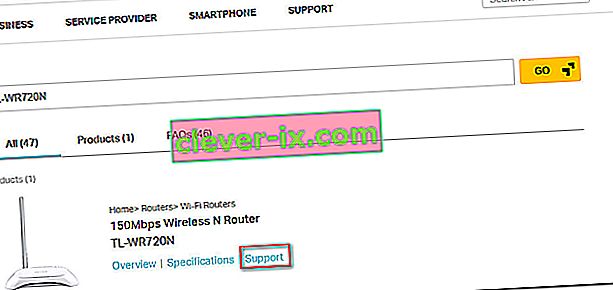
- Na obrazovke Podpora priradenej k vášmu zariadeniu kliknite na Utility a stiahnite si najnovšiu dostupnú verziu pomocníka Easy Setup Assistant .
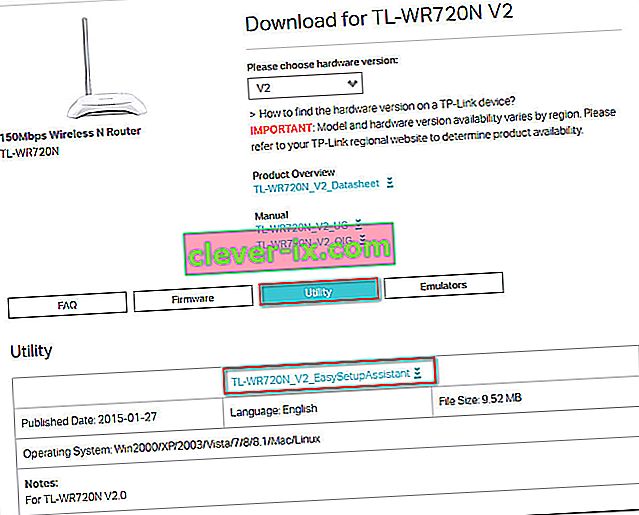
- Po dokončení sťahovania rozbaľte archív a dvojitým kliknutím na EasySetupAssistant spustite proces konfigurácie.
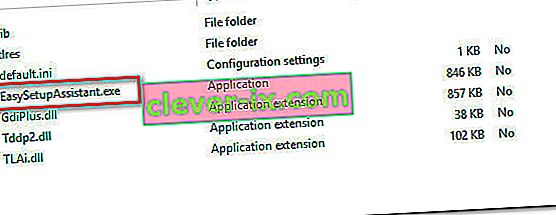
- Podľa pokynov na obrazovke nakonfigurujte smerovač / modem. Nezabudnite, že kroky sa budú líšiť v závislosti od smerovača / modemu. Po dokončení procesu reštartujte počítač a pri ďalšom spustení skontrolujte, či máte prístup na stránku tplinkwifi.net .
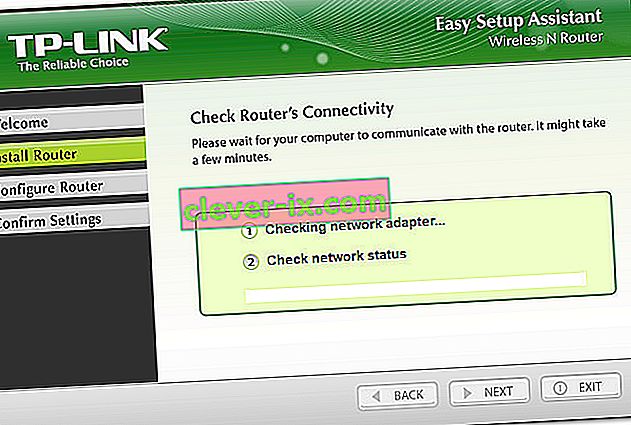
Ak vám tento spôsob neumožnil prístup na tplinkwifi.net , prejdite nižšie na ďalší spôsob.
Metóda 4: Reštartujte modem so zakázanou sieťou Wi-Fi
Jedným z riešení, ktoré viacerí dotknutí používatelia považujú za účinné, je inštalácia deaktivácie funkcie Wi-Fi smerovača a prístup k obrazovke Nastavenie, keď je modem / smerovač pripojený pomocou kábla LAN. Tu je stručný návod, ako to urobiť:
- Pozerajte sa na zadnú časť smerovača a deaktivujte ho stlačením tlačidla Wi-Fi. Každý model má inú konfiguráciu, ale väčšina modelov TP-Link obsahuje fyzické tlačidlo, ktoré vám umožní zakázať funkčnosť Wi-Fi. Jednoducho stlačte toto tlačidlo a reštartujte modem alebo smerovač.

- Pripojte počítač k smerovaču / modemu pomocou kábla Ethernet (LAN).
- Na navigačnom paneli prehľadávača zadajte 192.168.1.1 alebo 192.168.0.1 , stlačte kláves Enter a skontrolujte, či máte prístup na obrazovku nastavenia smerovača / modemu.
- Keď ste na obrazovke Setup (Nastavenie) modemu / smerovača, stlačte znova bezdrôtové tlačidlo a odpojte kábel LAN od notebooku / počítača.
Poznámka: Je pravdepodobné, že po opätovnom povolení siete Wi-Fi stratíte prístup k nastaveniam smerovača.