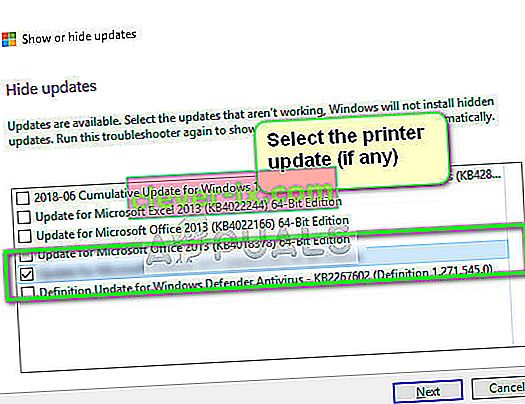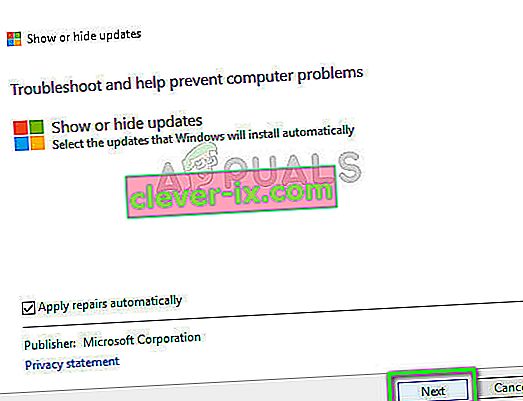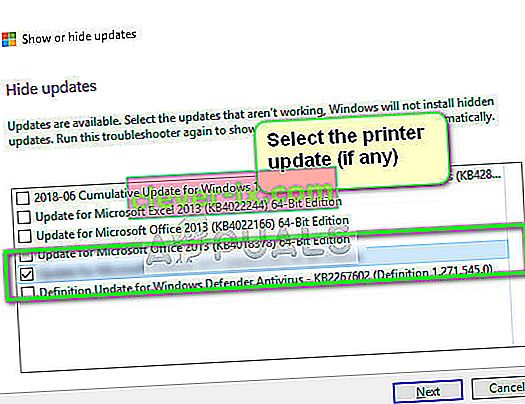Chyba „Ovládač tlačiarne nie je k dispozícii“ znamená, že ovládač nainštalovaný na vašej tlačiarni nie je kompatibilný alebo je zastaraný. Môže to tiež znamenať, že vodič je poškodený a počítač ho nedokáže rozpoznať.

Ak počítač nedokáže rozpoznať ovládač alebo funkciu s ním spojenú, nebudete mať prístup k tlačiarni a nebudete ju môcť používať na tlačové úlohy. Tento problém je vo svete tlače veľmi bežný a dá sa vyriešiť sem-tam niekoľkými vylepšeniami. Zoznámte sa s riešeniami uvedenými nižšie.
Riešenie 1: Odinštalovanie tlačiarne
Väčšinou existujú dve hlavné riešenia, ktoré môžete použiť na potlačenie chyby „Ovládač tlačiarne nie je k dispozícii“. Môžete odinštalovať tlačiareň a všetok súvisiaci softvér a potom ju nainštalovať do systému. Buď toto, alebo môžete prejsť cez všetky dostupné ovládače a vybrať ten pravý pre svoje zariadenie.
Odinštalujeme tlačiareň a všetok súvisiaci softvér a potom sa ju pokúsime pripojiť. Týmto sa zase nainštalujú predvolené ovládače.
- Stlačte Windows + R, do dialógového okna zadajte „ control “ a stlačte Enter. Na ovládacom paneli skontrolujte, či je vybratá možnosť Zobraziť podľa: Veľké ikony . Teraz kliknite na položku Zariadenia a tlačiarne .

- Tu budú uvedené všetky tlačiarne. Pravým tlačidlom myši kliknite na tlačiareň, ktorá spôsobuje problém, a vyberte možnosť „ Odstrániť zariadenie “.

- Teraz stlačte znova Windows + R a zadajte „ devmgmt. msc “. Prejdite do kategórie „ Tlačové fronty “, kliknite pravým tlačidlom myši na svoju tlačiareň a vyberte možnosť „ Odinštalovať zariadenie “. Toto nemusí byť prítomné po vybratí tlačiarne z ovládacieho panela, takže sa nemusíte báť, ak ju nemáte.

- Teraz stlačte Windows + R a zadajte „ appwiz. cpl ”v dialógovom okne a stlačte kláves Enter. Tu budú uvedené všetky aplikácie. Pravým tlačidlom myši kliknite na všetky aplikácie tlačiarne a vyberte možnosť „ Odinštalovať “.
- Po vykonaní všetkých vyššie uvedených krokov odpojte tlačiareň od počítača, ak sa pripája cez USB, alebo od smerovača, ak používa bezdrôtové pripojenie. Vypnúť váš počítač , tlačiareň a váš router . Pripojte napájanie všetkých z nich.
- Po čakaní asi 10 minút všetko zapojte späť a spustite všetky moduly. Najskôr pripojte tlačiareň k počítaču pomocou kábla USB. Počkajte na detekciu a nechajte ju nainštalovať požadované ovládače.

- Teraz prejdite späť na ovládací panel, kliknite pravým tlačidlom myši na zariadenie a vyberte možnosť „ Nastaviť ako predvolenú tlačiareň “. Teraz skúste vytlačiť testovaciu stránku a skontrolujte, či je problém vyriešený.
Riešenie 2: Ručné preinštalovanie najnovších ovládačov
Ak vyššie uvedené riešenie nefunguje, pokúsime sa ručne aktualizovať ovládače tlačiarne. Existujú aj prípady, keď tlačiareň funguje perfektne, ale kvôli aktualizácii systému Windows sa poškodí. Aktualizované ovládače systému Windows môžu byť problematické a nemusia fungovať vo všetkých systémoch. Tento prípad bol zaznamenaný najmä u tlačiarní HP. Jedným zo spôsobov, ako čeliť tomuto problému, je manuálna aktualizácia vybraného ovládača stiahnutím z webovej stránky výrobcu a následným zakázaním aktualizácie systému Windows Update.
Než budete pokračovať, nezabudnite prejsť na webovú stránku výrobcu a stiahnuť si konkrétne ovládače určené pre váš hardvér na prístupné miesto.
- Stlačením Windows + R spustite v dialógovom okne typ spustenia „ devmgmt.msc “ a stlačte kláves Enter. Týmto sa spustí správca zariadenia vášho počítača.
- Prejdite celým hardvérom, otvorte podponuku „ Tlačové fronty “, kliknite pravým tlačidlom myši na hardvér vašej tlačiarne a vyberte „ Aktualizovať ovládač “.

- Teraz systém Windows zobrazí dialógové okno s otázkou, ktorým spôsobom chcete aktualizovať ovládač. Vyberte druhú možnosť ( Vyhľadať softvér ovládača v počítači ) a pokračujte.
Keď sa objaví tlačidlo ovládača, vyberte súbor ovládača, ktorý ste stiahli, a podľa toho ho aktualizujte.

Poznámka: V niektorých prípadoch nemusí byť tlačiareň viditeľná v správcovi zariadení. V takom prípade stačí spustiť inštalátor a ovládač sa nainštaluje automaticky.
- Skontrolujte, či tlačiareň v tomto okamihu pracuje správne. Ak je, prejdite na oficiálnu webovú stránku spoločnosti Microsoft a stiahnite si balík „ wushowhide.diagcab “.

- Spustite balík a kliknite na Ďalej .
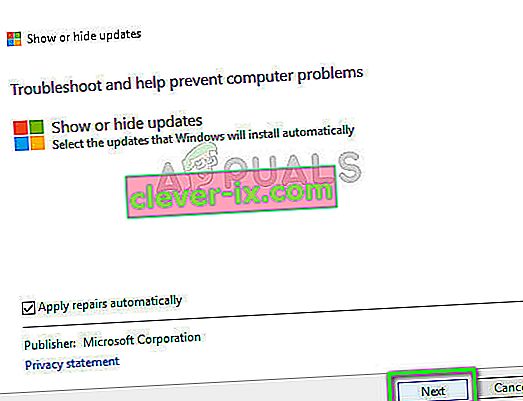
- Teraz z príslušnej možnosti vyberte možnosť Skryť aktualizácie .

- Teraz vyberte aktualizáciu tlačiarne (ak existuje) a pokračujte. Aktualizácia systému Windows teraz nebude automaticky aktualizovať ovládače tlačiarne, kým k tomu nedostanete príkaz.