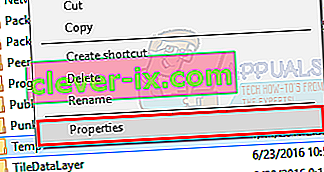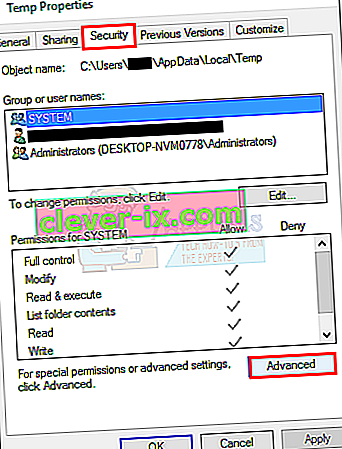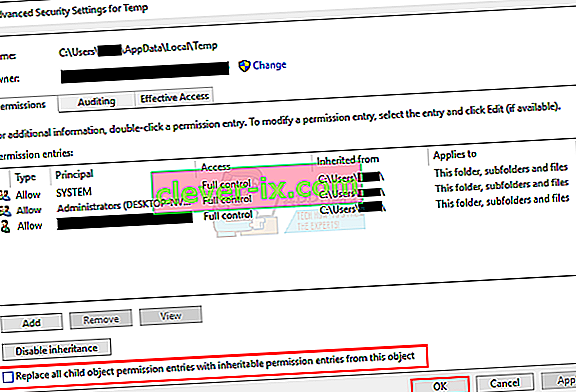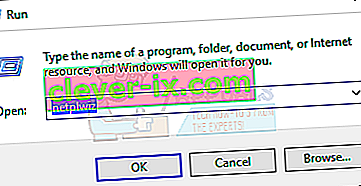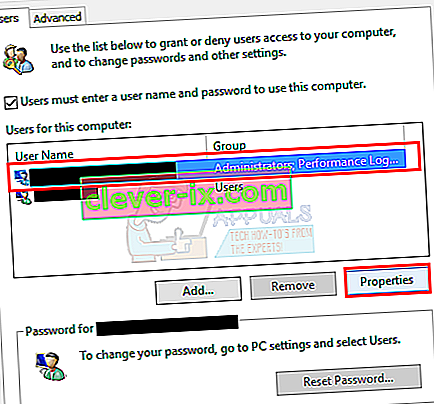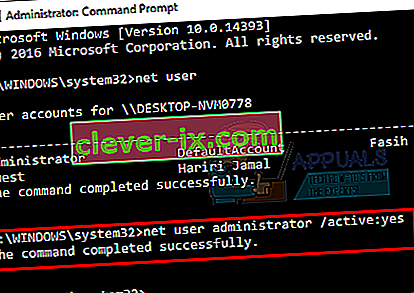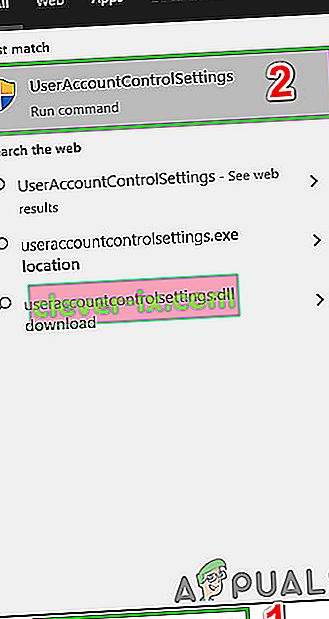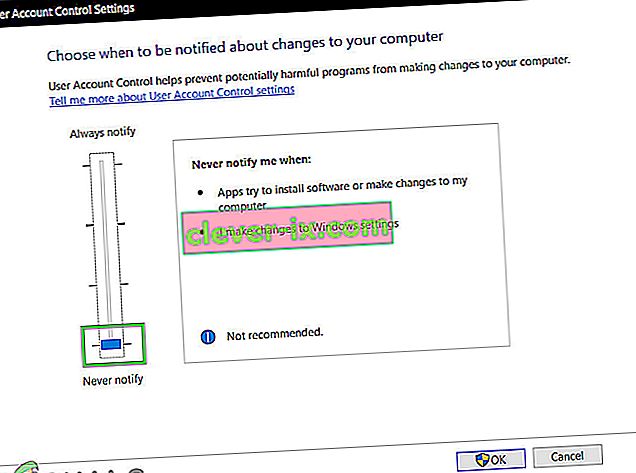Chyba 5: Prístup odmietnutý je známy problém v systéme Windows 10. Táto chyba vám bráni v inštalácii softvéru do počítača a v prístupe alebo úprave určitých súborov.
Čo spôsobuje chybu 5 Prístup bol odmietnutý?
Dôvodom tohto problému je nedostupnosť povolení. Windows 10 vám zabráni v inštalácii, ak nemáte oprávnenie správcu alebo ak váš účet nie je účtom správcu.
Tento problém rieši získanie oprávnení správcu pre váš účet v počítači. Pred pokračovaním však dočasne deaktivujte antivírusový program a skontrolujte, či to má nejaký rozdiel. Ak sa tak stane, pravdepodobne to znamená, že vinníkom bol antivírus. Ak nie, môžete pokračovať v riešeniach uvedených nižšie a povoliť antivírusový program neskôr.
Ako opraviť chybu 5 Prístup odmietnutý?
Metóda 1: Oprava bezpečnostných povolení priečinka Temp
- Stlačte kláves Windows raz a kliknite na Prieskumník súborov
- Napíšte
 do panela s adresou umiestneného v strednej hornej časti Prieskumníka a stlačte kláves Enter
do panela s adresou umiestneného v strednej hornej časti Prieskumníka a stlačte kláves Enter - Vyhľadajte dočasný priečinok, kliknite naň pravým tlačidlom myši a potom vyberte položku Vlastnosti
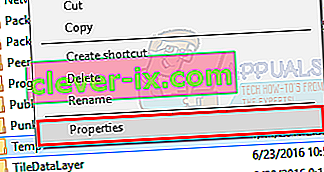
- Kliknite na kartu Zabezpečenie a potom na tlačidlo Spresniť
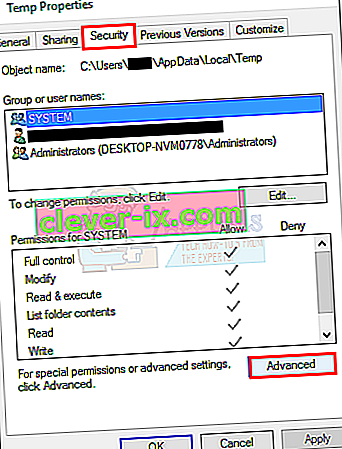
- Skontrolujte, či je začiarknuté políčko Nahradiť všetky povolenia podradeného objektu dedičnými povoleniami z tohto objektu . Ak nie je, skontrolujte ho a kliknite na tlačidlo Pokračovať.
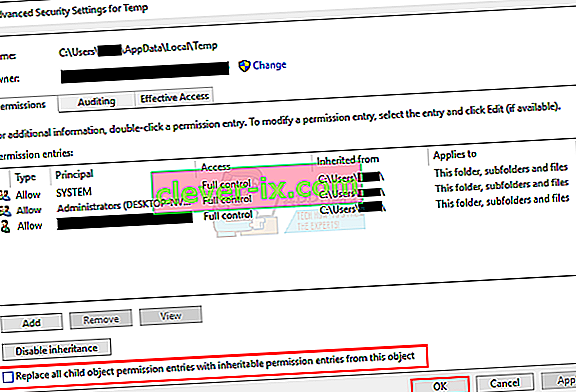
- Teraz vyberte ľubovoľný záznam, ktorý nie je zdedený z priečinka C: \ Users \ [Používateľské meno] \ priečinok, a kliknite na Odstrániť
- Kliknite na tlačidlo Použiť a potom na tlačidlo OK
Metóda 2: Získajte oprávnenia správcu
Pred pokusom o spustenie nastavenia sa uistite, že máte oprávnenie správcu. Kliknite pravým tlačidlom myši na nastavenie, v ktorom sa vyskytol problém, a vyberte možnosť Spustiť ako správca .
Metóda 3: Spravte svoj profil administrátorom
- Podržte kláves Windows a stlačte R.
- Zadajte netplwiz a stlačte kláves Enter
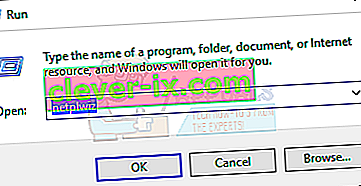
- Vyberte používateľa, ktorého chcete nastaviť ako správcu počítača
- Kliknite na položku Vlastnosti
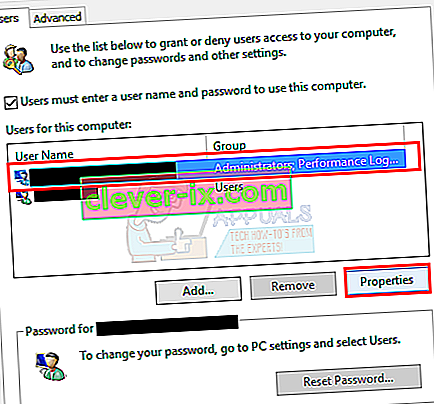
- Kliknite na kartu Členstvo v skupine
- Kliknite na správcu a potom na tlačidlo Použiť . Potom kliknite na tlačidlo OK

Metóda 4: Presunutie inštalátora
Ak sa chyba zobrazuje v konkrétnom inštalačnom programe, skopírujte ju alebo ju presuňte na jednotku C alebo na inú jednotku, na ktorej je nainštalovaný systém Windows, a potom ju skúste spustiť. Malo by to vyriešiť problém.
Metóda 5: Povolenie vstavaného účtu správcu
Keď si nainštalujete Windows 10, Windows vám v podstate vytvorí dva ďalšie účty, ktoré si môžete vytvoriť sami. Jedným z nich je účet hosťa a druhým účet správcu. Oba sú predvolene neaktívne.
Účet môžete skontrolovať vykonaním nasledujúcich krokov
- Podržte kláves Windows a stlačte X (uvoľnite kláves Windows ). Kliknite na príkazový riadok (správca)

- Zadajte používateľ siete a stlačte kláves Enter

Hlavný rozdiel medzi účtom správcu a vstavaným účtom správcu spočíva v tom, že účet vstavaného správcu má úplný neobmedzený prístup k vášmu počítaču. Povolenie účtu integrovaného správcu môže byť teda užitočné, keď máte problém s oprávneniami v systéme Windows 10.
Toto sú kroky na povolenie vstavaného účtu správcu.
- Podržte kláves Windows a stlačte X (uvoľnite kláves Windows ). Kliknite na príkazový riadok (správca)

- Zadajte príkaz net user administrator / active: yes a stlačte kláves Enter . Mala by sa zobraziť správa Príkaz bol úspešne spustený .
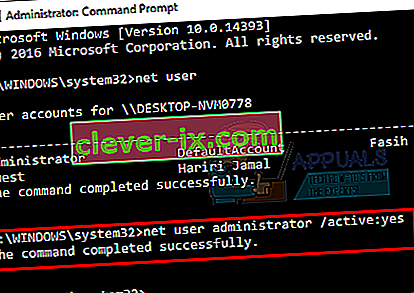
Vždy je dobré chrániť svoje účty správcov heslom, aby ste zabránili ľuďom vykonávať zmeny v počítači.
- Zadajte sieťového správcu používateľov a stlačte kláves Enter (mali by ste namiesto neho napísať heslo, ktoré chcete nastaviť pre účet správcu)
ALEBO
- Zadajte sieťového správcu používateľov * a stlačte kláves Enter . Dvakrát sa zobrazí výzva na zadanie hesla, ktoré chcete nastaviť pre účet správcu. Jednoducho zadajte svoje heslo a stlačte kláves Enter

Teraz skúste spustiť program a nemal by nastať problém. Ak chcete deaktivovať účet správcu, postupujte podľa krokov uvedených nižšie
- Podržte kláves Windows a stlačte X (uvoľnite kláves Windows ). Kliknite na príkazový riadok (správca)
- Zadajte sieťový používateľ administrátor / aktívny: nie a stlačte kláves Enter .

Metóda 6: Úprava nastavení UAC
Tento krok sa neodporúča, pretože váš systém bude zraniteľný voči mnohým hrozbám. Existujú niektoré aplikácie, ktoré nie sú kompatibilné alebo v rozpore s nastaveniami UAC (Kontrola používateľských kont). Zakázanie UAC (na minimalizáciu zásahu UAC do inštalácie aplikácie a prístupu do priečinka) môže problém vyriešiť. UAC je hlavný bezpečnostný firewall, ktorý pri inštalácii alebo spustení softvéru vyžaduje heslo alebo overenie.
- Stlačte kláves Windows , zadajte UserAccountControlSettings a vo výsledkoch kliknite na UserAccountControlSettings .
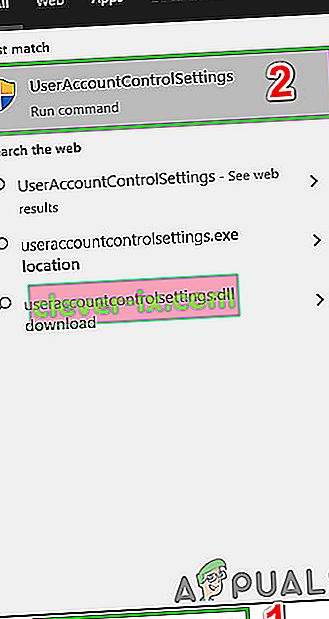
- Teraz v okne Nastavenia kontroly používateľských kont nastavte posuvník na hodnotu Nikdy neinformovať a potom kliknite na tlačidlo OK .
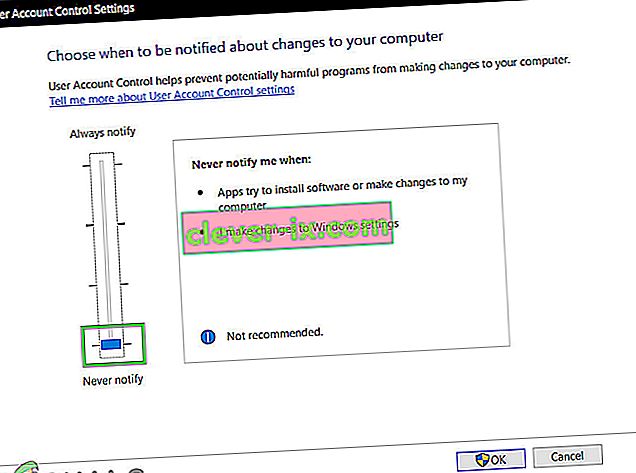
- Teraz nainštalujte aplikáciu alebo vykonajte akciu, ktorú ste sa pokúšali dokončiť.
 do panela s adresou umiestneného v strednej hornej časti Prieskumníka a stlačte kláves Enter
do panela s adresou umiestneného v strednej hornej časti Prieskumníka a stlačte kláves Enter