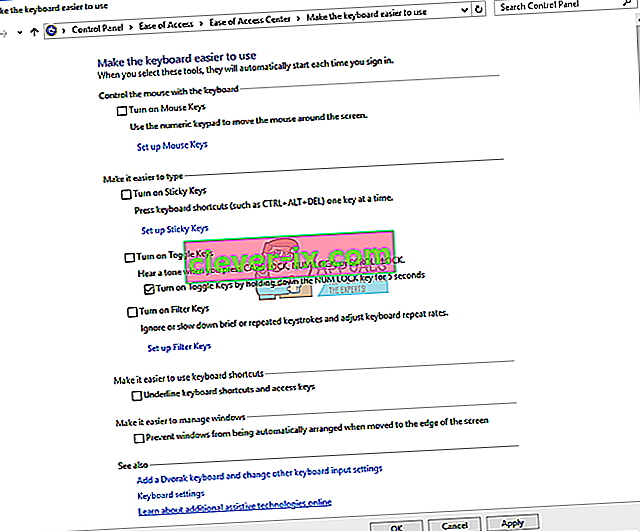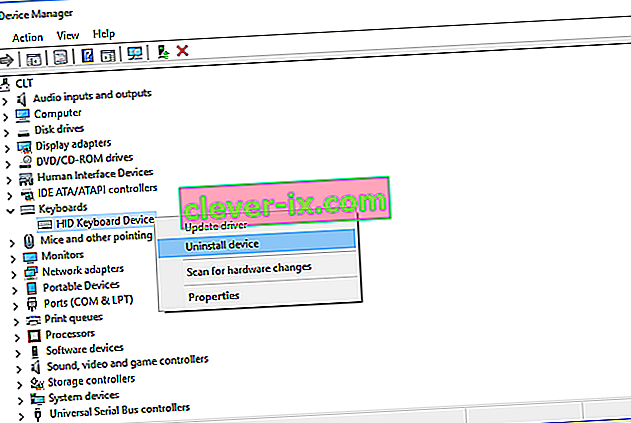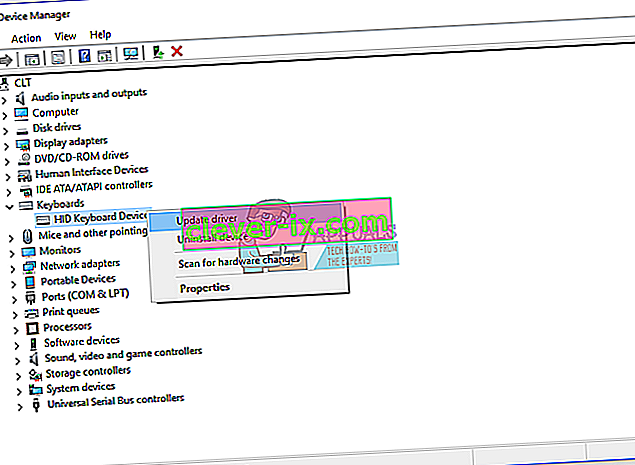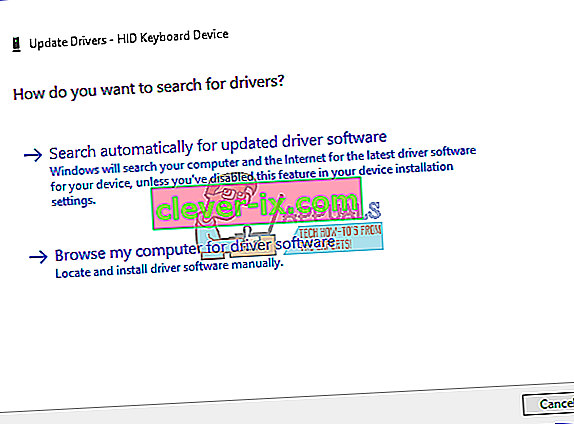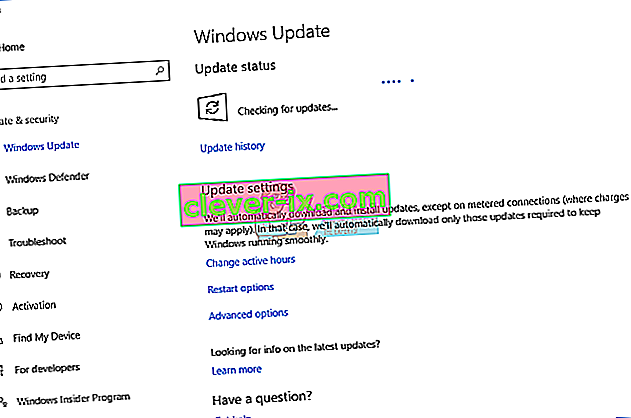Funguje vaša klávesnica dobre a pri používaní klávesov vrátane klávesov Backspace, Medzerník alebo Enter nemáte problémy? Ak áno, mali by ste byť radi, ale môžete si prečítať a zdieľať tento článok, takže problém môže vyriešiť každý, kto nevie správne používať klávesnicu.
V čom je vlastne problém? Tri klávesy Backspace, Medzerník a Enter prestali pracovať alebo občas fungujú. Tieto kľúče nefungujú v aplikáciách Microsoft Word, Poznámkový blok, internetový prehliadač a ďalších aplikáciách. To znamená, že problém je aktívny v operačnom systéme.
Tento problém nesúvisí s konkrétnym počítačom alebo notebookom alebo konkrétnym operačným systémom. Existuje iný dôvod tohto problému, napríklad chybná klávesnica, problém s problémami s konfiguráciou ovládača a systému.
Rozliali ste na klávesnicu vodu alebo inú tekutinu? Ak áno, budete musieť zmeniť svoju klávesnicu za novú. Chybnú klávesnicu nie je možné opraviť vykonaním akýchkoľvek systémových zmien.
Vytvorili sme 8 metód, ktoré vám pomôžu vyriešiť váš problém.
Metóda 1: Otočenie lepiacich a filtračných kľúčov
Spoločnosť Microsoft vyvinula nástroj s názvom Ease Of Access, ktorý uľahčuje používanie vášho počítača. Ease Of Access je integrovaný do operačného systému Windows a budete musieť zmeniť niektoré nastavenia. Ukážeme vám, ako vypnúť Sticky Keys v systéme Windows 10. Ak používate predchádzajúce operačné systémy, môžete tento postup vypnúť podľa tohto postupu.
- Podržte logo Windows a stlačte R.
- Zadajte ovládací panel a stlačte kláves Enter
- Filtrujte ikony podľa kategórie
- Vyberte možnosť Zjednodušený prístup
- Kliknite na položku Vybrať spôsob fungovania klávesnice
- V časti Uľahčite písanie zrušte výber lepiacich klávesov
- Zrušte výber filtračných klávesov v časti Uľahčite písanie
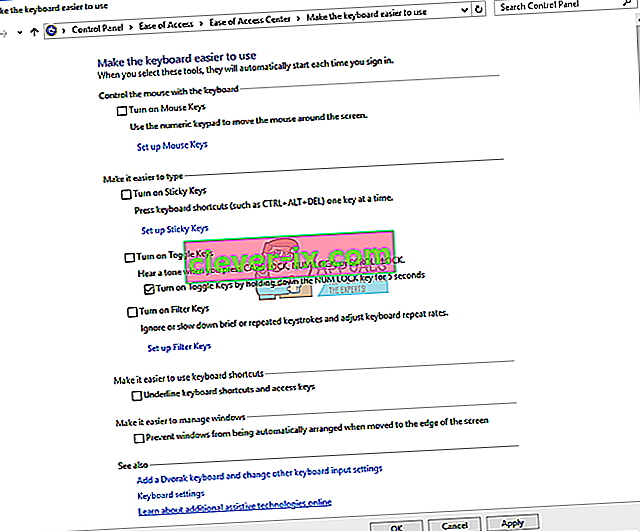
- Kliknite na tlačidlo Použiť a potom na tlačidlo OK
- Vyskúšajte klávesy
Metóda 2: Odinštalujte klávesnicu
Všetky hardvérové komponenty vyžadujú, aby ovládač pracoval správne na vašom počítači alebo notebooku. Ovládač môže byť niekedy poškodený v dôsledku konfliktu medzi súbormi alebo napadnutím škodlivým softvérom. V tejto metóde vám ukážeme, ako odinštalovať klávesnicu. Na odinštalovanie klávesnice budete musieť vstúpiť do Správcu zariadení.
- Podržte logo Windows a stlačte R.
- Zadajte príkaz devmgmt.msc a stlačte kláves Enter
- Prejdite na položku Klávesnice a vyberte svoju klávesnicu. V našom príklade je to HID Keyboard Device
- Pravým tlačidlom myši kliknite na HID Keyboard Device a kliknite na Uninstall device
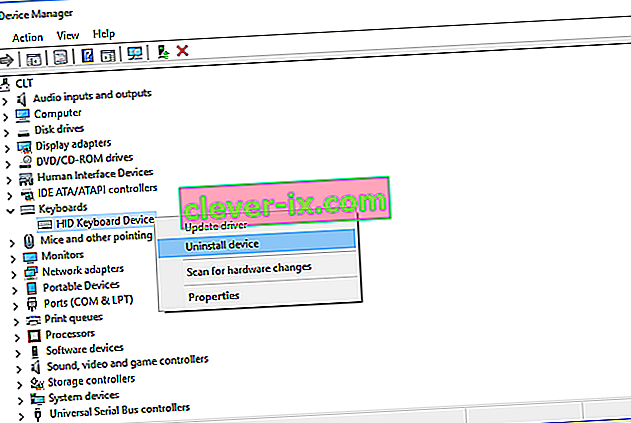
- Kliknutím na položku Odinštalovať odinštalujete klávesnicu
- Reštartujte systém Windows
- Vyskúšajte svoju klávesnicu
Metóda 3: Aktualizácia ovládača klávesnice
Pri tejto metóde budete musieť aktualizovať aktuálny ovládač na najnovšiu verziu. Ak je na stránkach predajcu k dispozícii oficiálny ovládač, mali by ste mu dať prednosť. Ak ale ovládač nie je k dispozícii na webových stránkach dodávateľa, budete musieť aktualizovať ovládač klávesnice prostredníctvom aktualizácie systému Windows.
- Podržte logo Windows a stlačte R.
- Zadajte príkaz devmgmt.msc a stlačte kláves Enter
- Prejdite na položku Klávesnice a vyberte svoju klávesnicu. V našom príklade je to HID Keyboard Device
- Pravým tlačidlom myši kliknite na HID Keyboard Device a kliknite na Update driver
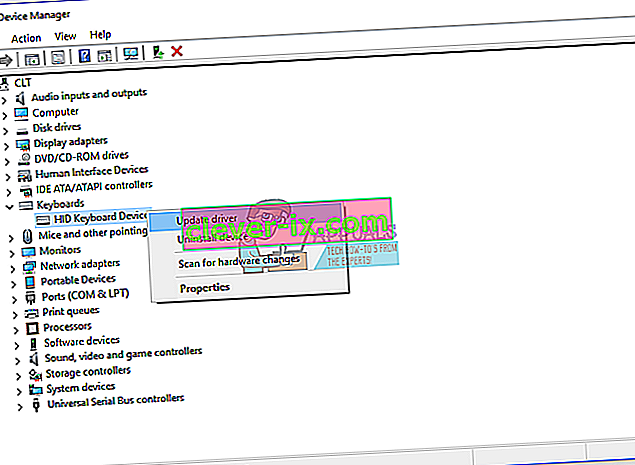
- Aktualizovaný softvér ovládača získate kliknutím na tlačidlo Hľadať automaticky
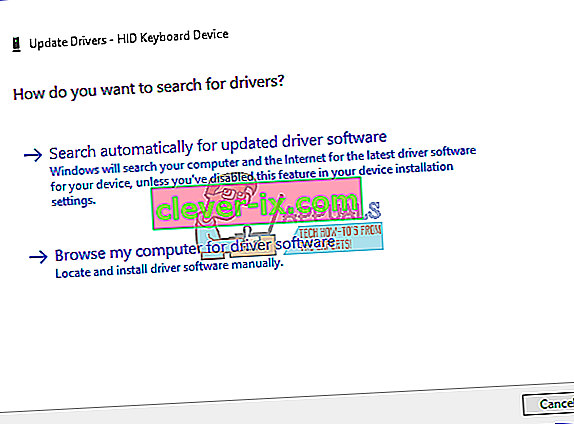
- Počkajte, kým Windows nedokončí aktualizáciu ovládača klávesnice
- Reštartujte systém Windows
- Vyskúšajte svoju klávesnicu
Metóda 4: Vyhľadajte malware na pevnom disku
Malvér môže vášmu zariadeniu narobiť veľa problémov, vrátane problémov s klávesnicou. Odporúčame vám stiahnuť a nainštalovať Malwarebytes a potom vyhľadať škodlivý softvér na pevnom disku.
Metóda 5: Aktualizujte svoje zariadenie so systémom Windows
Pre niekoho to môže byť čudné riešenie, ale len málo používateľov vyriešilo svoj problém aktualizáciou zariadenia so systémom Windows. Postup aktualizácie systému Windows je jednoduchý. Ukážeme vám, ako skontrolovať, či sú ich aktualizácie k dispozícii pre Windows 10.
- Kliknite na ponuku Štart a zadajte príkaz windows update
- Otvorte službu Windows Update
- V časti „ Windows Update“ kliknite na položku Skontrolovať dostupnosť aktualizácií
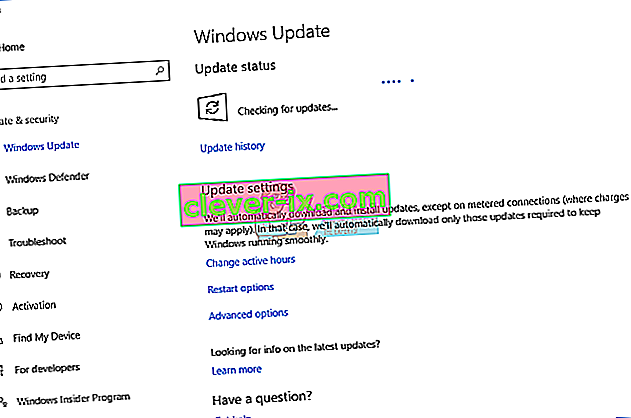
- Nainštalujte si dostupné aktualizácie
- Reštartujte systém Windows
- Vyskúšajte svoju klávesnicu
Metóda 6: Testujte klávesnicu na inom počítači alebo notebooku
Ak používate počítač a klávesy klávesnice nepracujú správne, odporúčame vám vyskúšať si klávesnicu na inom počítači alebo notebooku. Klávesnicu môžete pripojiť pomocou portu USB alebo P / S. Ak vaša klávesnica nefunguje správne na inom počítači, budete si musieť kúpiť ďalšiu. Odporúčame vám kúpiť klávesnicu pomocou kábla USB, nie P / S 2, pretože ide o starý štandard.
Čo urobíte s klávesnicou notebooku? Pripojte k notebooku klávesnicu USB a vyskúšajte, či funguje správne. Ak iná klávesnica funguje bez problémov, znamená to, že vaša súčasná klávesnica má hardvérový problém a budete ju musieť vymeniť za novú. Ak stále máte problém s klávesnicou USB, budete musieť preinštalovať systém Windows, metóda 7.
Predtým, ako sa rozhodnete pre kúpu novej klávesnice, skontrolujte, či je váš notebook v záruke alebo nie. Ak je váš notebook v záruke, predajca vám klávesnicu bezplatne vymení. Budete musieť navštíviť webovú stránku dodávateľa a v rámci záruky sa v časti skontroluje stav záruky. Buďte opatrní aj pri zakúpení klávesnice pre notebook, pretože všetka klávesnica nefunguje na každom stroji. Potrebná klávesnica je kompatibilná iba s vaším zariadením. Klávesnicu si môžete kúpiť na Amazone. Napríklad, ak si chcete kúpiť novú klávesnicu pre notebook HP G1 850, budete musieť navštíviť webovú stránku Amazonu a vyhľadať svoju klávesnicu.
Môžete tiež kontaktovať miestny obchod so službami a kúpiť si klávesnicu priamo u nich. Budete musieť uviesť model vášho notebooku, sériové číslo (s / n) a číslo produktu (p / n). Na základe toho vám predajú vhodnú klávesnicu pre váš stroj.
Metóda 7: Preinštalujte systém Windows
Aby ste sa uistili, že nenastal problém s konfiguráciou systému, mali by ste preinštalovať operačný systém. Uložte všetky svoje dáta na USB flash disk, externý pevný disk, NAS (Network Attached Storage) alebo cloudové úložisko a preinštalujte svoj Windows. Môžete si nainštalovať rovnaký Windows alebo Windows 7, Windows 8.x alebo Windows 10.