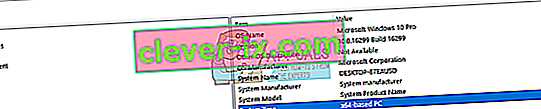Chyba „Podpora aplikácií Apple sa nenašla“ sa zvyčajne vyskytne, keď sa inštalačnému programu iTunes nepodarí dokončiť inštaláciu, pretože nebol schopný získať prístup k všetkým inštalačným súborom alebo neboli k dispozícii v inštalačnom balíku.

K tejto chybe dochádza z rôznych dôvodov. Chyba sa objavila najmä po aktualizácii verzie iTunes a verzie operačného systému Windows. Kedykoľvek sa do vášho počítača inštaluje aplikácia, najskôr sa skontrolujú všetky komponenty, ktoré sa majú nainštalovať. Ak sú všetky z nich k dispozícii, inštalačný program pokračuje v inštalácii softvéru bez akýchkoľvek prekážok. Ak niektoré súbory chýbajú, inštalačný program zastaví svoju činnosť a zobrazí výzvu, aby vo vašom počítači chýbal konkrétny súbor.
Uviedli sme všetky dostupné riešenia tejto chyby. Začnite s prvým a podľa toho sa prepracujte.
Riešenie 1: Spustenie ako správca
Mnoho programov vyžaduje na dokončenie inštalácie na vašom počítači oprávnenie správcu. Potrebujú vložiť svoje registre, pridať priečinok svojej aplikácie do základných súborov vášho počítača a tiež získať prístup k niektorým dôležitým súborom na vykonanie inštalácie. Je možné, že inštalátoru iTunes nie sú udelené určité povolenia na vykonávanie konkrétnych úloh, a preto generuje chybu. Môžeme skúsiť spustiť aplikáciu s oprávneniami správcu a skontrolovať, či sa problém v našom prípade vyrieši. Upozorňujeme, že na vykonanie tohto riešenia by ste potrebovali skutočný účet správcu v počítači.
- Vyhľadajte priečinok iTunes, ktorý ste si stiahli z oficiálnych webových stránok.
- Pravým tlačidlom myši kliknite na aplikáciu iTunes a vyberte možnosť „ Spustiť ako správca “.

Riešenie 2: Kontrola kompatibility
Najčastejším dôvodom, prečo sa používateľom táto chyba vyskytne, je ten, keď spustená aplikácia nie je kompatibilná s ich počítačom. Najprv by ste mali potvrdiť, že aplikácia a váš počítač majú rovnakú bitovú konfiguráciu. Kompatibilitu vášho počítača môžete skontrolovať pomocou nasledujúceho postupu.
- Stlačením Windows + S spustíte vyhľadávací panel. Do dialógového okna zadajte „ systémové informácie “ a otvorte aplikáciu.
- Po otvorení aplikácie vyberte pomocou ľavého navigačného panela položku „ Súhrn systému “ a na pravej strane obrazovky vyhľadajte pole „ Typ systému “.
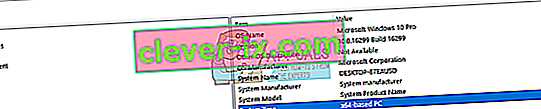
- Teraz skontrolujte, či je aplikácia, ktorú sa pokúšate spustiť, kompatibilná s počítačom.

Ak ste si aplikáciu stiahli podľa špecifikácie vášho systému a stále sa zobrazuje chyba „ Podpora aplikácií Apple nebola nájdená “, môžeme skúsiť aplikáciu spustiť v režime kompatibility. Spustenie aplikácie v režime kompatibility rieši väčšinu problémov, ktoré sa týkajú vášho operačného systému. Uistite sa, že aplikáciu spúšťate v účte správcu. Podľa pokynov uvedených nižšie ho spustite v režime kompatibility.
- Pravým tlačidlom myši kliknite na aplikáciu a vyberte príkaz „ Vlastnosti “.
- Keď sa nachádzate vo vlastnostiach, prejdite na kartu kompatibility .
- Na karte kompatibility začiarknite možnosti „ Spustiť tento program v režime kompatibility pre: “ a „ Spustiť tento program ako správca “. V režime kompatibility môžete zvoliť verziu systému Windows, ktorú chcete spustiť.

- Stlačením tlačidla Použiť uložte zmeny a ukončite prácu. Reštartujte počítač a skontrolujte, či sa problém nevyriešil.
Riešenie 3: Inštalácia aplikácie pomocou programu WinRAR
Ďalším riešením navrhnutým a testovaným mnohými používateľmi bolo použitie aplikácie WinRAR na prvú extrakciu všetkých inštalačných súborov do cieľového umiestnenia súborov. Týmto sa hlavný inštalačný súbor rozdelí na samostatné súbory. Odtiaľ uvidíte, či je pre inštaláciu skutočne k dispozícii aplikácia „AppleApplicationSupport“. Ak je, spustíte aplikáciu iTunes a dúfajme, že sa tentokrát nainštaluje.
- Prejdite na oficiálnu webovú stránku WinRAR a stiahnite si bezplatnú verziu na prístupné miesto. Webovú adresu oficiálneho webu môžete ľahko vyhľadať pomocou vyhľadávača Google.

- Po stiahnutí spustiteľného súboru spustite inštaláciu a na svojom počítači nainštalujte WinRAR . Po inštalácii reštartujte systém.
- Prejdite na oficiálnu webovú stránku spoločnosti Apple a stiahnite si najnovšiu verziu iTunes na prístupné miesto.
- Prejdite na miesto, kam ste aplikáciu stiahli, kliknite na ňu pravým tlačidlom myši a vyberte možnosť „ Extrahovať do iTunes64Setup \ “. Tento reťazec sa môže líšiť, ak ste si stiahli 32-bitovú aplikáciu. Po vykonaní tohto príkazu sa vo vašom aktuálnom adresári vytvorí nový priečinok s rovnakým názvom.

- Otvorte priečinok. Tu vidíte, že je prítomný inštalačný súbor aplikácie „ AppleApplicationSupport “. Teraz dvakrát kliknite na inštalačný program iTunes64 . Automaticky nainštaluje inštalačný program druhej aplikácie, pretože iteruje počas celej inštalácie pri inštalácii iTunes.

- Po inštalácii iTunes reštartujte počítač a skontrolujte, či sa daný problém vyriešil.
Ak máte problémy s extrahovaním súborov inštalačného programu pomocou WinRAR, môžeme vytvoriť súbor .bat pomocou poznámkového bloku, aby sme ručne extrahovali všetky inštalačné programy. Upozorňujeme, že na vykonanie tohto riešenia môžete vyžadovať oprávnenie správcu.
- Najskôr budeme musieť zmeniť možnosti priečinka, aby sme zaistili ľahký prehľad o všetkých príponách všetkých súborov. Stlačte Windows + S, do dialógového okna zadajte „ options folder “ a otvorte aplikáciu.
- Kliknite na kartu „ Zobraziť“ a zrušte začiarknutie možnosti „ Skryť prípony známych typov súborov “. Stlačením tlačidla Použiť uložte zmeny a ukončite prácu.

- Prejdite na miesto, kde je stiahnutá aplikácia iTunes. Pravým tlačidlom myši kliknite na prázdne miesto v adresári a vyberte položky Nový> Textový dokument . Pomenujte dokument ako „ netopier “. Nezabudnite odstrániť príponu .txt z názvu a premenovať súbor. Ak príponu neodstránite, súbor bude stále textový.

- Teraz kliknite pravým tlačidlom myši na inštalačný priečinok iTunes a skopírujte názov napísaný pred poľom názvu aplikácie.

- Teraz otvorte súbor .bat, ktorý sme práve vytvorili. Kliknite na ňu pravým tlačidlom myši a vyberte príkaz Upraviť . Prilepte meno, ktoré sme práve skopírovali, a po zadaní medzery pridajte znak „ / extract “. Príkaz by mal vyzerať asi takto:
iTunes64Setup.exe / extrakt

- Uložte súbor .bat a ukončite program. Môže sa zobraziť výzva s varovaním, že to môže spôsobiť, že bude súbor nepoužiteľný. Stlačte Áno.

- Teraz spustite súbor .bat a nechajte Windows rozbaliť komponenty. Po vykonaní príkazového riadku uvidíte, že je prítomný inštalačný súbor 'AppleApplicationSupport'. Teraz dvakrát kliknite na inštalačný program iTunes64 . Automaticky nainštaluje inštalačný program druhej aplikácie, pretože iteruje počas celej inštalácie pri inštalácii iTunes.

- Teraz reštartujte počítač. Po opätovnom prihlásení skontrolujte, či sa daný problém vyriešil.