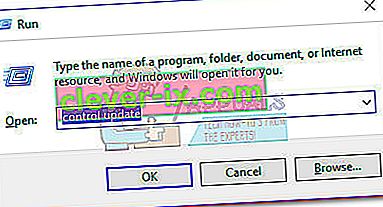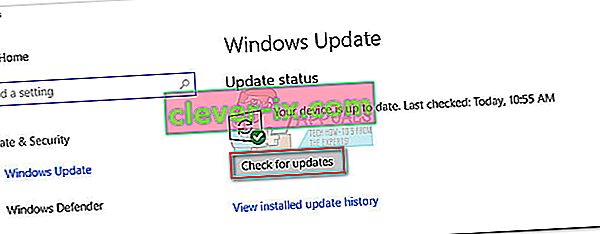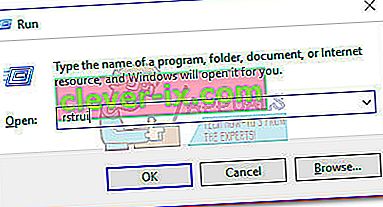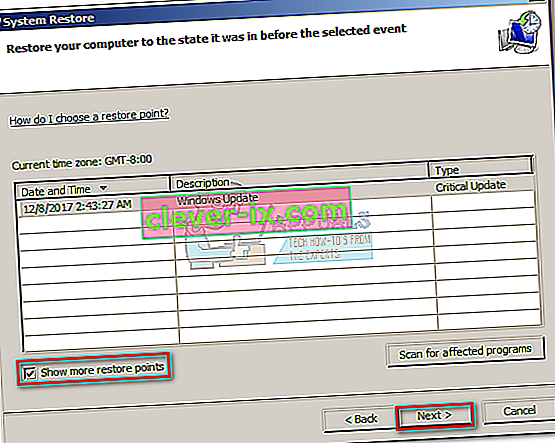NTKRNLMP znamená NT jadro, verziu s viacerými procesormi a je to legitímna súčasť systému Windows. Tento systémový súbor má za úlohu spravovať prevažnú väčšinu interných súborov nízkej úrovne, takže ho možno považovať za jeden z najdôležitejších súborov systému Windows.
Zlyhania BSOD (modrá obrazovka smrti) sa často pripisujú súboru ntkrnlmp.exe, keď používatelia systému Windows skontrolujú súbor s výpisom pamäte súvisiacim s zlyhaním . To však neznamená, že problém spôsobuje súbor ntkrnlmp.exe - je to iba indikátor toho, že program ntkrnlmp.exe v čase zlyhania pracoval so zlými údajmi.

Aj keď je spúšťač BSOD dosť ťažko identifikovateľný, existuje užší zoznam vinníkov, o ktorých je známe, že spúšťajú túto chybu:
- BSOD spôsobujú nekompatibilné alebo zastarané grafické ovládače.
- Problém spôsobuje jedna z najnovších aktualizácií systému Windows.
- Zrážku spôsobujú dve neidentické pamäte RAM. Corsair a niekoľko ďalších produktov sú notoricky známe pre rôzne načasovania, čo podporuje náraz BSOD.
- BSOD chyba súvisiaca s ntkrnlmp.exe, ak je často spojená so zlým napájacím adaptérom, ktorý spôsobuje problém s napätím, keď sa počítač prepne zo stresového stavu na nečinný.
- Stavy C a EIST sú povolené v systéme BIOS a spôsobujú problém, keď je počítač nečinný.
- Problém je spôsobený poškodeným ovládačom radiča RAID.
Ak v súčasnosti zápasíte s týmto problémom, môžete vyskúšať niekoľko opráv, musíte však byť pripravení na niektoré rozsiahle kroky na riešenie problémov. Ďalej uvádzame zbierku riešení, ktoré úspešne umožnili používateľom systému Windows prestať dostávať zlyhania BSOD súvisiace s ntkrnlmp.exe. Postupujte podľa jednotlivých metód, kým nenájdete opravu, ktorá vyhovuje vášmu scenáru.
Metóda 1: Preinštalujte ovládač grafickej karty
Niektorým používateľom sa problém podarilo vyriešiť po aktualizácii ovládačov grafickej karty. Novšie verzie systému Windows automaticky inštalujú ovládače potrebné pre vašu grafickú kartu prostredníctvom WU (Windows Update). To však nie je vždy výhodné, pretože existuje veľká šanca, že WU nenainštaluje najnovšiu dostupnú verziu. S novšími modelmi GPU to môže vytvoriť základ pre zlyhanie celého systému. Existuje tiež možnosť, že zlyhanie BSOD je príznakom chybného grafického ovládača.
Môžete vyriešiť problém a zistiť, či to nespustí BSOD preinštalovaním grafických ovládačov. Tu je stručný návod, ako na to:
- Stlačte kláves Windows + R , zadajte „ devmgmt.msc “ a stlačením klávesu Enter otvorte Správcu zariadení .
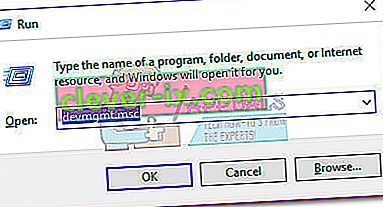
- Posuňte zobrazenie nadol na Grafické adaptéry a rozbaľte rozbaľovaciu ponuku. Pravým tlačidlom myši kliknite na grafický ovládač a vyberte možnosť Odinštalovať zariadenie .
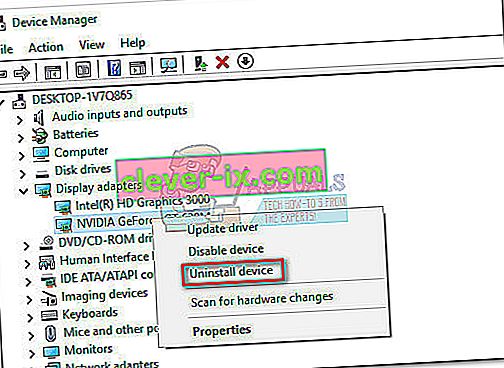 Poznámka: V časti Grafické adaptéry sa môžu zobraziť dve rôzne položky . K tomu obvykle dochádza u notebookov a notebookov, ktoré majú integrovanú aj vyhradenú grafickú kartu. V takom prípade odinštalujte oba ovládače grafického adaptéra.
Poznámka: V časti Grafické adaptéry sa môžu zobraziť dve rôzne položky . K tomu obvykle dochádza u notebookov a notebookov, ktoré majú integrovanú aj vyhradenú grafickú kartu. V takom prípade odinštalujte oba ovládače grafického adaptéra. - Stiahnite si najnovšiu verziu vyhradeného grafického ovládača z webovej stránky výrobcu. Ak to chcete urobiť, navštívte tento odkaz (tu) pre Nvidia alebo tento (tu) pre ATI. Stiahnite si a nainštalujte najnovšiu verziu ovládača podľa vášho modelu GPU a verzie systému Windows.
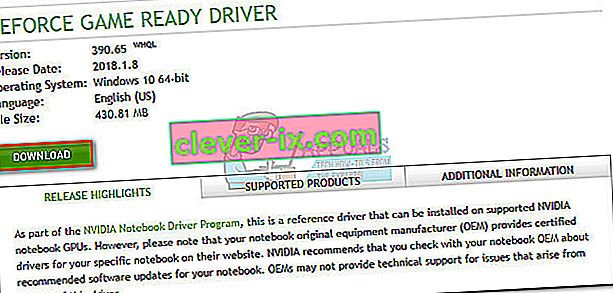 Poznámka: Nerobte si starosti s manuálnym sťahovaním integrovaného grafického ovládača, ak ste ho predtým odinštalovali. Systém Windows ho automaticky preinštaluje pri ďalšom reštarte, ak chýba.
Poznámka: Nerobte si starosti s manuálnym sťahovaním integrovaného grafického ovládača, ak ste ho predtým odinštalovali. Systém Windows ho automaticky preinštaluje pri ďalšom reštarte, ak chýba. - Reštartujte systém a zistite, či sa zlyhanie BSOD opakuje. Ak sa to stane, prejdite na metódu 2 .
Metóda 2: Zakážte pretaktovanie procesora alebo GPU
Zlyhanie BSOD súvisiace so spustiteľným súborom Ntkrnlmp je na pretaktovaných počítačoch pomerne častý jav. Niektorí používatelia, ktorí narazili na tento problém, dokázali problém vyriešiť odstránením alebo znížením svojich taktovaných frekvencií.
Poznámka: Pretaktovanie je akcia zvyšujúca frekvenciu hodín komponentu, aby bežal s vyššou rýchlosťou. Tento proces sa zvyčajne aplikuje na CPU a GPU, ale je možné pretaktovať aj ďalšie komponenty. Ak si nie ste istí, či je váš systém pretaktovaný, pravdepodobne to tak nie je.
Ak práve niečo pretaktujete, resetujte frekvencie na predvolené hodnoty a uvidíte, ako váš systém reaguje na zmenu. Ak sa zlyhania zastavia, postupne znižujte vlastnú taktovanú frekvenciu, kým nedosiahnete stabilný stav a zlyhania BSOD sa zastavia.
Majte na pamäti, že táto metóda sa týka iba tých, ktorí pretaktovali komponenty ručne (z BIOSu alebo vyhradeného pomocného programu). Ak váš počítač používa technológiu poskytnutú výrobcom, ktorá automaticky zvyšuje frekvencie procesora na požiadanie ( Turbo Boost od spoločnosti Intel alebo jej ekvivalent), nevypínajte ju, pretože to nebude mať žiadny rozdiel.
Metóda 3: Zakážte stavy C a EIST v systéme BIOS
Bez ohľadu na architektúru vášho počítača váš OS pravdepodobne používa C-stav a EIST (vylepšená technológia Intel SpeedStep) na šetrenie energie, keď je procesor v nečinnom režime. Robí to zmenou napätia CPU počas nečinnosti alebo za iných okolností s nízkym zaťažením. V závislosti od modelu procesora to môže mať za následok nedostatočné napätie (podpätie), ktoré spustí náhodný BSOD. Tento scenár je pravdepodobný, ak dôjde k zlyhaniu niekoľko hodín po otvorení počítača alebo keď nič nerobí.
Túto teóriu môžete vyskúšať deaktivovaním dvoch technológií v systéme BIOS . Presné kroky sa však budú líšiť v závislosti od základnej dosky. Vo väčšine verzií systému BIOS sa tieto dve nastavenia nachádzajú v ponuke Rozšírené> Konfigurácia procesora> Správa napájania procesora . Potom ich obe deaktivujte a uložte konfiguráciu.

Ak sa zlyhania BSOD vyskytujú aj naďalej, keď je stav C a EIST deaktivované, vráťte sa do systému BIOS, znova ich povoľte a pokračujte nižšie uvedenou metódou.
Metóda 4: Riešenie problémov s neidentickými pamäťami RAM
Ako sa ukázalo, zlyhanie BSOD súvisiace s ntkrnlmp.exe je oveľa bežnejšie v počítačoch s neidentickými pamäťami RAM. Majte na pamäti, že mať dve pamäte RAM od rovnakého výrobcu nemusí nutne znamenať, že sú identické (z hľadiska frekvencie).
Poznámka: Palice Corsair sú notoricky známe pre rôzne časovania (s rôznymi rýchlosťami), čo podporuje pád BSOD.
Ak máte v systéme nainštalované dve neprekonateľné pamäťové karty RAM, jednu vyberte a skontrolujte, či k zlyhaniam stále nedochádza. Ak k BSOD havárii nedôjde s osamelým kľúčom RAM, prakticky to dokazuje, že existuje určitá nekompatibilita spôsobená spôsobom, akým vaša základná doska zaobchádza s prítomnosťou viacerých, neidentických pamätí RAM. Ak je to tak, môžete tento problém vyriešiť investovaním do správnej dvojkanálovej súpravy RAM.
V prípade, že máte iba jednu pamäť RAM, môžete ju skontrolovať pomocou softvéru s názvom Memtest na prípadné poruchy . Aby ste uľahčili celý proces, postupujte podľa podrobných pokynov uvedených v tomto článku (Váš počítač má problém s pamäťou).
Ak ste zistili, že pamäťové karty RAM fungujú správne, prejdite na postup uvedený nižšie.
Metóda 5: Vyšetrovanie nedostatočného problému so zdrojom alebo napájacím adaptérom
BSOD chybysú často spojené s nedostatočnou kapacitou napájacieho zdroja (PSU) alebo chybným sieťovým adaptérom . Ako sa ukázalo, niektorým používateľom sa podarilo zastaviť zlyhania BSOD súvisiace s ntkrnlmp.exe zmenou napájacieho adaptéra alebo aktualizáciou na výkonnejší napájací zdroj.
Používatelia počítačov
Ak ste nedávno inovovali niektorú zo svojich hardvérových súčastí na svojom PC, je celkom možné, že si napájací zdroj ťažko drží krok s novou spotrebou energie. Majte na pamäti, že väčšina napájacích zdrojov nebude schopná dodať výstupný výkon, ktorý je uvedený na štítku.
Ak máte podozrenie, že to je príčina zlyhania vášho BSOD, skúste spustiť počítač s minimálnymi minimálnymi komponentmi, aby ste čo najviac znížili spotrebu energie. Môžete vybrať vyhradenú zvukovú kartu (ak je k dispozícii), odpojiť napájanie z jednotky DVD a spustiť zariadenie iba s jednou pamäťou RAM. Ak máte nastavenie SLI / CrossFire, spustite počítač iba s jedným pripojeným grafickým procesorom.
V prípade, že sa zlyhania zastavia, kým spustíte počítač s minimom komponentov, je veľká šanca, že za to môže váš napájací zdroj. Predtým, ako začnete nakupovať nový zdroj napájania, použite kalkulačku napájacieho zdroja, ako je táto (tu), aby ste zistili, či súčasný napájací zdroj spĺňa minimálne požiadavky na vaše zariadenie. Ak je, pravdepodobne sa oplatí investovať do výkonnejšieho napájacieho zdroja.
Používatelia notebookov / notebookov
Ak narazíte na poruchu BSOD na prenosnom počítači alebo notebooku, musíte skontrolovať sieťový adaptér. Niektorí používatelia notebookov opravili chybu výmenou sieťového adaptéra. Túto teóriu môžete vyskúšať iba pomocou batérie - batériu úplne nabite, kým je laptop vypnutý, a pred zapnutím odpojte napájací kábel.
If there are no BSOD crashes while the power cable unplugged, you can probably assume that the AC charger is fluctuating the voltage and causing the crash. This typically happens with generic AC adapter brands and is far more likely on proper OEM charger. But before you buy a new charger, you can confirm that it’s the culprit by using a voltmeter/multimeter to test if the AC is outputting the advertised voltage consistently.
If you determined that the PSU/AC adapter is not the cause of your issue, move to the next method.
Method 6: Troubleshooting for a WU issue
Some users have managed identified Windows Update as the culprit for the BSOD crash related to ntkrnlmp.exe. This typically happens if the installation of a driver (installed through WU) is interrupted by an unexpected shutdown.
If you’re suspecting WU as the culprit, start by making sure that you have installed all drivers scheduled to update through WU. If your system is dealing with a driver botched by WU, the following procedure might force an override and stop the BSOD error:
- Press Windows key + R to open a Run window. Type “control update” and hit Enter to open Windows Update.
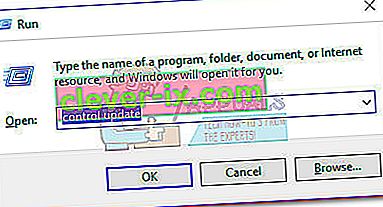
- In the Windows Update tab, click the Check for updates button and install any available updates.
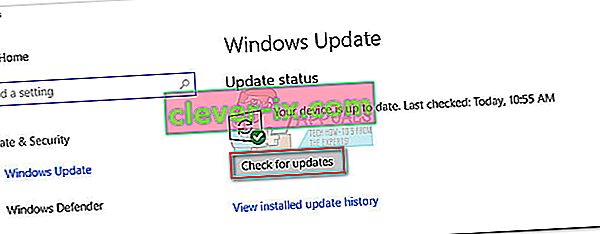
- Once all available updates are installed, reboot your system and see if the issue is resolved. If it isn’t, follow the instructions below.
Using System Restore to fix the BSOD crash
A BSOD crash related to ntkrnlmp.exe can turn out to be a symptom of a broken/corrupted Windows update component. If you are unable to update through WU (updates failing or no new updates available for a long time), it’s worth it to do a system restore to a previous point from where the update component was working properly.
Note: System Restore is a recovery tool that allows you to reverse certain changes that were made to your operating system. Think of it as an “undo” feature for the most important parts of Windows.
Here’s a quick guide to doing a system restore to a previous point:
- Press Windows key + R to open a Run command. Type rstrui and hit Enter to open System Restore.
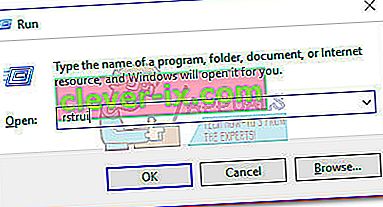
- Hit Next in the first window and then check the box next to Show more restore points. Select a restore point prior to when the update component started malfunctioning and click the Next button.
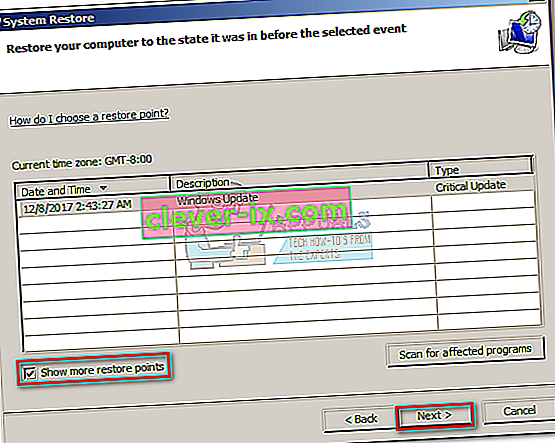
- Hit Finish and then click Yes at the next prompt to start the restore process. When the restore is complete, your PC will automatically restart. Once your OS is restored to a previous version, see if the BSOD crashes have stopped.
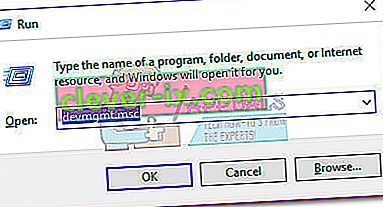
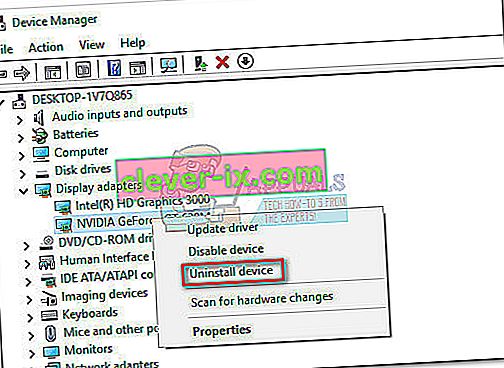 Poznámka: V časti Grafické adaptéry sa môžu zobraziť dve rôzne položky . K tomu obvykle dochádza u notebookov a notebookov, ktoré majú integrovanú aj vyhradenú grafickú kartu. V takom prípade odinštalujte oba ovládače grafického adaptéra.
Poznámka: V časti Grafické adaptéry sa môžu zobraziť dve rôzne položky . K tomu obvykle dochádza u notebookov a notebookov, ktoré majú integrovanú aj vyhradenú grafickú kartu. V takom prípade odinštalujte oba ovládače grafického adaptéra.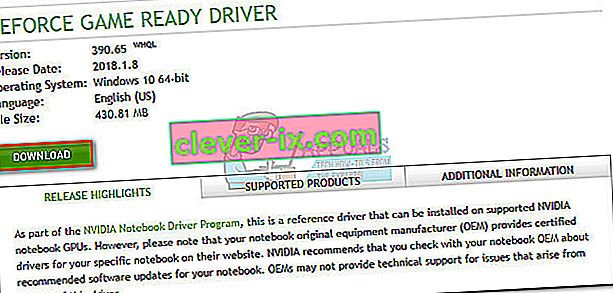 Poznámka: Nerobte si starosti s manuálnym sťahovaním integrovaného grafického ovládača, ak ste ho predtým odinštalovali. Systém Windows ho automaticky preinštaluje pri ďalšom reštarte, ak chýba.
Poznámka: Nerobte si starosti s manuálnym sťahovaním integrovaného grafického ovládača, ak ste ho predtým odinštalovali. Systém Windows ho automaticky preinštaluje pri ďalšom reštarte, ak chýba.