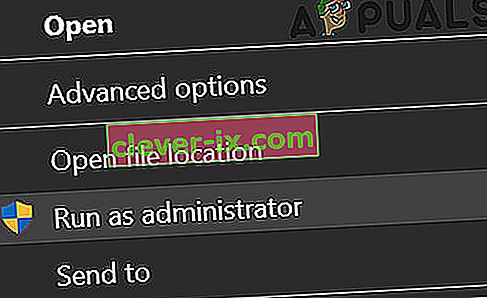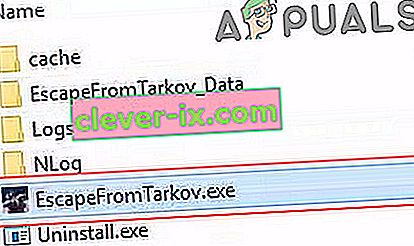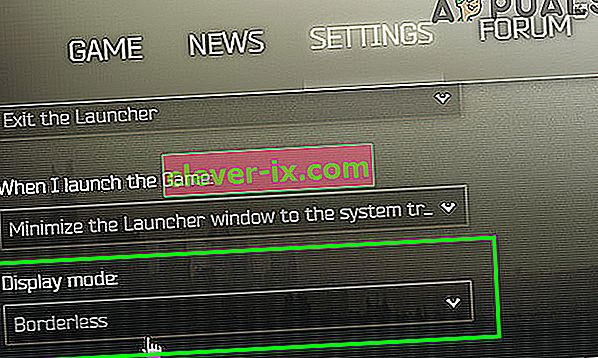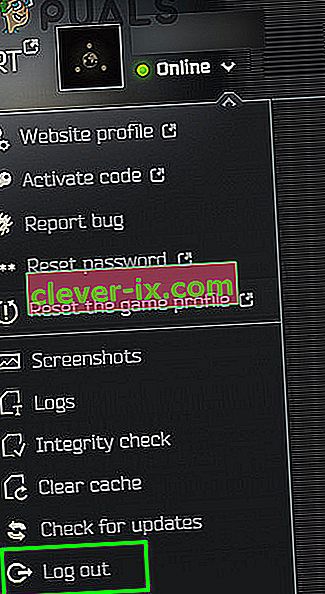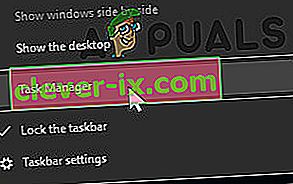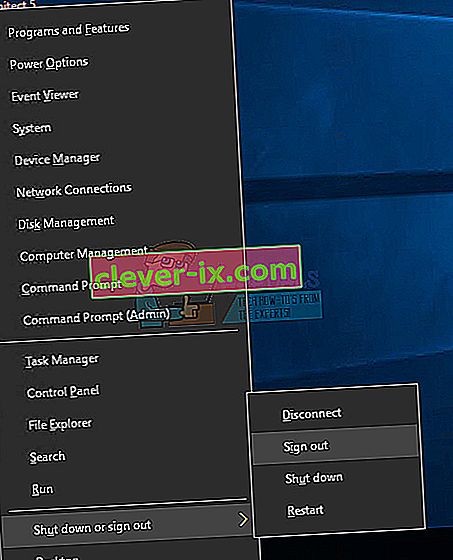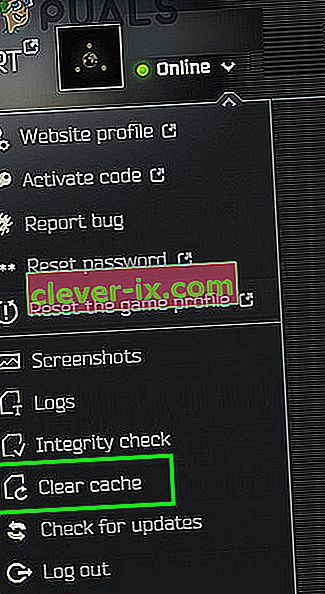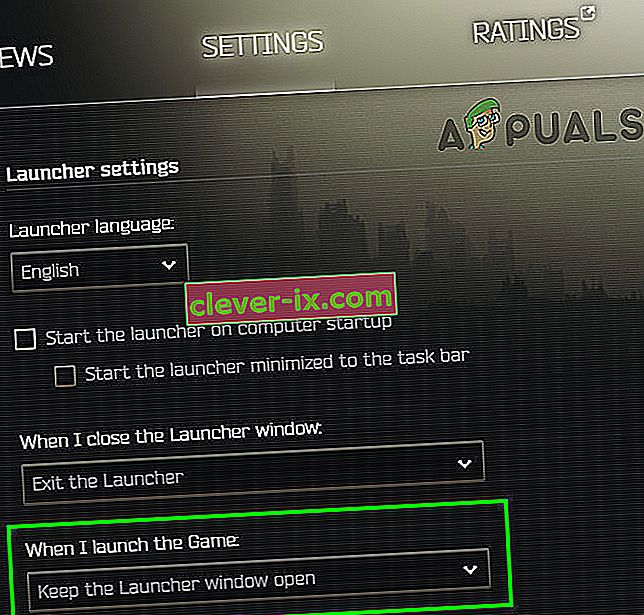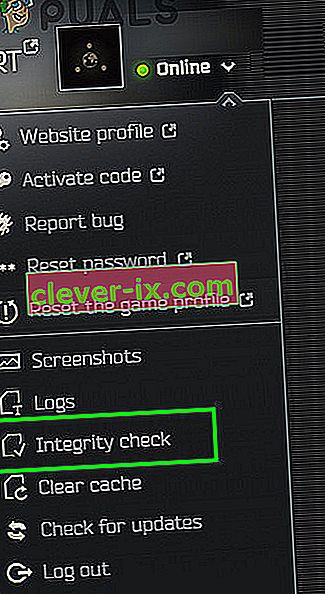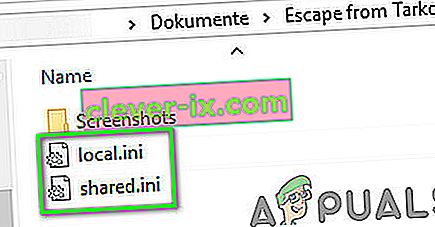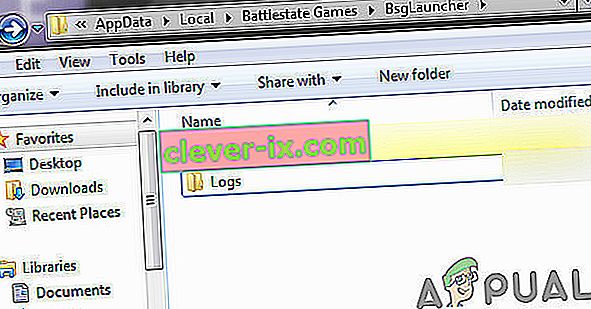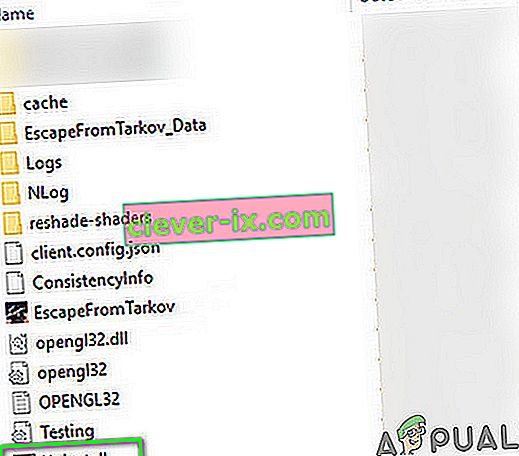Únik z Tarkova sa nemusí dať spustiť z dôvodu konfliktu aplikácií alebo zastaraných ovládačov systému. Problém môže spôsobiť aj nedostatok správcovských práv alebo poškodená inštalácia systému Windows.
Keď postihnutý používateľ spustí hru, hra sa objaví, ale nič sa nestane. Niekedy sa zobrazuje buď čierna obrazovka alebo modrý kolovrátok (po kliknutí na tlačidlo prehrávania). V niektorých prípadoch počítač zamrzne a používatelia musia systém dôrazne reštartovať, aby sa zbavili čiernej obrazovky alebo modrého kolovrátku.

Predtým, ako budete pokračovať v riešení opravy Escape from Tarkov, uistite sa, že sú aktualizované vaše antivírusové / firewall aplikácie . Ak ste účastníkom programu Windows Insider , ukončite program a skúste spustiť hru. Okrem toho skúste použiť iný herný server, aby ste vylúčili preťaženie regionálnych serverov. Ďalej, ak sa zobrazuje inštalačné tlačidlo (aj keď je hra nainštalovaná), kliknite na možnosť „ nastaviť cestu k existujúcej inštalácii hry “ (zvyčajne sa nachádza tesne nad inštalačným tlačidlom) a nasmerujte ju do inštalačného adresára hra. Overenie súborov hry môže trvať 10 až 15 minút a potom sa hra môže bez problémov spustiť.

Riešenie 1: Otvorte hru a spúšťač ako správca
Spoločnosť Microsoft implementovala v najnovších verziách operačného systému Windows rôzne metódy a techniky, aby chránila svojich používateľov. Jednou z takých vecí je implementácia užívateľských práv na prístup k základným systémovým zdrojom. Ak launcher / hra nemá požadované privilégiá na prístup k základným systémovým / sieťovým prostriedkom, potom sa hra nemusí spustiť. V takom prípade môže problém vyriešiť otvorenie spúšťača / hry s oprávneniami správcu.
- Kliknite pravým tlačidlom myši na odkaz na spúšťač a v zobrazenej ponuke kliknite na príkaz Spustiť ako správca .
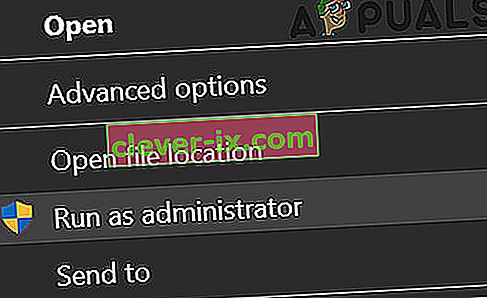
- Teraz otvorte hru a skontrolujte, či funguje dobre.
- Ak nie, ukončite hru a spúšťač. Opäť otvorte spúšťač s oprávneniami správcu.
- Potom minimalizujte spúšťač a prejdite do umiestnenia súboru exe (escapefromtarkov.exe). Zvyčajne ide o toto miesto:
C: \ Program Files \ Escape_From_Tarkov
- Teraz kliknite pravým tlačidlom myši na súbor escapefromtarkov.exe a potom kliknite na príkaz Spustiť ako správca .
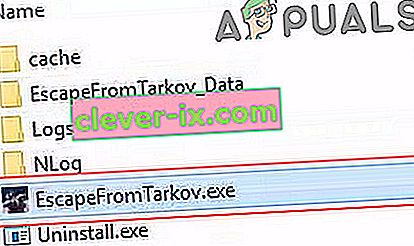
- Potom skontrolujte, či hra funguje dobre.
- Ak nie, ukončite hru, spustite hru cez spúšťač (po prechode na ňu) a skontrolujte, či to funguje dobre.
Riešenie 2: Otvorte hru v okne Borderless
Únik z Tarkova je možné nakonfigurovať tak, aby používal rôzne režimy zobrazenia. Ak režim zobrazenia hry nie je optimálny pre váš systém, môže sa stať, že sa hra nespustí. Za daných podmienok môže problém vyriešiť spustenie hry v režime Windows bez okrajov.
- Otvorte spúšťač s oprávneniami správcu a prejdite na kartu Nastavenia .
- Teraz kliknite na rozbaľovacie pole Display a vyberte možnosť Borderless .
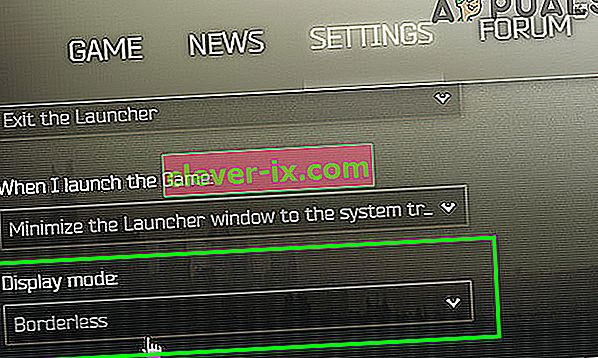
- Potom otvorte hru a skontrolujte, či začala fungovať dobre.
Riešenie 3: Vymazanie súborov z vyrovnávacej pamäte a dočasných súborov
Problém, s ktorým sa stretávate, môže byť spôsobený komunikačnou chybou spôsobenou súbormi cache / dočasnými. Ak chcete vylúčiť akýkoľvek takýto problém, bude dobré sa z hry odhlásiť, vyčistiť priečinok cache / temp a potom sa znova prihlásiť.
- Otvorte spúšťač a kliknite na šípku tesne pod menom používateľa.
- Potom v zobrazenej ponuke kliknite na Odhlásiť sa .
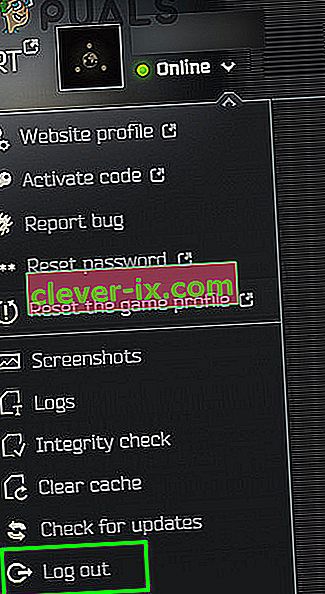
- Teraz ukončite spúšťač. Potom kliknite pravým tlačidlom myši na panel úloh a v zobrazenej ponuke kliknite na ikonu Správca úloh .
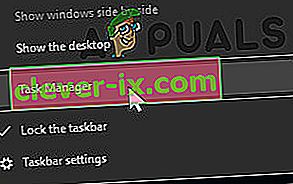
- Teraz ukončite všetky procesy patriace do spúšťača a hry.
- Potom sa odhláste z používateľského účtu systému Windows.
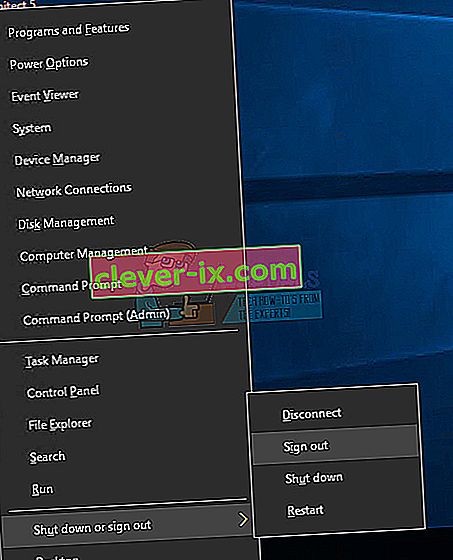
- Teraz sa prihláste späť do používateľského účtu Windows.
- Potom odstráňte dočasné súbory z vášho systému.
- Teraz v prehliadači súborov otvorte nasledujúce umiestnenie:
C: \ Program Files (x86) \ Common Files \ Battleye
- Potom vymažte všetky súbory v priečinku Battleye.
- Teraz otvorte spúšťač s oprávneniami správcu a prihláste sa do spúšťača. Rozbaľte tlačidlo so šípkou pod menom používateľa a v zobrazenej ponuke kliknite na položku Vymazať medzipamäť .
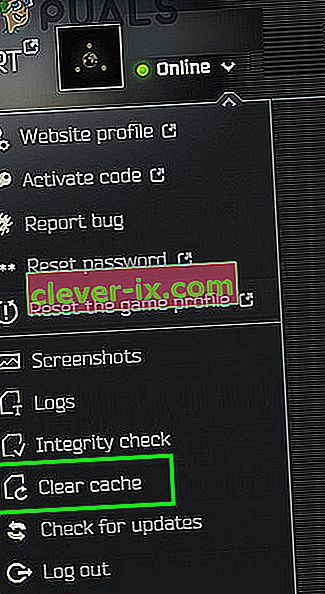
- Teraz prejdite na kartu Nastavenia spúšťača a pod možnosťou Keď spustím hru , otvorte rozbaľovacie pole a vyberte možnosť Ponechať otvorené okno spúšťača .
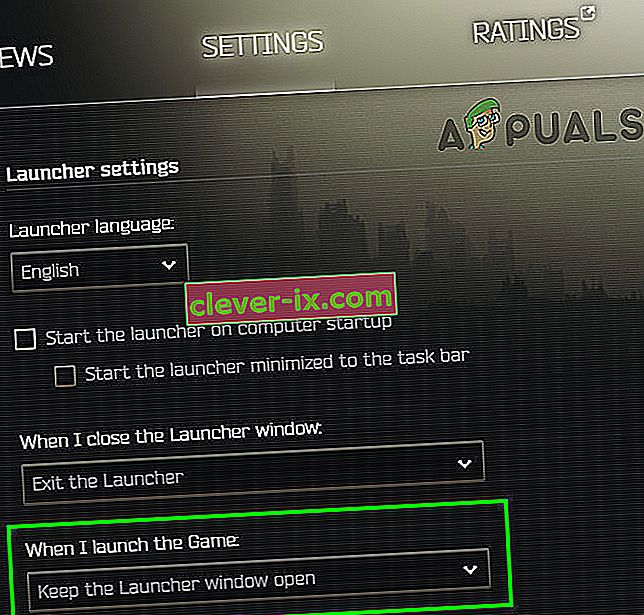
- Teraz spustite hru a skontrolujte, či v nej nie je chyba.
Riešenie 4: Aktualizujte systémové ovládače a Windows na najnovšiu verziu
Windows a systémové ovládače sú neustále aktualizované, aby vyhovovali novým technologickým vývojom a opravovali známe chyby. Ak používate zastarané ovládače systému alebo verziu systému Windows, môže sa stať, že sa hra nespustí. V tomto scenári môže problém vyriešiť aktualizácia systému Windows a systémových ovládačov.
- Aktualizujte si ovládače systému.
- Aktualizujte tiež svoj Windows na najnovšiu verziu.
- Potom otvorte spúšťač / hru s oprávneniami správcu a skontrolujte, či funguje správne.
Riešenie 5: Vyčistite bootovanie systému a vyhľadajte softvérové konflikty
Aplikácie zdieľajú systémové / sieťové prostriedky v operačnom systéme Windows a koexistujú. Ak zdroj nevyhnutný pre fungovanie hry Escape from Tarkov nie je k dispozícii kvôli aplikácii tretej strany, môže sa spustenie hry nepodariť. Ak chcete vylúčiť akýkoľvek takýto konflikt softvéru, vyčistite systém.
- Čisté zavedenie systému.
- Potom spustite hru a skontrolujte, či funguje dobre. Ak je to tak, potom sa pokúste zistiť problematickú aplikáciu. Nvidia GeForce Experience vytvoril tento typ problému v minulosti pre túto hru.
Riešenie 6: Dočasne vypnite antivírusové aplikácie alebo brány firewall
Dôležitosť vašich antivírusových aplikácií / brány firewall v zabezpečení vášho zariadenia a údajov sa nedá poprieť. Ale tieto aplikácie majú históriu vytvárania problémov pre hry, najmä online. Ak chcete vylúčiť problémy týchto aplikácií, bude dobré dočasne deaktivovať antivírus alebo bránu firewall.
Varovanie : Postupujte na svoje vlastné riziko, pretože deaktivácia antivírusových / firewallových aplikácií môže váš systém vystaviť hrozbám ako vírusy a trójske kone atď.
- Dočasne vypnite antivírusový systém vášho systému a vypnite bránu firewall vášho systému. Ak preberá činnosť antivírusu alebo brány firewall, dávajte pozor na program Windows Defender .
- Ak program Windows Defender prevzal činnosť antivírusu / brány firewall, potom buď pridajte výnimku pre spúšťač exe a EscapeFromTarkov.exe v nastaveniach programu Windows Defender, alebo tiež vypnite program Windows Defender .
- Potom otvorte spúšťač a hru a skontrolujte, či hra neobsahuje chyby.
Riešenie 7: Skontrolujte integritu herných súborov
Zlé sektory na pevnom disku vášho systému alebo náhle zlyhanie napájania sú častými príčinami poškodenia herných súborov. Ak sú súbory hry poškodené, môže sa stať, že sa hra nespustí. Ak chcete niečo také vylúčiť, bude dobré skontrolovať integritu herných súborov.
- Otvorte spúšťač a rozbaľte šípku tesne pod svojím menom.
- Potom v zobrazenej ponuke kliknite na „ Kontrola integrity “.
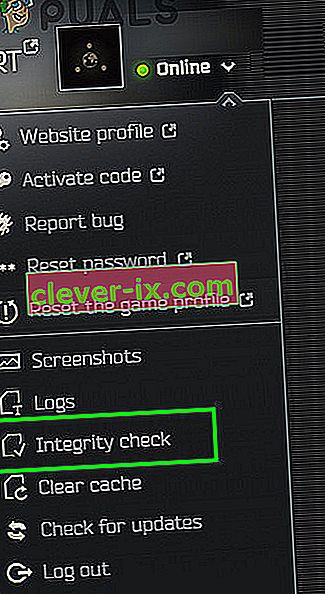
- Potom počkajte niekoľko minút, kým sa proces nedokončí (zvyčajne to trvá 10 až 15 minút).
- Potom otvorte hru a skontrolujte, či v hre nie je chyba.
Riešenie 8: Obnovte pôvodné nastavenia hry / spúšťača
Každý hráč si prispôsobuje rôzne herné nastavenia podľa svojich požiadaviek. Ak ste nesprávne nakonfigurovali základné nastavenie hry Escape from Tarkov, potom sa hra nemusí spustiť. V takom prípade môže problém vyriešiť obnovenie pôvodných nastavení hry.
- Ukončite hru / spúšťač a zabite všetky súvisiace procesy pomocou Správcu úloh.
- Teraz stlačte klávesy Windows + R, aby ste vyvolali príkazové pole Spustiť .
- Potom zadajte „ Dokumenty “ a stlačte kláves Enter .
- Teraz otvorte priečinok „ Escape from Tarkov “ (Toto je predvolené umiestnenie, ak ste priečinok umiestnili na iné miesto a potom ho otvorte).
- Potom odstráňte súbory Local.ini a Shared.ini .
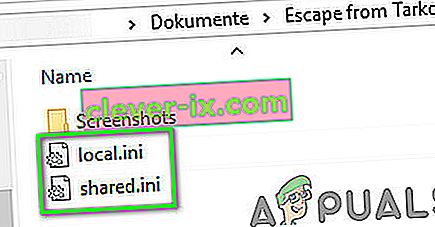
- Teraz otvorte spúšťač a hru a skontrolujte, či nie je v chybe jasná.
Riešenie 9: Odstráňte protokoly hier
Takmer každá softvérová aplikácia používa protokoly na ukladanie rôznych typov informácií. Ak je niektorý z predchádzajúcich protokolov hry / spúšťača poškodený, môže sa v hre vyskytnúť diskutovaná chyba. V takom prípade môže problém vyriešiť odstránenie protokolov.
- Ukončite hru a spúšťač.
- Stlačením klávesov Windows + R vyvolejte príkazové pole Spustiť . Potom doň zadajte nasledujúcu cestu:
% USERPROFILE% \ AppData \ Local \ Battlestate GamesBsg \ BsgLauncher \ Logs
- Teraz vymažte všetky súbory v priečinku Logs.
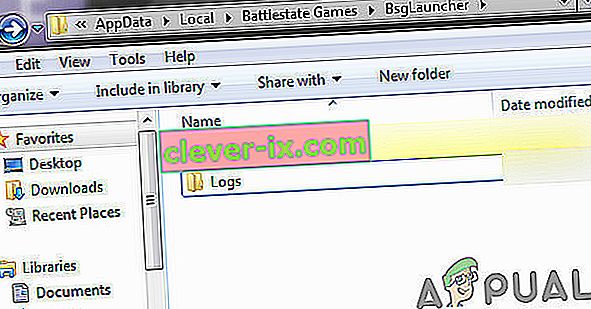
- Potom otvorte spúšťač / hru s oprávneniami správcu a skontrolujte, či nie je v chybe jasná.
Riešenie 10: Vytvorte nový profil používateľa systému Windows
Poškodené položky spojené s aktuálnym profilom používateľa systému Windows môžu byť hlavnou príčinou problému, o ktorom sa diskutuje. V tomto scenári môže problém vyriešiť vytvorenie nového používateľského profilu a otvorenie hry / spúšťača prostredníctvom nového používateľského profilu.
- Vytvorte nový používateľský profil systému Windows.
- Potom otvorte spúšťač / hru s oprávneniami správcu a skontrolujte, či nie je v chybe jasná.
Riešenie 11: Zakážte pretaktovanie procesora / GPU
Pretaktovanie vášho CPU / GPU je vo svete hier bežnou normou. Je však známe, že je hlavnou príčinou mnohých problémov s hrami. Ak chcete skontrolovať, či sú problémy spôsobené pretaktovaním, bude dobré vrátiť sa k skladovým rýchlostiam vášho systému. Môžete získať pokyny, ako pretaktovať svoj grafický procesor a nastaviť tak hodiny systému tak, aby boli späť na sklade.
Riešenie 12: Odinštalujte hru / spúšťač a potom znova nainštalujte
Ak vám doteraz nič nepomohlo, potom je hlavnou príčinou problému poškodená inštalácia spúšťača / hry. V takom prípade môže problém vyriešiť odinštalovanie hry / spúšťača a následná inštalácia hry / spúšťača.
- Odhlásenie a ukončenie hry / spúšťača.
- Otvorte prieskumník súborov a prejdite do inštalačného adresára spúšťača. Zvyčajne to je:
C: \ Battlestate Games \ BsgLauncher
- Teraz spustite súbor na odinštalovanie (uninstall.exe alebo unins000.exe).
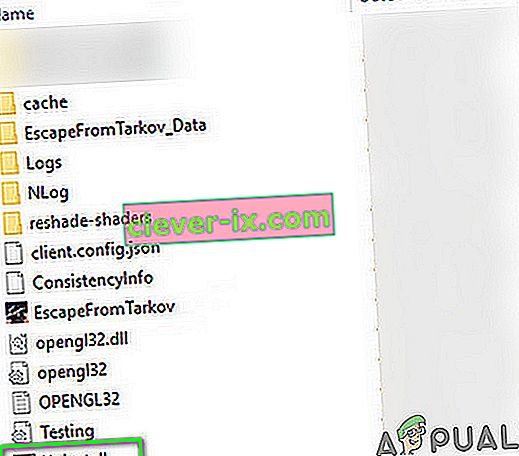
- Potom postupujte podľa pokynov na obrazovke a dokončite proces odinštalovania.
- Po dokončení odinštalovania otvorte prehľadávač súborov a prejdite do priečinka Dokumenty vo vašom systéme.
- Teraz vyhľadajte a vymažte priečinok „ Escape from Tarkov “.
- Opäť otvorte inštalačnú jednotku spúšťača. Zvyčajne disk C .
- Teraz vyhľadajte a odstráňte priečinok Battlestate Games . Týmto sa odstránia položky v týchto adresároch, ako sú zálohy alebo konfiguračné súbory.
- Potom reštartujte systém.
- Po reštarte nainštalujte hru / spúšťač a dúfajme, že hra nebude obsahovať chybu.
Ak problémy pretrvávajú, skúste buď resetovať systém, alebo vykonať čistú inštaláciu systému Windows.