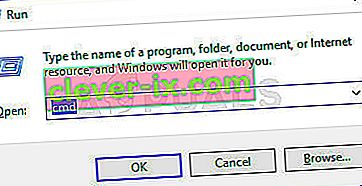Skenovanie SFC (Kontrola systémových súborov) je veľmi užitočný nástroj zabudovaný do každej verzie operačného systému Windows. Skenovanie SFC analyzuje všetky systémové súbory na poškodenie a poškodenie a opravuje všetky problémy so zistenými systémovými súbormi nahradením poškodených alebo poškodených systémových súborov úplne čerstvými verziami uloženými v pamäti. Úspešné skenovanie SFC môže vyriešiť množstvo rôznych problémov s počítačom so systémom Windows, ale skenovanie SFC môže tiež úplne zlyhať. Keď skenovanie SFC zlyhá, zobrazí sa chybové hlásenie s vysvetlením, čo sa pokazilo a prečo skenovanie zlyhalo. Mnoho používateľov systému Windows uvidí nasledujúce chybové hlásenie, keď spustia skenovanie SFC, ktoré zlyhá:
„Ochrana prostriedkov systému Windows nemôže vykonať požadovanú operáciu“
Toto chybové hlásenie sa môže zobraziť na konci skenovania SFC alebo keď sa skenovanie SFC na chvíľu zasekne v rovnakom štádiu a potom zlyhá. Okrem toho je známe, že tento problém ovplyvňuje všetky verzie operačného systému Windows, ktoré spoločnosť Microsoft v súčasnosti podporuje - od Windows 7 po Windows 10. Aj keď presná príčina tohto problému nebola potvrdená a môže sa líšiť od prípadu k prípadu. na druhej strane je tento problém často spájaný s obslužným programom SFC, ktorý z jedného alebo druhého dôvodu nemôže získať prístup k súborom, ktoré potrebuje buď na fungovanie, alebo na kontrolu poškodenia a poškodenia. Keď skenovanie SFC zlyhá a zobrazí sa toto chybové hlásenie, môžete si byť istí, že všetky poškodené alebo poškodené systémové súbory, ktoré mohol nájsť, neboli opravené, a preto je problém dosť závažný.

Našťastie však bola väčšina používateľov systému Windows, ktorých sa tento problém v minulosti týkal, schopná vyriešiť pomocou jedného alebo druhého riešenia. Nasledujú najefektívnejšie riešenia, ktoré môžete použiť na vyriešenie tohto problému:
Riešenie 1: Spustite obslužný program CHKDSK
CHKDSK je zabudovaný obslužný program Windows schopný skenovať oddiely pevného disku, testovať integritu ich súborového systému a opravovať chyby logického systému súborov. V niektorých prípadoch je spustením pomocného programu CHKDSK opravený akýkoľvek problém, ktorý spôsoboval zlyhanie kontroly SFC, čím sa tento problém účinne zbaví. Ak chcete použiť toto riešenie, musíte:
- Otvorte ponuku Štart
- Vyhľadajte „ cmd “.

- Pravým tlačidlom myši kliknite na výsledok vyhľadávania s názvom cmd a kliknite na príkaz Spustiť ako správca .
Poznámka: Môže sa od vás vyžadovať poskytnutie potvrdenia alebo hesla správcu. Ak je to tak, uveďte všetko, čo je potrebné.
- Do vybraného príkazového riadku zadajte nasledovné a stlačte kláves Enter :
CHKDSK C: / R

- Po vykonaní príkazu budete informovaní, že pomôcka CHKDSK sa spustí pri ďalšom zavedení. V tomto okamihu zadajte y do vybraného príkazového riadku a stlačte kláves Enter .
- Zatvorte zvýšený príkazový riadok .
- Reštartujte počítač.
- Keď sa počítač spustí, program CHKDSK sa spustí. Nástroj CHKDSK môže trvať pomerne dlho (v závislosti od toho, aký veľký je HDD / SSD počítača), takže buďte trpezliví.

Po dokončení programu CHKDSK sa počítač spustí normálne. Môžete spustiť skenovanie SFC a zistiť, či bol problém odstránený.
Riešenie 2: Upravte deskriptory zabezpečenia v priečinku winsxs
Jedným z možných dôvodov zlyhania skenovania SFC na ovplyvnenom počítači je skutočnosť, že obslužný program SFC nemá prístup k priečinku winsxs ( C: \ Windows \ winsxs ) z dôvodu problémov s bezpečnostnými deskriptormi priečinka. Ak je to tak, všetko, čo musíte urobiť, aby ste sa zbavili problému, sú:
- Otvorte ponuku Štart
- Vyhľadajte „ cmd “.
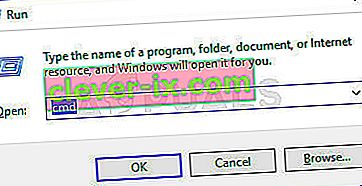
- Pravým tlačidlom myši kliknite na výsledok vyhľadávania s názvom cmd a kliknite na príkaz Spustiť ako správca .
Poznámka: Môže sa od vás vyžadovať poskytnutie potvrdenia alebo hesla správcu. Ak je to tak, uveďte všetko, čo je potrebné.
- Do vybraného príkazového riadku zadajte nasledovné a stlačte kláves Enter :
ICACLS C: \ Windows \ winsxs
- Po vykonaní príkazu zatvorte vyvýšený príkazový riadok .
- Reštartujte počítač a po spustení spustite skenovanie SFC, aby ste zistili, či bol problém vyriešený.

Riešenie 3: Vykonajte opravnú inštaláciu systému Windows
Inštalácia opravy je možnosť, ktorú majú všetci používatelia systému Windows - táto možnosť umožňuje používateľom opraviť všetky dôležité systémové súbory a opraviť takmer akýkoľvek problém, ktorý trápi ich počítače. Aj napriek tomu, že sa označuje ako „opravná inštalácia“, nepreinštaluje systém Windows. Jednoduchá opravná inštalácia namiesto toho opraví čo najviac problémov s postihnutým počítačom, a preto je možné vykonať opravnú inštaláciu bez straty údajov uložených v príslušnom počítači.
Existuje celkom slušná šanca, že vykonanie inštalácie opravy bude schopné opraviť všetko, čo spôsobuje zlyhanie skenovania SFC v počítači, a zobraziť chybové hlásenie „ Ochrana zdrojov systému Windows nemôže vykonať požadovanú operáciu “. Okrem toho je inštalácia opravy dosť jednoduchý a priamy proces.
Riešenie 4: Čistú inštaláciu systému Windows od začiatku
Ak ani opravná inštalácia systému Windows nedokáže tento problém vo vašom prípade vyriešiť a skenovanie SFC v počítači po vykonaní opravnej inštalácie stále zlyhá, najlepším riešením by bolo určite čistú inštaláciu systému Windows od nuly. Čistá inštalácia systému Windows znamená vyčistenie vašej súčasnej inštalácie systému Windows - spolu so všetkými nainštalovanými aplikáciami a uloženými údajmi a následnú inštaláciu úplne nového, nového operačného systému Windows, ktorý je takmer vo všetkých prípadoch úplne rovnakou verziou systému Windows, ako bola predtým nainštalovaná. na danom počítači.
Pretože čistá inštalácia systému Windows znamená, že budete systém Windows preinštalovať úplne od začiatku a váš počítač bude neskôr ako nový, je skutočne veľká šanca, že sa čistá inštalácia tohto problému zbaví. Pretože čistá inštalácia tiež zbaví všetkých údajov uložených v cieľovom počítači, dôrazne sa odporúča, aby ste si pred čistou inštaláciou zálohovali všetky údaje, ktoré nechcete stratiť. Ak neviete presne, ako môžete vyčistiť inštaláciu systému Windows od nuly.
Ak je pravdepodobné, že tento problém nebude mať vplyv na váš počítač, a to ani po čistej inštalácii systému Windows, zostáva jediným pravdepodobným vysvetlením problému, že HDD / SSD vášho počítača zlyhal alebo začína zlyhávať. Obslužný program SFC nemusí byť schopný získať prístup k súborom, ktoré potrebuje na svoju činnosť, alebo k súborom, ktoré potrebuje na skenovanie, pretože sa nachádzajú v sektoroch pevného disku / disku SSD vášho počítača, ktoré sa už poškodili, a ak je to tak, urobte najlepší postup Akcia spočíva v zistení, či váš HDD / SSD skutočne zlyhal alebo zlyháva, a potom ho vymeňte skôr, ako sa stane niečo katastrofické.
Ak chcete zistiť, či HDD / SSD vášho počítača zlyháva alebo nie, mali by ste skontrolovať zlyhania pevného disku. Môžete si však tiež zvoliť, či si necháte profesionálne pozrieť HDD / SSD pre každý prípad. Ak je disk HDD / SSD stále v záruke, dôrazne sa odporúča odoslať ho výrobcovi a nechať ho skontrolovať, či skutočne zlyhal alebo zlyháva, či je opravený alebo vymenený.
Riešenie 5: Povolenie Inštalátora modulu Windows
V niektorých prípadoch môže byť služba Windows Modules Installer deaktivovaná, kvôli čomu sa spúšťa táto chyba. Preto v tomto kroku otvoríme okno správy služieb a potom ho povolíme. Pre to:
- Stlačením klávesov „Windows“ + „R“ otvorte výzvu „Spustiť“.
- Zadajte „Services.msc“ a stlačte „Enter“.

- Prejdite zoznamom nadol a dvakrát kliknite na položku „Windows Module Installer“.
- Vyberte možnosť „Štart“ a počkajte, kým sa služba spustí.
- Vykonajte skenovanie SFC a skontrolujte, či problém pretrváva.
Riešenie 6: Vykonávanie príkazov
V určitých prípadoch môže byť momentálne spustená verzia systému Windows chybná, kvôli ktorej je táto chyba spôsobená. Preto v tomto kroku najskôr zavedieme možnosti obnovenia a potom tam otvoríme príkazový riadok. Tam vykonáme niektoré príkazy na kontrolu chýb v inštalácii systému Windows. Pre to:
- Reštartujte počítač a spustite možnosti obnovenia.
- V možnostiach obnovenia otvorte CMD .
- Zadajte príkaz a stlačte kláves „Enter“, aby ste vykonali nasledujúci príkaz.
sfc / SKENOVAŤ / OFFBOOTDIR = c: \ / OFFWINDIR = c: \ windows
- Skontrolujte, či problém stále pretrváva.
Poznámka: Mali by ste sa tiež pokúsiť spustiť skenovanie SFC v bezpečnom režime, aby ste vylúčili rušenie aplikácií alebo služieb tretích strán.