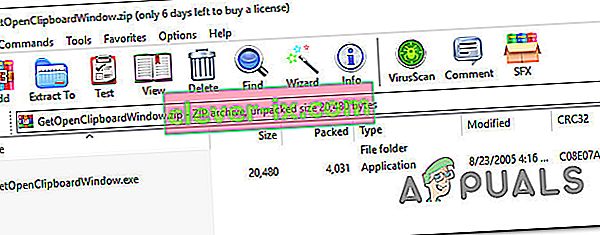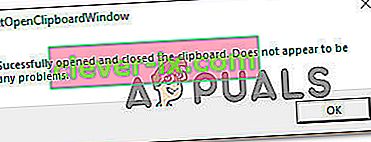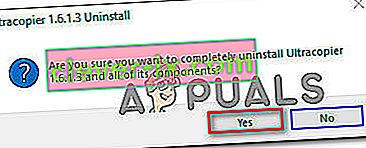Niektorí používatelia systému Windows hlásia, že funkcia kopírovania a vkladania pre nich zrazu prestala fungovať. Zdá sa, že sa tento problém líši od problému s kopírovaním / vkladaním aplikácie iCloud Notes , pretože sa problém vyskytuje v celom systéme, nielen pri použití určitej aplikácie. Tento problém sa údajne vyskytuje v systémoch Windows 7, Windows 8.1 a Windows 10.

Čo spôsobuje, že funkcia kopírovania / vkladania prestáva pracovať v systéme Windows?
Pozreli sme sa na tento konkrétny problém analýzou rôznych správ používateľov a stratégií opráv, ktoré používatelia systému Windows nasadili, aby sme sa dostali k základu problému. Na základe našich vyšetrovaní existuje niekoľko rôznych príčin, ktoré by mohli viesť k týmto príznakom:
- Poznámkový blok ++ uzamkne schránku - Ako už veľa používateľov informovalo, je známe, že tento konkrétny problém nastáva, keď sa používateľ pokúsi skopírovať veľké množstvo údajov naraz. V týchto situáciách je známe, že program Poznámkový blok ++ uzamkne schránku, čo robí funkciu kopírovania a vkladania nepoužiteľnou.
- Skratka Skype je v rozpore s funkciou Kopírovanie - Ak ste si všimli, že iba funkcia Kopírovanie nefunguje správne, zatiaľ čo funkcia Prilepenie funguje zamýšľaným spôsobom, je pravdepodobné, že skratka Skypu je v rozpore s skratkou Kopírovať. V takom prípade je jediným riešením jednoducho zakázať klávesové skratky v aplikácii Skype, aby sa klávesová skratka eliminovala.
- Aplikácia alebo proces blokuje schránku - Mnoho aplikácií a procesov na pozadí môže skončiť uzamknutím schránky, najmä v systéme Windows 7. Kedykoľvek k tomu dôjde, máte k dispozícii množstvo trikov, ktoré vám klávesnicu odomknú (príkaz CMD, aplikácie tretích strán). , atď.)
- Program UltraCopier alebo SuperCopiers je v rozpore so zabudovanou funkciou kopírovania - Tieto dva pomocné programy môžu priniesť pokročilejšie metódy kopírovania, ale existuje veľa správ o ich konflikte so zabudovanou schránkou. Niekoľko používateľov v podobnej situácii uviedlo, že problém bol vyriešený až po odinštalovaní softvéru na kopírovanie súborov 3. strany.
Ak hľadáte opravu, ktorá vyrieši problém s kopírovaním / vkladaním v systéme Windows, tento článok vám poskytne niekoľko príručiek na riešenie problémov. Nižšie nájdete niekoľko rôznych opráv, ktoré používatelia v podobnej situácii úspešne použili na vyriešenie tejto situácie.
Aspoň jeden používateľ potvrdzuje, že všetky potenciálne opravy uvedené nižšie sú účinné, ale niektoré z nich vo vašom konkrétnom scenári nemusia byť použiteľné. Z tohto dôvodu vám odporúčame postupovať podľa uvedených pokynov. Jeden z nich je povinný vyriešiť tento problém za vás.
Metóda 1: Zatvorenie programu Poznámkový blok ++ (ak je k dispozícii)
Ako sa ukázalo, jedným z najbežnejších vinníkov, ktorí môžu blokovať vaše schopnosti kopírovania a vkladania, je Poznámkový blok ++. Je známe, že k tomu dochádza v situáciách, keď sa používateľ pokúsi skopírovať veľké množstvo údajov (vo vnútri aplikácie) v krátkom časovom rámci - v takom prípade by program Notepad ++ mohol blokovať schránku.
Najčastejšie postihnutí používatelia hlásia, že kedykoľvek k tomu dôjde, schránka zostane uzamknutá až do ďalšieho spustenia systému alebo do zatvorenia programu Poznámkový blok ++ . Najrýchlejšou opravou je samozrejme jednoducho zatvoriť aplikáciu Notepad ++ a zistiť, či je obnovená schopnosť kopírovania a vkladania.
Ak problémy pretrvávajú, prejdite na ďalší postup uvedený nižšie.
Metóda 2: Zakázanie klávesových skratiek v programe Skype (ak existuje)
Ako sa ukazuje, jednou z nepravdepodobných príčin, ktorá by mohla skončiť porušením funkcie kopírovania / vloženia v počítači so systémom Windows, je Skype. Nezabúdajte však, že toto je možné použiť, iba ak nemôžete použiť príkaz Control + C, ale ste schopní vložiť veci normálne.
Stáva sa to preto, že Skype má jednu klávesovú skratku s názvom Ignorovať hovor, ktorá má rovnakú kombináciu klávesov ako príkaz Kopírovať ( Ctrl + C ). Niekoľko postihnutých používateľov sa podarilo vyriešiť tento konflikt úplným vypnutím klávesových skratiek zo Skype.
Ak to chcete urobiť, otvorte Skype a prejdite na Nástroje> Možnosti> Rozšírené> Skratky a zrušte začiarknutie políčka pri Povoliť klávesové skratky .

Keď to urobíte, uložte zmeny a zistite, či máte možnosť znova použiť príkazy Kopírovať a prilepiť.
Ak problémy stále pretrvávajú, prejdite na ďalšie spôsoby uvedené nižšie.
Metóda 3: Resetovanie súboru „rdpclip.exe“
rdpclip.exe hlavný spustiteľný súbor pre kopírovací mechanizmus. Poskytuje funkčnosť pre server terminálových služieb, ktorý vám umožňuje kopírovať a vkladať medzi klientom a serverom. Aj keď sa odporúča nemanipulovať s týmto procesom, pokúsime sa ho reštartovať a zistiť, či to problém vyrieši. Tento proces sa mohol dostať do zastaralého stavu alebo prestať reagovať, pretože moduly možno nepracujú.
Musíte urobiť nasledovné:
- Stlačte Windows + R , do dialógového okna zadajte „ taskmgr “ a stlačte kláves Enter.
- Keď sa nachádzate v správcovi úloh, vyhľadajte proces ' rdpclip. exe ', kliknite na ňu pravým tlačidlom myši a vyberte možnosť Ukončiť proces .

- Teraz zatvorte správcu úloh a znova ho otvorte. Po otvorení kliknite na Súbor> Spustiť novú úlohu . V dialógovom okne zadajte príkaz „rdpclip.exe“ a stlačte kláves Enter. Služba sa reštartuje. Skontrolujte prilepenie kópie a zistite, či sa tým problém vyriešil.
Ak nemôžete nájsť postup vo svojom správcovi úloh, môžete pomocou rovnakého príkazu dosiahnuť rovnaký výsledok pomocou jedného riadku. To by mohlo byť užitočné, ak k prístroju pristupujete na diaľku a nemáte nad ním náležitú kontrolu.
- Stlačte Windows + S, do dialógového okna zadajte príkazový riadok, kliknite pravým tlačidlom myši na aplikáciu a vyberte príkaz Spustiť ako správca .
- Vykonajte príkaz:
taskkill.exe / F / IM rdpclip.exe

- Teraz zadajte nasledujúci text a stlačte kláves Enter.
rdpclip.exe
- Skúste prilepiť kopírovanie a zistite, či to urobil tento trik.
Metóda 4: Resetovanie správcu okien na ploche
Správca desktopových okien „dwm.exe“ pomáha spravovať vizuálne efekty nájdené v operačných systémoch Windows. Medzi ne patrí aero téma, prepínač okien alt-tab a mnoho ďalších modulov. Aby sme to skrátili, spravuje celú vašu pracovnú plochu a jej interakcie s používateľom. Tento modul tiež občas zasekne alebo sa dostane do patovej situácie. Môžeme to skúsiť resetovať a zistiť, či to robí tento trik.
Musíte urobiť nasledovné:
- Stlačte Windows + R , do dialógového okna zadajte „ taskmgr “ a stlačte kláves Enter.
- V správcovi úloh vyhľadajte proces ' dwm. exe 'na karte podrobností, kliknite naň pravým tlačidlom myši a vyberte príkaz Ukončiť úlohu .

- Teraz zatvorte správcu úloh a znova ho otvorte. Po otvorení kliknite na Súbor> Spustiť novú úlohu . V dialógovom okne zadajte 'dwm.exe' a stlačte kláves Enter. Služba sa reštartuje. Skontrolujte prilepenie kópie a zistite, či sa tým problém vyriešil.
Metóda 5: Používanie aplikácie tretej strany
Existuje niekoľko rôznych aplikácií, ktoré vám umožnia odomknúť aplikáciu, ktorá drží zámok v schránke a bráni funkcii kopírovania / vloženia v správnom fungovaní. Testovali sme niekoľko rôznych alternatív a odhalili sme jeden freewarový klenot, ktorý vám umožní vyriešiť problém pomocou niekoľkých jednoduchých kliknutí.
GetOpenClipboardWindow zistí, ktorá aplikácia drží zámok v schránke, a zámok automaticky odstráni. Poskytne vám ešte viac PID aplikácie, ktorá vynútila blokovanie, aby ste mohli prijať potrebné opatrenia a zaistiť tak, že sa problém nebude opakovať.
Tu je rýchly sprievodca stiahnutím a používaním aplikácie GetOpenClipboardWindow :
- Navštívte tento odkaz ( tu ) z postihnutého zariadenia a stiahnite si súbor zip GetOpenClipboardWindow .
- Po dokončení sťahovania extrahujte obsah archívu pomocou nástroja na extrakciu, ako je WinZip alebo 7zip.
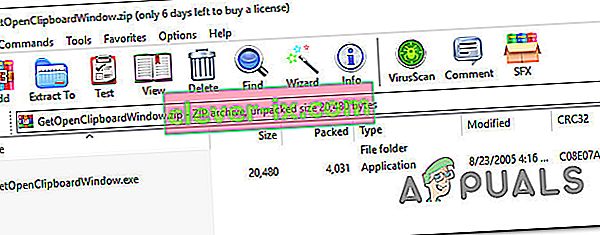
- Po dokončení sťahovania prejdite na miesto, kde ste si stiahli spustiteľný súbor, a dvakrát naň kliknite.
- Po niekoľkých sekundách dostanete správu o úspechu v tvare „Úspešne otvorená a zatvorená schránka“ .
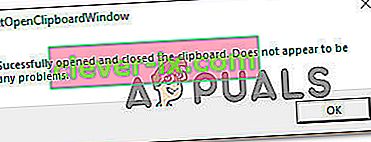
Poznámka: Aj keď nedostanete PID aplikácie, ktorá spôsobuje problém, a program GetOpenClipboardWindow hlási, že nedokázal nájsť žiadne problémy, nenechajte sa odradiť, pretože pomôcka mohla byť stále úspešná pri obnove vášho Možnosť kopírovania / vkladania .
- Vykonajte prácu, ktorá zahrnuje kopírovanie a prilepenie a zistite, či bol problém vyriešený.
Metóda 6: Použitie príkazového riadka na opravu funkcií kopírovania a prilepenia
Ďalším spôsobom, ktorý vám s najväčšou pravdepodobnosťou pomôže obnoviť štandardné správanie pri kopírovaní a vkladaní, je použitie príkazu Príkazový riadok. Niekoľko dotknutých používateľov uviedlo, že schopnosť kopírovania a vkladania začala fungovať normálne po použití funkcie „echo off | clip ”príkaz zo zvýšeného príkazového riadku.
Tento príkaz skutočne urobí, ak vymaže vašu schránku, ktorá nakoniec vyrieši väčšinu problémov s kopírovaním a vkladaním.
Tu je stručný návod, ako to urobiť:
- Stlačením klávesu Windows + R otvorte dialógové okno Spustiť. Potom zadajte „ cmd “ a stlačte Ctrl + Shift + Enter, aby sa otvoril vyvýšený príkazový riadok. Keď sa zobrazí výzva UAC (Kontrola používateľských kont) , kliknutím na tlačidlo Áno udelíte oprávnenia správcu.

- Vo zvýšenom príkazovom riadku zadajte nasledujúci príkaz a stlačte kláves Enter, aby ste obnovili funkčnosť kopírovania / vloženia v počítači so systémom Windows:
cmd / c “ozvena vypnutá | klip “
- Po úspešnom spustení príkazu reštartujte počítač a pri ďalšom spustení skontrolujte, či je problém vyriešený.
Ak stále nemôžete kopírovať alebo prilepiť žiadne položky do počítača so systémom Windows, prejdite nadol na nasledujúcu metódu.
Metóda 7: Odinštalovanie UltraCopier / Supercopier (ak je k dispozícii)
UltraCopier a SuperCopier sú softvérové produkty na kopírovanie súborov pre Windows, ktoré vám umožňujú kopírovať súbory s mnohými pokročilými možnosťami, ako je pozastavenie / obnovenie, obmedzenie rýchlosti, preklad, témy a oveľa viac.
Aj keď sú to určite vynikajúce nástroje, ktoré pridajú ďalšie funkcie, môžu tiež narušiť funkciu kopírovania a vloženia - najmä ak používate antivírusový program tretích strán, ako je AVG alebo McAfee.
Ak je tento scenár použiteľný pre vašu súčasnú situáciu, odinštalujte pomôcku, ktorá spôsobuje problém, podľa pokynov uvedených nižšie:
- Stlačením klávesu Windows + R otvorte dialógové okno Spustiť. Potom zadajte „appwiz.cpl“ a stlačením klávesu Enter otvorte okno Programy a funkcie .

- V okne Programy a funkcie prechádzajte zoznamom aplikácií nadol a nájdite UltraCopier (alebo SuperCopier ). Keď to uvidíte, kliknite na ne pravým tlačidlom myši a vyberte možnosť Odinštalovať / Zmeniť .

- Po výzve na potvrdenie kliknite na tlačidlo Áno a odinštalujte aplikáciu.
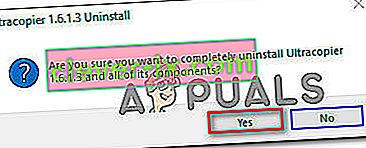
Metóda 8: Jednotlivé prípady
V skutočnosti existuje veľa modulov, vďaka ktorým je proces kopírovania zbytočný kvôli ich aktivitám. Pretože nemôžeme uviesť každý z nich v samostatnom riešení, uvedieme ich tu jeden po druhom. Nie všetky môžu vyhovovať vášmu prípadu, preto vykonávajte iba také, ktoré áno.
- Ak používate IObit (pokročilá starostlivosť o systém), uistite sa, že nie je začiarknutá možnosť „ vyčistiť schránku “ . Prejdite na pokročilú starostlivosť o systém, kliknite na SmartRAM pod Optimalizovať , potom vyberte Nastavenia a zrušte začiarknutie možnosti.

- Ak vo svojom prehliadači používate doplnok Skype , môžete ho deaktivovať a skúsiť to znova. To isté urobte pre všetky aplikácie založené na balíku Microsoft Office vo vašom počítači. Zdá sa, že u týchto modulov existuje problém so správou pamäte.
- Vybratie key-logger softvér má tiež tendenciu na odstránenie problému. Keyloggery sledujú položky na vašej klávesnici a ukladajú ich do nejakého vzdialeného súboru. Tiež majú tendenciu deaktivovať mechanizmus vkladania kópií. Pred ďalším pokusom ich deaktivujte.
- Zakážte v počítači akýkoľvek softvér na vkladanie kópií tretích strán . Patria sem programy ako „ultra kopírka“, ktoré vám poskytujú alternatívu.
- Môžete dokonca vyskúšať zakázať antivírusový softvér a zistiť, či nie je v rozpore. Vyskytli sa prípady, keď problém spôsoboval antivírusový softvér „AVG“.
- Ak sa problém vyskytuje v prehliadači Internet Explorer, prejdite na možnosti Internetu (inetcpl.cpl)> karta Rozšírené> Obnoviť . Po resetovaní reštartujte počítač a skontrolujte.
- Skúste aplikáciu Adobe Acrobat zabiť alebo odinštalovať . Je známe, že tento softvér spôsobuje určité problémy.
- Reštartujte počítač, alebo ak používate virtuálny počítač , reštartovať aplikáciu VM.
- Ak problém stále pretrváva, zvážte vrátenie systému Windows alebo vykonanie čistej inštalácie systému Windows.