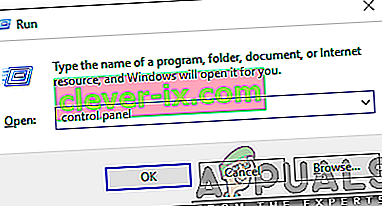Windows 10 je dodávaný s WiFi Sense, funkciou, ktorá uľahčuje pripojenie k sieťam WiFi. Aplikácia WiFi Sense automaticky prinúti váš počítač, aby sa pokúsil pripojiť k sieťam WiFi, ktoré identifikuje ako otvorené hotspoty WiFi alebo siete WiFi, ku ktorým sú vaši priatelia pripojení alebo v minulosti pripojení, okrem niekoľkých ďalších funkcií, ktoré tiež vykonáva. V niektorých prípadoch však WiFi Sense narobí viac škody ako úžitku, pretože spôsobí problém vtedy, keď sa postihnutý počítač so systémom Windows 10 odpojí od siete WiFi, ku ktorej je už pripojený, v priebehu niekoľkých minút od nadviazania funkčného pripojenia. Pripojte sa k inej bezdrôtovej sieti v okolí, ktorá je nielen zabezpečená heslom, ale tiež sa k nej nikdy predtým úspešne nepripojila.
Tento problém je dosť závažný, pretože nikto nemôže žiť s počítačom so systémom Windows 10, ktorý sa každých pár minút odpojí od siete WiFi, ku ktorej je pripojený. No, našťastie, tento problém je úplne opraviteľný a všetko, čo musí postihnutý používateľ urobiť, aby vyriešil tento problém, je vypnúť niekoľko špecifických funkcií WiFi Sense. Na vyriešenie tohto problému je potrebné:
Riešenie 1: Zakázanie funkcie Wifi Sense
Otvorte ponuku Štart .
Kliknite na Nastavenia .
Kliknite na Sieť a internet .
Na ľavej table okna Nastavenia kliknite na Wi-Fi .
V pravej časti okna kliknite na Spravovať nastavenia WiFi .
Prejdite nadol na položku WiFi Sense
Zakážte toľko z nasledujúcich možností, ktoré nájdete pod hlavičkou WiFi Sense :
Pripojte sa k navrhovaným otvoreným hotspotom
Pripojte sa k sieťam zdieľaným mojimi priateľmi
Uložte zmeny kliknutím na Použiť a / alebo OK / Uložiť .

Poznámka: Wifi Sense bol odstránený z novších verzií systému Windows. Preto v novších verziách nájdete tieto možnosti v časti Nastavenia hotspotu.
Po deaktivácii vyššie uvedených funkcií by WiFi Sense už nemal spôsobovať odpojenie vášho počítača od siete WiFi, ku ktorej je už pripojený, aby sa mohol pokúsiť pripojiť k inej sieti zabezpečenej heslom.
Riešenie 2: Zmena nastavení správy napájania
V niektorých prípadoch počítač z dôvodu úspory energie vypne niektoré funkcie. Jednou z týchto funkcií môže byť Wifi alebo sieťový adaptér. V tomto kroku preto zmeníme určité nastavenia správy napájania, aby sme dosiahli optimálny výkon. Pre to:
- Súčasným stlačením tlačidiel „ Windows “ + „ R “ otvoríte výzvu Spustiť.

- Zadajte „ Ovládací panel “ a stlačte „Enter“.
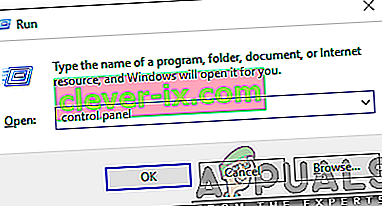
- Kliknite na možnosť „ Hardvér a zvuk “ a potom kliknite na tlačidlo „ Možnosti napájania “.

- Začiarknite možnosť „ Vysoký výkon“ a kliknite na „ Zmeniť nastavenia plánu “.

- Kliknite na možnosť „ Zmeniť pokročilé nastavenia napájania “ a dvakrát kliknite na rozbaľovaciu ponuku „ Nastavenia bezdrôtového adaptéra “.

- Dvakrát kliknite na rozbaľovaciu ponuku „ Režim úspory energie “ a potom vyberte rozbaľovaciu ponuku „Nastavenia“ .
- Kliknite na možnosť „ Maximálny výkon“ a potom na „ Použiť “.
- Kliknutím na „ OK “ uložte svoje nastavenia.
- Prejdite späť na pracovnú plochu a opätovným stlačením tlačidiel „ Windows “ + „R“ otvorte príkaz Spustiť.
- Zadajte „ devmgmt . msc “a stlačte„ Enter “.

- Dvakrát kliknite na možnosť „ Sieťové adaptéry “ a kliknite pravým tlačidlom myši na sieťový adaptér, ktorý používate.
- Kliknite na „ Vlastnosti “ a potom vyberte „ Správa napájania “

- Zrušte začiarknutie všetkých možností a kliknite na tlačidlo „Použiť“ .
- Kliknutím na „ OK “ uložíte zmeny a reštartujete počítač.
- Skontrolujte, či problém pretrváva.