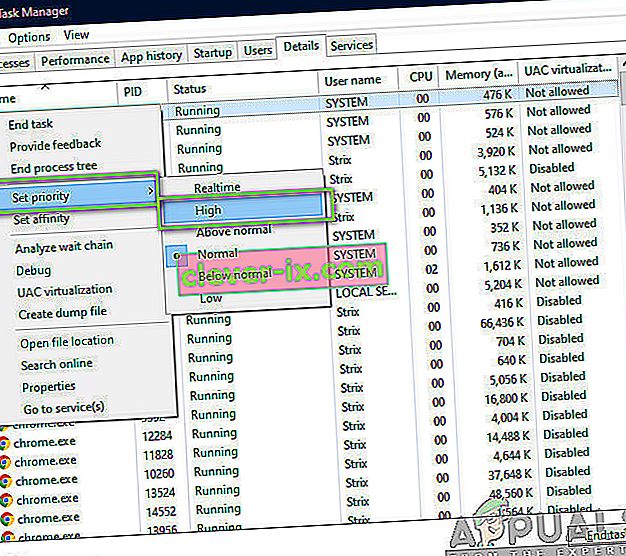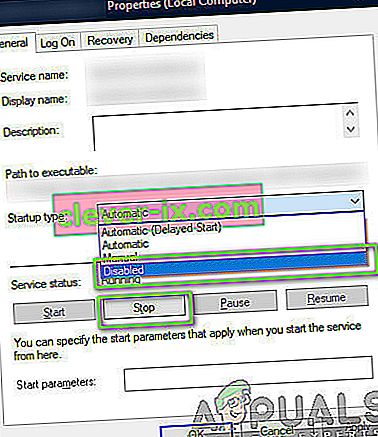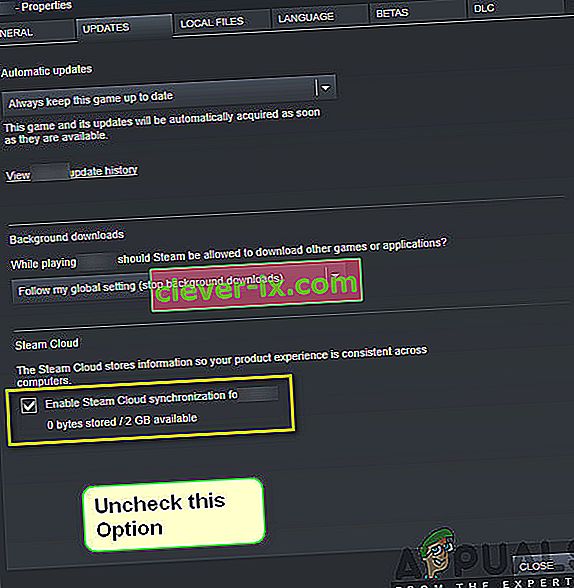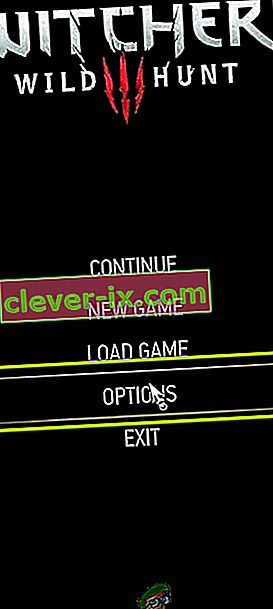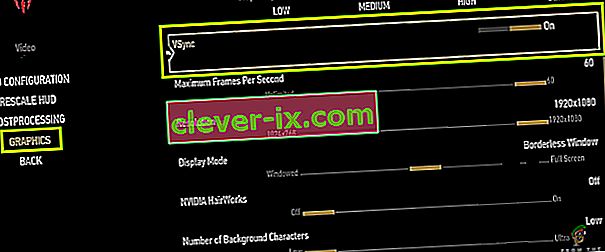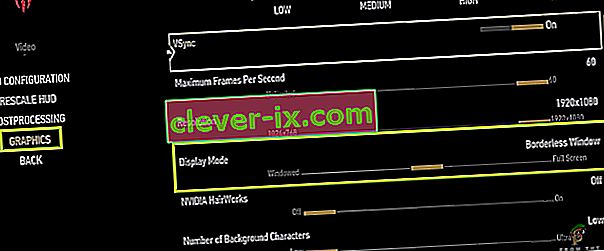The Witcher 3: Wild Hunt je akčná hra na hrdinov, ktorú vydáva a vyvíja spoločnosť CD Projekt. Toto je pokračujúca séria hier, ktoré v digitálnom svete zanechali značnú stopu.

Napriek obľúbenosti hry sme narazili na konkrétny problém, kedy hra počas hrania alebo kinematografie zlyhala. Po zlyhaní hry nedošlo k žiadnemu typu chybovej správy a používateľ bol presmerovaný späť na plochu. To bude frustrujúce, pretože tu vôbec nie je žiadne chybové hlásenie a nie je tiež stanovená príčina problému.
V tomto článku si prejdeme všetky príčiny, prečo sa vyskytne tento problém, a príslušné riešenia problému.
Čo spôsobuje zrútenie Zaklínača 3?
Po analýze všetkých správ používateľov a experimentovaní na našom počítači sme dospeli k záveru, že k problému došlo z niekoľkých rôznych dôvodov, od softvérových problémov po hardvérové. Niektoré z dôvodov, prečo sa môžete stretnúť s týmto problémom, sú okrem iného:
- Prehrievanie grafickej karty / hardvéru: Toto je pravdepodobne jedna z najpopulárnejších príčin, na ktoré sme narazili. Ak sa vaša grafická karta alebo iný hardvér prehrieva, počítač, ktorý problém vyriešil, hru zrúti.
- Poškodená / neúplná inštalácia: Ak je vaša inštalácia nejako poškodená alebo chýbajú jej súbory, môže dôjsť k náhlemu zrúteniu. Problém môže pomôcť vyriešiť overenie súborov s hrami.
- Streamovacia služba NVIDIA: Aj keď je streamovacia služba ponúkaná grafickým gigantom jedinečným nástrojom, je známe, že spôsobuje konflikty s hrou, aj keď ju nepoužívate a spôsobuje jej pád.
- Mody: Vďaka modom je hra vo Witcher 3 zábavnejšia, ale rovnako ako všetky nedostatky každého módu, nejde o výnimku. Ak je mód v ktorejkoľvek chvíli v rozpore s vašou hrou, dôjde k jeho zlyhaniu.
- Steam Cloud Saves: Steam Cloud Saves je funkcia, ktorú ponúka Steam na ukladanie vašich hier na cestách. Táto služba ukladá váš súbor pravidelne; je známe, že táto akcia spôsobuje konflikty s Witcher 3 a spôsobuje jej pád.
- Pretaktovanie: Pretaktovanie je „nástroj“ na zvýšenie šťavy z počítača. Je však tiež známe, že spôsobuje nestabilitu systému a jeho pád bez zjavného dôvodu. Zakázanie akcie zvyčajne problém vyrieši.
- Poškodené ovládače grafickej karty: Grafická karta je hlavnou hnacou silou pri hraní hry na vašom počítači. Ak jeho ovládače nie sú v žiadnom prípade synchronizované s hardvérom, vaša hra sa môže medzi tým zrútiť.
- Prekrytie v GOG Galaxy: GOG Galaxy je platforma na zhromažďovanie hier rovnako ako Steam a je známe, že jeho prekrytie spôsobuje problémy s Zaklínačom 3. Zakázanie prekrytia tu funguje.
- Konektory GPU: GPU je pripojený k vašej hlavnej základnej doske prostredníctvom rôznych konektorov. Ak sú tieto konektory uvoľnené, nemusia prenášať informácie správne, a preto spôsobujú problémy pri fungovaní hry.
- Vysoké grafické nastavenia: Ak máte veľmi vysoké grafické nastavenia, ale nemáte správne PC na ich prácu, narazíte na niekoľko problémov a hra by mohla zamrznúť alebo zlyhať.
Predtým, ako začneme s riešeniami, uistite sa, že ste prihlásený ako správca, a tiež si predtým uložte prácu, pretože budeme počítač často reštartovať.
Požiadavka: Systémové požiadavky
Predtým, ako začneme s riešeniami, mali by ste si najskôr skontrolovať, či váš počítač spĺňa systémové požiadavky hry.
Wild Hunt Minimálne systémové požiadavky
CPU : Intel CPU Core i5-2500K 3.3GHz / AMD CPU Phenom II X4 940 RAM : 6 GB OS : 64-bit Windows 7 or 64-bit Windows 8 (8.1) VIDEO KARTA : Nvidia GPU GeForce GTX 660 / AMD GPU Radeon HD TIP NA 7870 PIXELOV : 5,0 VERTEXOVÝ Tienidlo : 5,0 BEZPEČNÝ PRIESTOR NA DISK : 40 GB VYHRADENÁ VIDEO RAM : 1,5 GB
Wild Hunt Odporúčané požiadavky
CPU : Intel CPU Core i7 3770 3,4 GHz / AMD CPU AMD FX-8350 4 GHz RAM : 8 GB OS : 64-bit Windows 7 or 64-bit Windows 8 (8.1) VIDEO KARTA : Nvidia GPU GeForce GTX 770 / AMD GPU Radeon Tienidlo na pixely R9 290 : 5,0 Tienidlo na VERTEX : 5,0 BEZPLATNÝ PRIESTOR NA DISK : 40 GB VYHRADENÁ VIDEO RAM : 2 GB
Je potrebné poznamenať, že na bezproblémové hranie hry by ste mali mať aspoň odporúčané systémové požiadavky.
Riešenie 1: Overenie integrity súborov z hry
Pred vyskúšaním technických metód riešenia problémov najskôr skontrolujeme, či máte platnú inštaláciu hry alebo nie. Stretli sme sa s niekoľkými prípadmi, keď boli súbory hier buď poškodené, alebo mali nedokončenú inštaláciu. Používateľom sa môže tento problém vyskytnúť, ak dôjde k prerušeniu procesu aktualizácie alebo k presunu herných súborov medzi priečinkami.
V tomto riešení otvoríme Steam a pomocou vstavanej funkcie overíme integritu herných súborov. Ak aplikácia niečo nájde, bude nahradená.
Poznámka: Ak na hranie hry používate iný publikačný softvér, mali by ste v nej vykonať podobné kroky.
- Otvorte aplikáciu Steam a na hornom paneli kliknite na Hry . Teraz vyberte v ľavom stĺpci Zaklínač 3 , kliknite naň pravým tlačidlom myši a vyberte položku Vlastnosti .
- V časti Vlastnosti kliknite na kategóriu Lokálne súbory a vyberte možnosť Overiť integritu herných súborov .

- Teraz počkajte, kým sa proces nedokončí. Po dokončení overenia reštartujte počítač a znova spustite Zaklínač 3. Skontrolujte, či je problém so zlyhaním vyriešený.
Riešenie 2: Zmena priority hry
Priorita procesu alebo aplikácií hovorí počítaču o dôležitosti a o tom, či by mal mať pri prideľovaní zdrojov prednosť pred ostatnými. Predvolene je priorita všetkých aplikácií okrem systémových procesov normálna. Ak Zaklínač 3 nemá dostatok zdrojov, bude zlyhávať neurčito. V tomto riešení prejdeme k správcovi úloh, vyhľadáme proces Zaklínač 3 a potom zmeníme prioritu na Vysokú prioritu a uvidíme, či to pre nás funguje.
- Spustite program Zaklínač 3 na počítači. Ak chcete prejsť na plochu, zatiaľ čo hra je stále beží, stlačte tlačidlo Windows + D . Stlačte Windows + R, do dialógového okna zadajte „ taskmgr “ a stlačte kláves Enter.
- Teraz kliknite na záložku Podrobnosti , vyhľadajte všetky položky Mordhau a Pretože hlavným spúšťačom Witcher 3 je samotný Steam, musíte tiež zmeniť jeho prioritu.
- Pravým tlačidlom myši kliknite na každú položku, umiestnite kurzor myši na nastavenú prioritu a nastavte ju na hodnotu Nad normálnu alebo Vysokú .
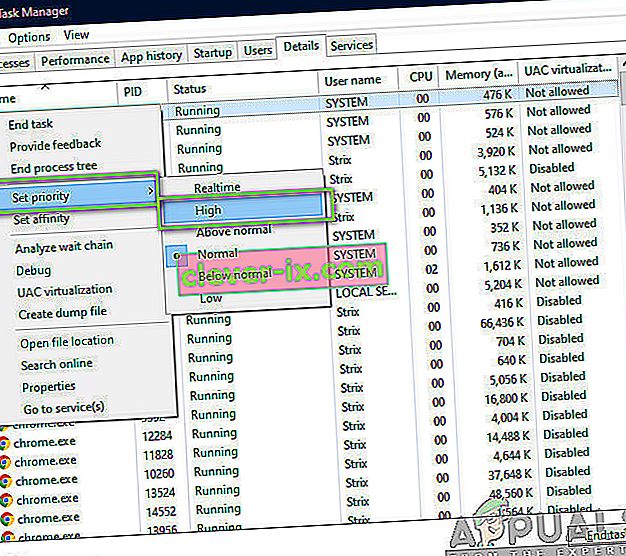
- Urobte to pre všetky svoje záznamy. Teraz kliknite na kartu Alt a začnite hrať. Pozorujte, či to malo vplyv na zrútenie problému.
Riešenie 3: Zakázanie služby NVIDIA Streamer
Služba NVIDIA Streamer je dodávaná s najnovšími grafickými kartami vydanými spoločnosťou NVIDIA. Beží ako služba na pozadí vášho počítača po celú dobu a prichádza do hry, keď streamujete pomocou aplikácie NVIDIA. Videli sme, že táto služba bola v mnohom v rozpore s Wither 3 a spôsobovala niekoľko problémov vrátane zrútenia. V tomto riešení prejdeme k vašim Službám a službu deaktivujeme manuálne.
- Stlačte Windows + R, do dialógového okna zadajte „services.msc“ a stlačte kláves Enter.
- Keď ste v službách, vyhľadajte záznam služby NVIDIA Streamer . Po vyhľadaní kliknite na ňu pravým tlačidlom myši a vyberte príkaz Vlastnosti .
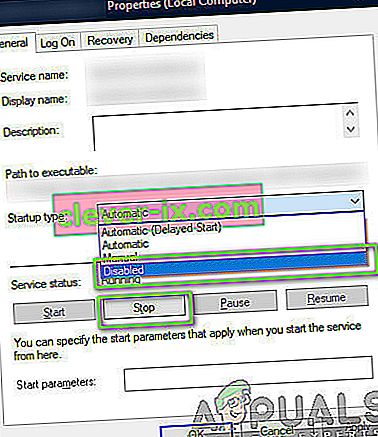
- Keď sa nachádzate vo vlastnostiach, kliknutím na Zastaviť zastavte službu a vyberte typ spustenia ako Ručne . Uložiť zmeny a ukončiť.
- Teraz skúste spustiť program Witcher 3 a uvidíte, či je problém so zlyhaním vyriešený.
Riešenie 4: Zakázanie ukladania služby Steam Cloud
Steam Cloud je platforma, ktorá umožňuje hrám a používateľom ukladať ich pokrok a dáta prostredníctvom cloudu Steam, takže kedykoľvek sa používateľ prihlási do klienta, automaticky si stiahne a aktualizuje priebeh a predvoľby. Toto je celkom šikovná funkcia, vďaka ktorej je Steam lepšie ako iné motory, ale je o ňom známe, že spôsobuje niekoľko problémov.
V tomto riešení prejdeme na nastavenia Steam a vypneme synchronizáciu.
- Spustite Steam ako správca a v hornej časti kliknite na Knižnica .
- Teraz budú všetky hry umiestnené na ľavom paneli. Nájdite Witcher 3 , kliknite na ňu pravým tlačidlom myši a vyberte Vlastnosti .
- Keď ste vo vlastnostiach, kliknite na kartu Aktualizácie a zrušte začiarknutie možnosti Povoliť synchronizáciu so službou Steam Cloud .
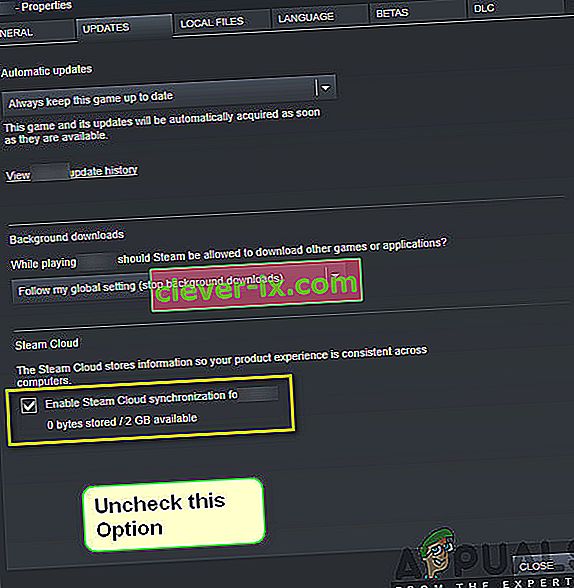
- Uložiť zmeny a ukončiť. Reštartujte Steam a spustite hru. Skontrolujte, či problém stále pretrváva.
Riešenie 5: Zakázanie VSync
Vsync (Vertical Sync) umožňuje používateľom synchronizovať snímkovú frekvenciu hry s obnovovacou frekvenciou monitora pre lepšiu stabilitu. Táto funkcia je zabudovaná do Zaklínača 3 a je zvyčajne predvolene povolená. Aj keď je tento mechanizmus dosť šikovný, je známe, že spôsobuje problémy s hrateľnosťou a spôsobuje zlyhania.
V tomto riešení prejdeme k nastaveniam hry a deaktivujeme možnosť.
- Spustite Zaklínač 3 a v hlavnej ponuke kliknite na Možnosti .
- Teraz kliknite na Video a potom vyberte Grafika .
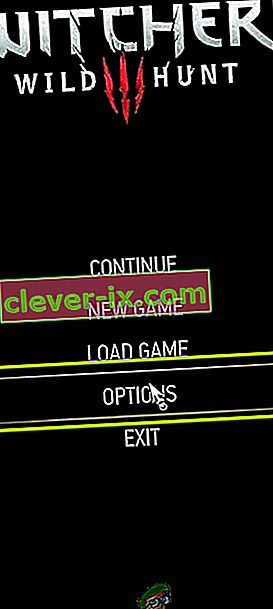
- V časti Možnosti grafiky kliknite na VSync a vypnite túto možnosť.
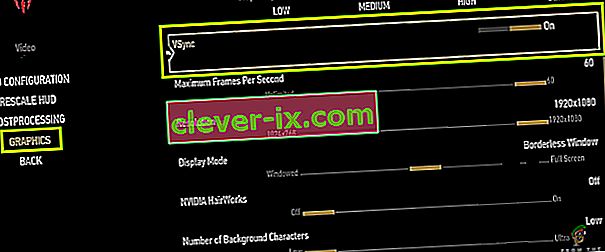
Poznámka: Ak to nefunguje, môžete odtiaľ vyladiť aj ďalšie grafické nastavenia.
- Uložiť zmeny a ukončiť. Reštartujte Zaklínač 3 a skontrolujte, či je problém vyriešený.
Riešenie 6: Zakázanie obmedzenia frekvencie snímok
Witcher 3 tiež poskytuje hernú možnosť, ktorá vám umožňuje nastaviť maximálnu snímkovú frekvenciu. Aj keď vám to umožní spravovať rýchlosť snímkovania, spôsobuje to problémy s hrou. V tomto riešení prejdeme na nastavenia grafiky a odstránime čiapku.
- Prejdite na Nastavenia grafiky pomocou Možnosti v hlavnej ponuke, ako sme to urobili v poslednom riešení.
- Once in graphics, look for the option of Maximum Frames Per Second. Move the slider to unlimited.

- Restart the game and check if the issue is resolved for good.
Solution 7: Playing in Full Screen
Another thing to try before we jump into more technical methods is changing the game type to Fullscreen. It seems that the borderless window causes more load on the CPU as the Desktop is also running in the background. In this solution, we will navigate to Witcher 3 settings and tweak the changes.
- Navigate to Graphics Settings using Options from the main menu as we did earlier.
- Now, click on Display Mode and set the option to Fullscreen.
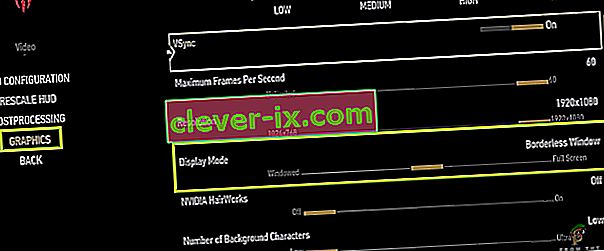
- Save changes and exit. Restart the game and check if the crashing issue is resolved.
Solution 8: Disabling Overclocking
All high-end PC builds nowadays have the option of Overclocking which can help in outputting more juice than what your specifications already have. Overclocking means running the graphics card/processor faster than its default clock speed. When this occurs, the hardware reaches its threshold temperature in a while. The computer detects this and reverts to the normal clock speed until the hardware cools off. When the hardware is cool enough again, the clock speed is increased again.

This act increases your computer’s performance a lot and helps if you don’t have a powerful computer with good processing/graphics capability. The thing to note here is that not all games support overclocking in their mechanisms. The same is the case with Witcher 3. Hence you should try disabling all overclocking on your computer and then try launching the game. If things go well, you will not experience the crashing anymore.
Solution 9: Disabling Mods
Mods are third-party plugins which are meant to enhance the experience of users by changing the graphics a little bit and adding more features than the stock game. This gives players a whole new level of customization to create a better and enjoyable gaming environment. However, since Mods are third-party, they are known to conflict with the game’s very engine and cause several issues.

Also, if the mod’s version and the game’s version are not in sync with each other, the game will crash whenever the mods try to change something in the game. Hence, in this solution, you should try disabling all types of mods on your computer and then see if the issue gets solved. Consider copy-pasting the mod content to another location until we complete the troubleshooting process. After removing the mods, restart your computer and check if the issue is resolved.
Solution 10: Checking for Overheating
Computers often get overheated when they used extensively or when they are performing heavy computations. Similar cases were seen to occur with Witcher 3. It seemed that whenever the computer overheated, the users were given no warning of any such and the game automatically crashed.

Here, you should check your components whether the cooling system is indeed working properly and dust isn’t blocking anything. You can also download temperature checking utilities and measure the temperature when the game is running. Make sure that no components (especially the graphics card) are overheating.
Solution 11: Checking Connectors:
Another thing to try is making sure that the connectors connecting the graphics card, RAM, etc. are properly connected with the hardware. This was a very common occurrence with various users. If the connection is not stable, the data will not be transmitted properly and hence, your game might crash.

You can even try placing the hardware on other connectors and see if this fixes the problem at hand. Press the hardware gently into the connectors to make sure.
Solution 12: Updating Graphics Drivers
If all the above methods don’t work, there is a possibility that you don’t have correct graphics drivers installed on your computer. Drivers are the main components which facilitate the interaction between the game and the hardware. If the drivers are outdated or corrupt, the game might not display correctly and cause lagging. In this solution, we will first remove the current drivers using DDU and then install fresh copies.
- Download and install DDU (Display driver uninstaller) from its official website.
- After installing Display Driver Uninstaller (DDU), launch your computer in safe mode. You can check our article on how to boot your computer into safe mode.
- After launching the DDU, select the first option “Clean and restart”. This will uninstall the current drivers completely from your computer.

- Now after the uninstallation, boot your computer normally without safe mode. Press Windows + R, type “devmgmt.msc” in the dialogue box and press Enter. Right-click on any space and select “Search for hardware changes”. The default drivers will be installed. Try launching the game and check if this solves the problem.
- In the majority of the cases, the default drivers will not work for you so you can either install the latest drivers through Windows update or navigate to your manufacturer’s website and download the latest ones.

- After you have installed the drivers, restart your computer and check if the problem is solved.
Note: Also consider uninstalling NVIDIA GeForce Experience from your computer. This is known to cause issues. Also, we saw several cases where rolling back the driver fixes the problem. Make sure that you try it.