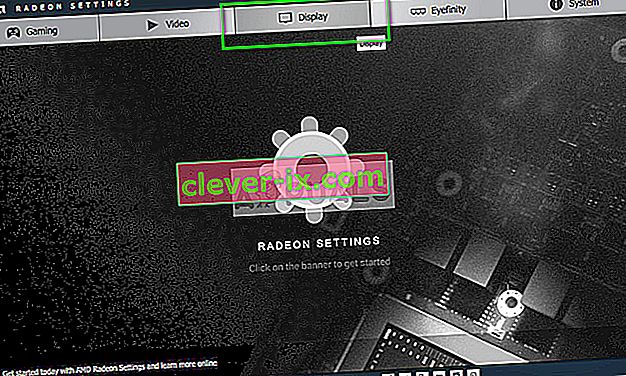Alpha blending sa používa na zobrazenie alfa bitmapy (jedná sa o bitmapu, ktorá má polopriehľadné alebo priehľadné pixely). Okrem farieb RBG má každý pixel v alfa bitmape aj komponent priehľadnosti, ktorý sa nazýva alfa kanál.

Pri pokuse o spustenie a hranie hry sa používateľom môže zobraziť chyba „Vaša grafická karta nepodporuje miešanie alfa kanálov“. Príčinou tejto chyby je hlavne zastarané alebo nesprávne nainštalované ovládače displeja. Postupujte podľa krokov uvedených nižšie; začnite s prvým a pokračujte smerom dole. Mali by ste tiež vykonávať jednoduché úlohy riešenia problémov sami, napríklad reštartovať atď.
Riešenie 1: Aktualizácia / vrátenie grafických ovládačov späť
Výrobcovia grafických kariet neustále inovujú, aby obsahovali viac funkcií a neustále znižovali počet chýb. Mali by ste preskúmať internet, vygoogliť si hardvér a zistiť, či existujú nejaké dostupné ovládače, ktoré by ste mohli nainštalovať. Buď toto, alebo môžete nechať Windows, aby ich automaticky aktualizoval. Malý prieskum by vám napriek tomu mohol uľahčiť riešenie problémov.
Ďalej, ak vám aktualizácia ovládačov nefunguje, mali by ste zvážiť vrátenie ovládačov k predchádzajúcej zostave . Nie je prekvapením vedieť, že novšie ovládače niekedy nie sú stabilné alebo v konflikte s operačným systémom.
Tip: Pred pokračovaním v tomto riešení skúste zariadenie deaktivovať a potom ho znova povoliť. Táto jednoduchá vec vyriešila problém mnohým ľuďom.
- Nainštalujte utilitu Display Driver Uninstaller . Môžete pokračovať bez tohto kroku, ale tým zaistíte, že v ovládači nebudú žiadne zvyšky.
- Po nainštalovaní nástroja Display Driver Uninstaller (DDU) spustite počítač v bezpečnom režime . Prečítajte si náš článok, v ktorom sa dozviete, ako zaviesť počítač do bezpečného režimu.
- Po zavedení počítača do bezpečného režimu spustite aplikáciu, ktorá bola práve nainštalovaná.
- Po spustení aplikácie vyberte prvú možnosť „ Vyčistiť a reštartovať “. Aplikácia potom automaticky odinštaluje nainštalované ovládače a podľa toho reštartuje počítač.

- Spustite počítač v normálnom režime, stlačte Windows + R a zadajte „ devmgmt. msc ”v dialógovom okne a stlačte kláves Enter. S najväčšou pravdepodobnosťou sa nainštalujú predvolené ovládače. Ak nie, kliknite pravým tlačidlom myši na prázdne miesto a vyberte možnosť „ Vyhľadať zmeny hardvéru “.
- Teraz existujú dve možnosti. Môžete buď online vyhľadať najnovší dostupný ovládač pre svoj hardvér z webovej stránky výrobcu, ako je NVIDIA atď. (A nainštalovať ručne), alebo môžete nechať Windows, aby si nainštalovalo najnovšiu verziu samotnú (aktualizácie vyhľadávať automaticky).
- Pozrime sa na manuálnu inštaláciu. Kliknite pravým tlačidlom myši na hardvér a vyberte možnosť „ Aktualizovať ovládač “. Vyberte prvú možnosť „Automaticky vyhľadať aktualizovaný softvér ovládača“. Vyberte druhú možnosť, ak aktualizujete ručne, a vyberte možnosť „Vyhľadať ovládač“ a prejdite na miesto, kam ste stiahli.

- Po nainštalovaní ovládačov reštartujte počítač, spustite hru a skontrolujte, či sa tým problém nevyrieši.
Tip: Mali by ste sa tiež ubezpečiť, že na diskoch Intel sú nainštalované najnovšie ovládače.
Riešenie 2: Povolenie škálovania GPU pre grafický hardvér AMD
Zmena mierky GPU je vlastnosť moderných grafických jednotiek, ktorá je navrhnutá tak, aby zabezpečila, že obrazový výstup akejkoľvek hry / aplikácie sa hodí na obrazovku. Zmena mierky GPU je veľmi užitočná funkcia v situáciách, keď má GPU výstupné odlišné rozlíšenie v porovnaní s natívnym rozlíšením monitora. Bez ohľadu na vášho výrobcu skúste povoliť zmenu mierky GPU a zistite, či to robí dobre.
Po rozsiahlom riešení problémov sa zdá, že počítače s grafickým hardvérom AMD mali problém so zväčšením rozlíšenia, ktoré spôsobilo chybu zmiešavania alfa. Po povolení tejto funkcie chybové hlásenie zmizlo a hra sa mohla spustiť podľa očakávania.
- Pravým tlačidlom myši kliknite na ľubovoľné prázdne miesto na pracovnej ploche a kliknite na položku „ AMD Radeon Settings “.

- V nastaveniach AMD Radeon kliknite na „ Zobrazenie“ v hornej časti obrazovky.
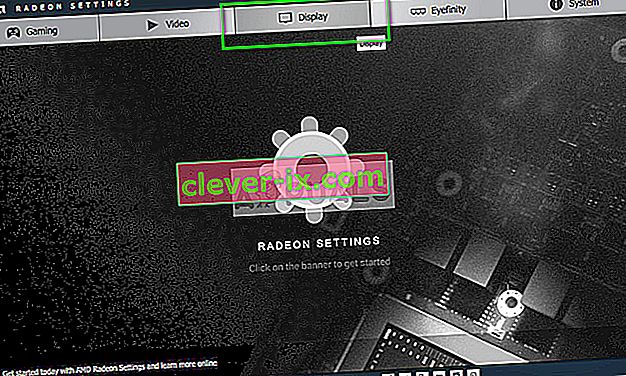
- Prepnite možnosť Zmena mierky GPU na „Zapnuté“ namiesto na „Vypnuté“ .

- Po vykonaní potrebných zmien reštartujte počítač a skúste hru spustiť znova. Uistite sa, že hru spustíte v režime správcu.
Riešenie 3: Výber predvolenej grafickej karty
Mnoho používateľov, ktorí narazili na túto chybu, malo jednu spoločnú vec: používali vyhradenú grafickú kartu, ale vo svojich systémoch mali aj integrovanú grafiku. V systéme Windows je známy problém, keď počítač neustále prepína medzi vyhradenou grafikou a integrovanou grafikou. Upresníme, ktorý grafický hardvér použije ovládací panel, aby sa tomu zabránilo.
- Pravým tlačidlom myši kliknite na prázdne miesto na obrazovke a vyberte možnosť „ Ovládací panel Nvidia “.

- Kliknite na „ Spravovať nastavenia 3D “ a vyberte „ Vysokovýkonný procesor NVIDIA “.

- Stlačením Použiť uložte zmeny a ukončite prácu. Teraz skontrolujte, či sa problém vyriešil.
Riešenie 4: Opätovná inštalácia redistribuovateľných balíkov Visual C ++
Je možné, že vo vašom počítači chýbajú niektoré dôležité systémové súbory. Bez týchto súborov by vaša hra mohla mať problémy s miešaním alfa kanálov, a preto spôsobiť chybu. Aby sme mohli nahradiť chýbajúce súbory, môžeme si stiahnuť celý redistribuovateľný balík a nainštalovať ho. Pamätajte, že by ste sa mali vždy vyhnúť sťahovaniu súborov .dll z internetu z neoficiálnych webových stránok. Môžu byť infikované malvérom a vírusom a môžu ľahko infikovať váš počítač.
Poznámka: Mali by ste sa ubezpečiť, že vo vašom počítači sú nainštalované aj všetky najnovšie aktualizácie systému Windows. Niekedy je to tak, že konkrétna chyba alebo chyba je opravená v rôznych opravách. Pred prechodom na ďalšie technické riešenia uvedené nižšie sa uistite, že je všetko vopred aktualizované. Nainštalujte si tiež všetky balíky, ktoré nájdete. Nielen tie, ktoré sú uvedené nižšie.
- Prejdite k oficiálnemu stiahnutiu spoločnosti Microsoft
- Po výbere jazyka kliknite na tlačidlo Stiahnuť .

- Vyberte „ vc_redistx64.exe “ a stlačte Ďalej . Krátko potom začne sťahovanie. Uložte súbor na prístupné miesto a spustite súbor exe.

- Po dokončení inštalácie reštartujte počítač a skontrolujte, či sa problém nevyriešil.
Poznámka: Ak používate 64-bitový Windows, môžete nainštalovať obidva súbory (vredist_x64.exe a vredist_x86.exe). Ak však máte 32 bitov, mali by ste si nainštalovať iba súbor „vredist_x86.exe“. Ak chcete skontrolovať, ktorú verziu systému Windows máte, stlačte Windows + S, napíšte „systémové informácie“ a otvorte aplikáciu, ktorá vyjde.

Skúste tiež nainštalovať všetky runtime koncového používateľa DirectX . Pred opätovným spustením hry sa uistite, že ste aktualizovali všetky komponenty.