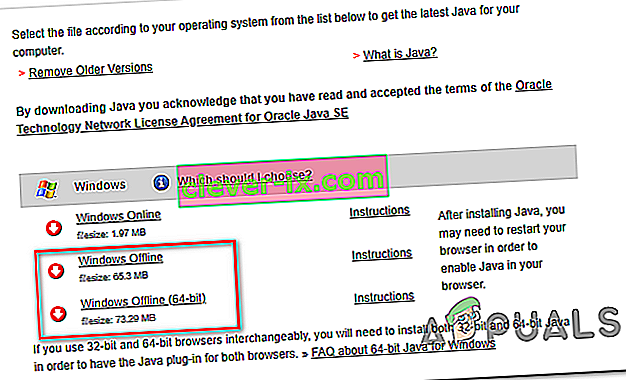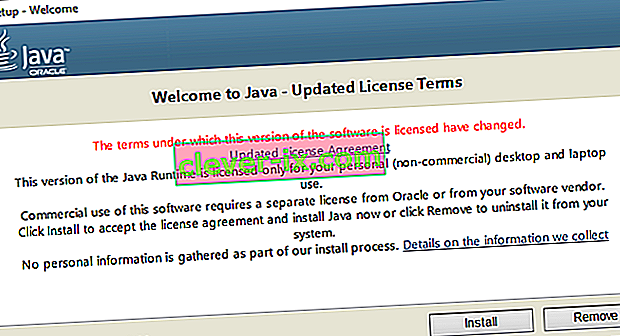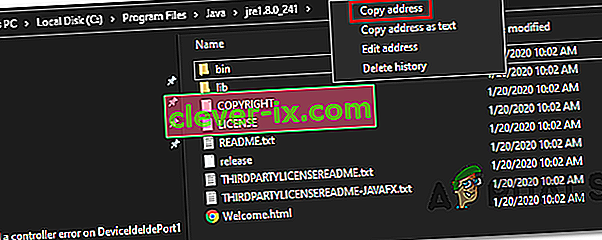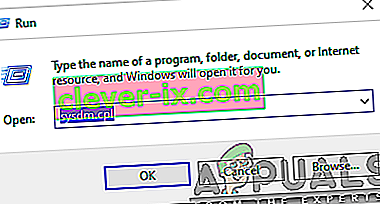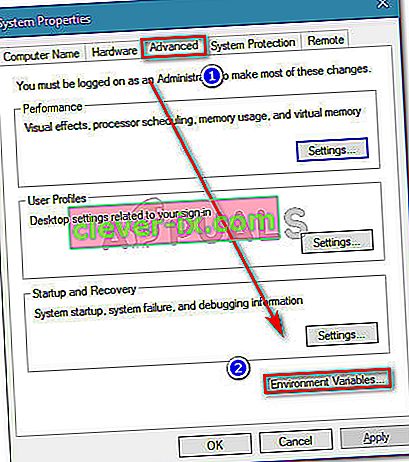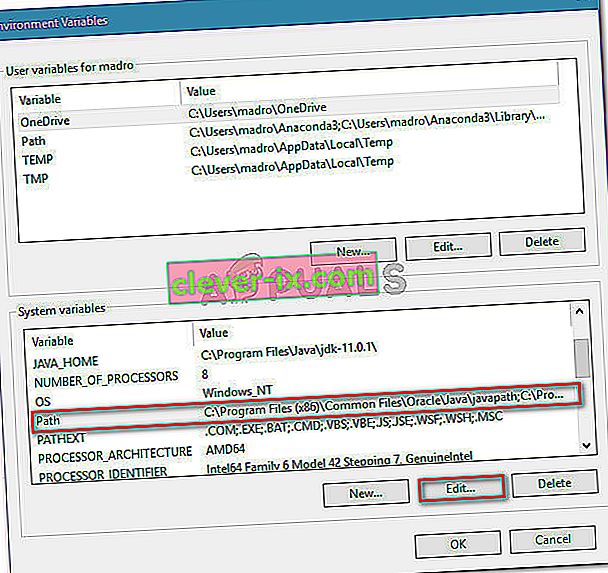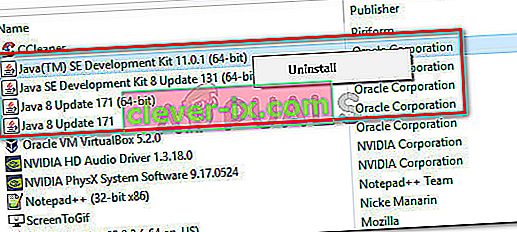, No JVM možno nájsť na vašom systéme (Exe4j_Java_Home) ' chyba sa zvyčajne zobrazí pri pokuse o inštaláciu DbVisualizer, keď začína exe4j spustiteľný alebo pri pokuse o spustenie Minecraft (alebo inú hru alebo aplikáciu, ktorá používa prostredie Java).

Vo väčšine prípadov sa tento problém vyskytne v dôsledku nekompatibilnej verzie Java. Najčastejšie postihnutí používatelia skoncujú s inštaláciou nesprávnej bitovej verzie Java, čo núti aplikáciu túto chybu vyhodiť. V niektorých prípadoch sa však zobrazí chyba „Vo vašom systéme nie je možné nájsť JVM (Exe4j_Java_Home)“ kvôli nesprávnej premennej prostredia Java.
Ale v prípade, že sa s týmto problémom stretávate v súvislosti so serverom Openfire, je to pravdepodobne kvôli chybe, ktorá sa odvtedy vyriešila pri vydaniach Java novších ako Java 8 Update 161.
Poznámka : Tu je postup, ako opraviť chybu „Javac nie je rozpoznaný“.
1. Nainštalujte si kompatibilnú verziu DbVisualiser
Ako informovalo veľa postihnutých používateľov, tento problém sa s najväčšou pravdepodobnosťou vyskytuje v dôsledku nekompatibilnej inštalácie Java. Najpostihnutejším používateľom sa problém podarilo vyriešiť po tom, čo si uvedomili, že sa pokúšajú nasadiť 32-verziu DbVisualiser so 64-bitovou java inštaláciou (alebo naopak).
Ak je tento scenár použiteľný, môžete problém rýchlo vyriešiť jednoduchou inštaláciou chýbajúcej bitovej verzie inštalácie Java. Tu je stručný sprievodca:
Poznámka: Sprievodca uvedený nižšie by mal byť použiteľný bez ohľadu na verziu systému Windows, ktorú používate.
- Navštívte tento odkaz ( tu ) a posuňte sa nadol do sekcie Windows. Akonáhle sa tam dostanete, kliknutím na bitovú verziu, ktorá vám chýba, spustite sťahovanie. V závislosti od vašej bitovej verzie DbVisualiser si stiahnite Windows Offline alebo Windows Offline (64-bit) .
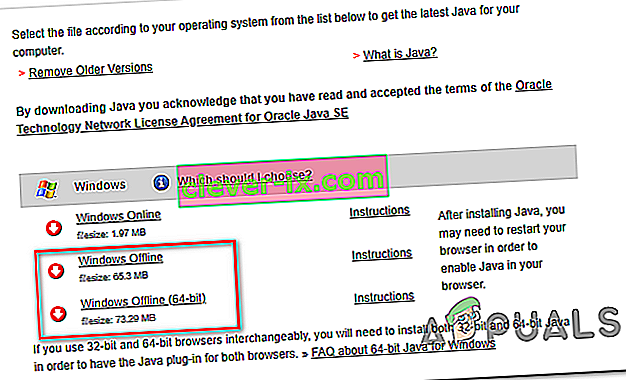
Poznámka: Windows Offline je 32-bitová verzia z 3 dostupných možností.
- Po dokončení sťahovania dvakrát kliknite na spustiteľný súbor inštalácie a dokončite inštaláciu podľa pokynov na obrazovke.
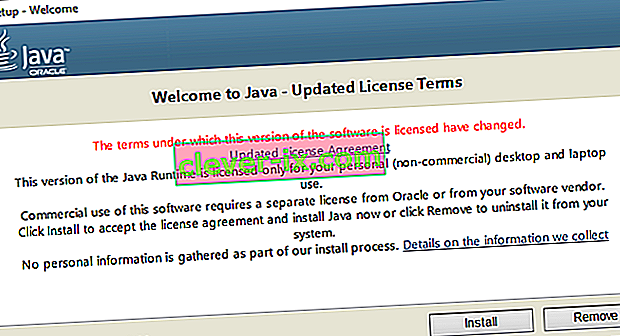
- Po dokončení inštalácie zatvorte sprievodcu inštaláciou a reštartujte počítač.
- Pri ďalšom spustení zopakujte akciu, ktorá predtým spôsobovala chybu, a skontrolujte, či je problém teraz vyriešený.
Ak tento postup nebol použiteľný alebo sa ním problém nevyriešil, prejdite nižšie na ďalšiu potenciálnu opravu.
2. Oprava premennej prostredia Java
Ako sa ukázalo, chyba „Vo vašom systéme sa nenachádza JVM (Exe4j_Java_Home)“ sa môže vyskytnúť aj z dôvodu nesprávnej premennej prostredia Java. Môže sa to stať z rôznych dôvodov, ale oprava je vždy rovnaká.
Na vyriešenie problému budete musieť načítať umiestnenie vašej inštalácie Java a zabezpečiť, aby premenná prostredia Java ukazovala na správne umiestnenie. Niekoľko dotknutých používateľov potvrdilo, že táto operácia im nakoniec umožnila problém opraviť.
Tu je rýchly sprievodca opravou premennej prostredia Java:
- Otvorte program Prieskumník súborov a prejdite na cestu inštalácie vášho prostredia Java. Pokiaľ ste si ho nenainštalovali na vlastné miesto, nájdete ho na nasledujúcich miestach:
C: \ Program Files \ Java \ * Java verzia * - 64-bitová verzia C: \ Program Files (x86) \ Java \ * Java verzia * - 32-bitová verzia
- Po príchode na správne miesto kliknite pravým tlačidlom myši na navigačný panel a v novo zobrazenej kontextovej ponuke vyberte príkaz Kopírovať adresu .
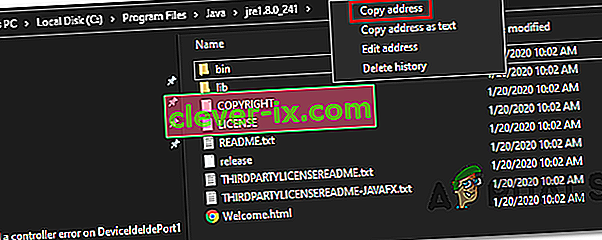
- So správnym umiestnením java skopírovaným do schránky stlačte kláves Windows + R a otvorte dialógové okno Spustiť . Ďalej do textového poľa zadajte text „ sysdm.cpl“ a stlačením klávesu Enter otvorte obrazovku Vlastnosti systému .
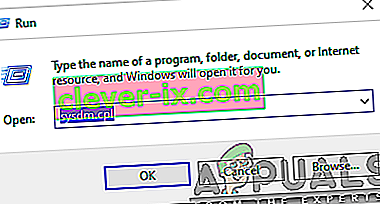
- Keď sa nachádzate v okne Vlastnosti systému , prejdite na kartu Spresnenie a potom kliknite na Premenné prostredia .
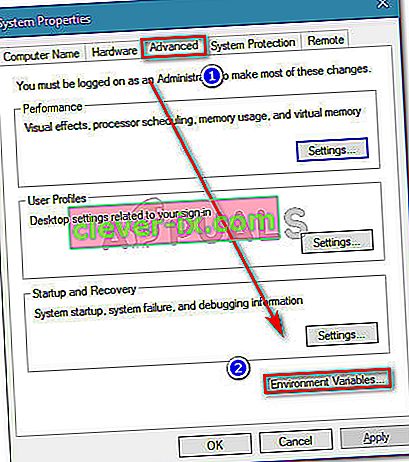
- Keď sa nachádzate v okne premenných prostredia , choďte na systémové premenné , vyberte možnosť cesta a kliknite na tlačidlo upraviť .
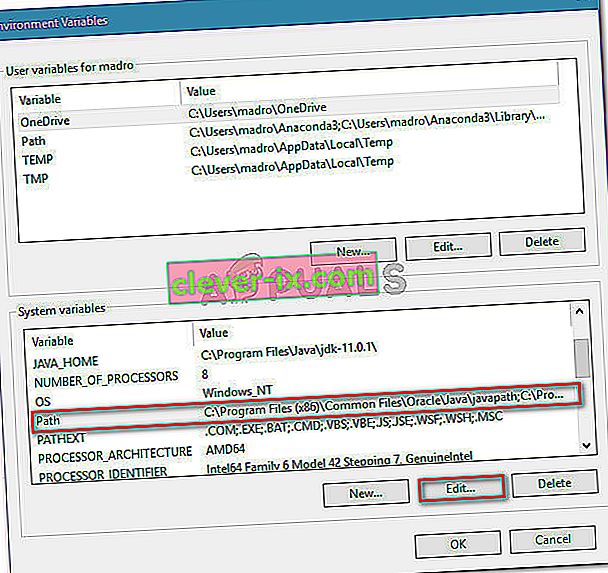
- Vo vnútri nasledujúceho okna vyhľadajte premennú prostredia, ktorá sa zmieňuje o Jave. Ak sa vám ho podarí nájsť, zmeňte jeho hodnotu na správne miesto, ktoré ste predtým identifikovali v kroku 2.
- Reštartujte počítač a zistite, či sa problém nevyrieši pri ďalšom spustení systému.
V prípade, že sa stále vyskytuje rovnaký problém, prejdite nadol k finálnej možnej oprave nižšie.
3. Preinštalujte súčasné prostredie Java
Ak sa s týmto problémom stretávate v súvislosti so serverom Openfire, je veľmi pravdepodobné, že sa s týmto problémom stretávate kvôli chybe, ktorá bola odvtedy vyriešená v najnovších vydaniach Java. Našťastie sa spoločnosti Oracle podarilo vyriešiť tento problém zostavením novším ako Java 8 Update 161.
Ak je tento scenár použiteľný, môžete problém vyriešiť odinštalovaním celého prostredia Java + pomocných zariadení a opätovnou inštaláciou najnovšej verzie. Táto metóda bola potvrdená ako úspešná pre veľa postihnutých používateľov, ktorí bojovali s problémom „Vo vašom systéme nebolo možné nájsť program JVM (Exe4j_Java_Home)“.
Tu je rýchly sprievodca potrebnými na preinštalovanie aktuálneho prostredia Java:
- Stlačením klávesu Windows + R otvorte dialógové okno Spustiť . Ďalej zadajte príkaz „appwiz.cpl“ a stlačením klávesu Enter otvorte obrazovku Programy a funkcie .

- Keď sa nachádzate na obrazovke Programy a funkcie , posuňte sa nadol v zozname nainštalovaných aplikácií a vyhľadajte svoju verziu inštalácie Java. Keď to uvidíte, kliknite na ne pravým tlačidlom myši a v novej kontextovej ponuke vyberte možnosť Odinštalovať .
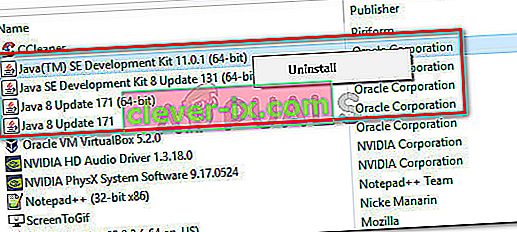
- Po odinštalovaní hlavnej inštalácie Java zopakujte rovnaký postup s každou pomocnou inštaláciou (aktualizácie Java, NodeJs atď.).
Poznámka: Ak chcete všetky zoskupiť, aby ste po sebe nenechali nič, kliknite na stĺpec Publisher v hornej časti.
- Po odinštalovaní všetkých inštalácií Java reštartujte počítač.
- Akonáhle začne ďalší štartovaciu postupnosť je kompletný, navštívte tento odkaz tu a stiahnuť najnovšiu verziu JRE. Po nainštalovaní pokračujte v odinštalovaní zvyšných súvisiacich komponentov, ktoré ste predtým odinštalovali.
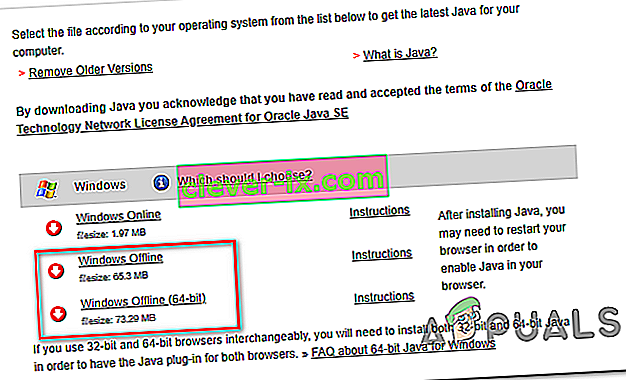
- Vykonajte posledné reštartovanie a pri ďalšom spustení systému skontrolujte, či je problém vyriešený.