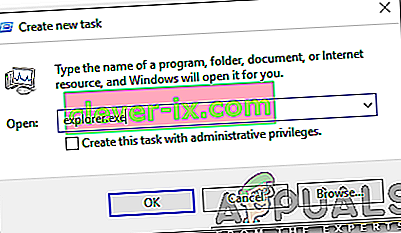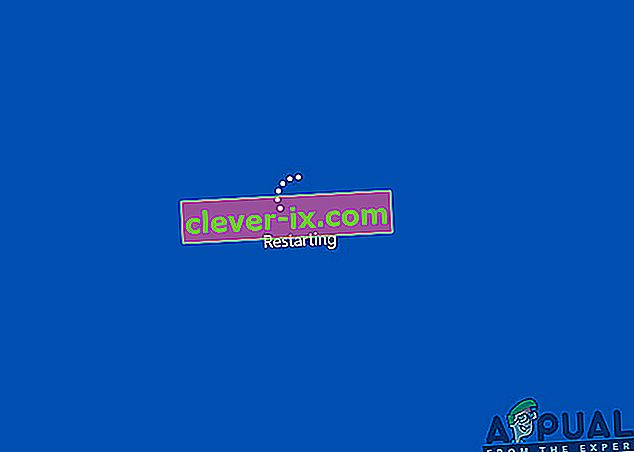Problém s čiernou obrazovkou v systéme Windows 10 sa zvyčajne vyskytuje po inovácii alebo keď automatická služba Windows Update nainštaluje aktualizácie do vášho systému. Pretože je táto čierna obrazovka s najväčšou pravdepodobnosťou problémom s hardvérom (GPU), budeme musieť vyhodnotiť a vyriešiť rôzne nastavenia, aby sme ju diagnostikovali a opravili.

V dnešnej dobe sú počítače stále viac a viac pokrokové s viacerými grafickými kartami pre náročné použitie. Takže ak máte inú grafickú kartu ako integrovaný grafický radič Intel , pravdepodobne by ste mali problém s bootovaním na čiernu obrazovku . Windows to niekedy berie tak, akoby boli k systému pripojené dva monitory. Windows teda načítajú výstupný signál na čiernu obrazovku.
Skôr ako sa pustíme do rozsiahleho riešenia problémov; musíme skontrolovať niektoré základné nastavenia. Ak používate viac monitorov, odpojte / znova pripojte a otestujte svoju primárnu obrazovku. Ak sa tým problém vyrieši; máte šťastie. Ak nepokračujete v nasledujúcich krokoch:
Metóda 1: Opravte to naslepo
Táto metóda spočíva v slepom vyriešení problému, pretože na čiernej obrazovke nič nevidíte.
- Keď sa Windows zasekne na čiernej obrazovke, počkajte, kým sa na obrazovke objaví biely kurzor myši . Jeho prítomnosť môžete skontrolovať pohybom podložky pod myš.
- Po zobrazení kurzora na obrazovke stlačte medzerník na klávesnici a jedenkrát stlačte kláves Ctrl na klávesnici. Zadajte prihlasovacie heslo alebo PIN kód naslepo (nevidíte na čiernej obrazovke) . Prihlásilo by sa do systému Windows pomocou vašich prihlasovacích údajov.
Ak po prihlásení do účtu nevidíte na pracovnú plochu a zasekli ste sa na čiernej obrazovke, stlačte na klávesnici kombináciu klávesov Win + P + šípka nadol (dvakrát) a znova zadajte podrobnosti.
Metóda 2: Cyklus napájania
Ak je to notebook s používateľsky vymeniteľnou batériou, potom;
- Vyberte batériu.
- Odpojte napájací adaptér.

- Stlačte a podržte tlačidlo napájania na 10 sekúnd
- Uvoľnite tlačidlo napájania.
- Pripojte nabíjačku späť a skúste ju zapnúť.
Vyskúšajte a zistite, či je problém vyriešený; ak nie, pokračujte metódou 4
Metóda 3: Vypnite rýchle spustenie
Windows 10 je vydaný s funkciou rýchleho spustenia. Ako už názov napovedá, umožňuje rýchle zavedenie operačného systému, takže môžete rýchlo pokračovať v práci alebo hrať.
Poznámka: Fast Start-up funkcie funguje len vtedy, keď vykonáte vypnutie a potom Zapnúť počítač, to neplatí pri vykonávaní reštartovať .
Vypnutie možnosti rýchleho spustenia; nasleduj tieto krokyZavádzanie pomocou inštalačného média systému Windows 10. Možno budete musieť zmeniť poradie bootovania z biosu.
pozri: ako vytvoriť bootovacie médium Windows 10
- V dolnej časti kliknite na položku Opraviť počítač
- Kliknite na Riešenie problémov
- Kliknite na Rozšírené možnosti
Poznámka: Ak táto metóda nefunguje, skúste kliknúť na „Vrátiť sa na predchádzajúce verzie“ a postupovať podľa pokynov na obrazovke.
- Kliknite na Nastavenia spustenia
- Kliknite na Reštartovať
- Vyberte Núdzový režim so sieťou

- Keď počítač začne prechádzať na ovládací panel ;
- Vyberte Možnosti napájania ; Vyberte možnosť Vybrať, čo robia tlačidlá napájania naľavo.

Tu posuňte zobrazenie nadol, vyhľadajte možnosť Rýchle spustenie a zrušte jej začiarknutie .

Metóda 4: Odinštalujte grafický adaptér
Keď uvidíte čiernu obrazovku:
- Podržte stlačené klávesy CTRL + ALT + DEL, aby ste zistili, či sa zobrazí Správca úloh. Ak áno, kliknite na položky Súbor -> Nové -> a zadajte príkaz explorer.exe
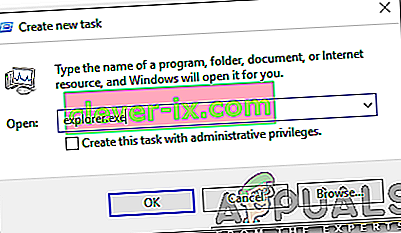
- Ak sa otvorí okno Prieskumníka; prihláste sa a odinštalujte antivírusový softvér / grafickú kartu a potom znova nainštalujte.
Poznámka: Môžete sa tiež rozhodnúť dočasne deaktivovať antivírusový program namiesto jeho odinštalovania.
- Odinštalovanie grafického / grafického adaptéra; ak je klávesová skratka CTRL + ALT + DEL úspešná a zobrazí sa okno prieskumníka, podržte stlačené tlačidlo win a stlačte kláves R
- Zadajte text hdwwiz.cpl a kliknite na tlačidlo OK

- Poznačte si názov vášho grafického adaptéra;
- Rozbaľte Grafické adaptéry -> Vyberte Odinštalovať
Po odinštalovaní prejdite na stránku výrobcu a stiahnite si najnovší ovládač. Reštartujte & TESTUJTE
Metóda 5: Obnovte pôvodné pôvodné nastavenia systému
Táto metóda vymaže všetky vaše dáta a nainštaluje / nainštaluje pôvodný operačný systém, ktorý bol dodaný s počítačom. Pretože existuje korupcia; a ak údaje nie sú dôležité, môžeme ich obnoviť späť na pôvodné nastavenia z výroby, potom vykonajte čistú inštaláciu systému Windows. Po tomto už nemusí existovať možnosť inovácie.
Pokyny na obnovenie z výroby nájdete v príručke k systému.
Metóda 6: Jednoducho reštartujte počítač
Niektorí používatelia systému Windows 10, ktorí v minulosti trpeli problémom s čiernou obrazovkou, jednoducho vypnuli počítač pomocou tlačidla napájania a potom ho znova spustili, čím sa ho zbavili. Akokoľvek to môže znieť bizarne, toto riešenie určite stojí za to.
Metóda 7: Aktualizujte ovládače GPU na najnovšie verzie
Windows 10 je veľkým krokom v porovnaní s predchádzajúcimi verziami systému Windows, a preto všetci výrobcovia GPU museli vytvoriť úplne nové ovládače určené špeciálne pre nový operačný systém. To, že nemáte v počítači aktualizované ovládače kompatibilné so systémom Windows 10, je ďalšia vec, ktorá môže spôsobiť, že váš počítač bude ovplyvnený problémom s čiernou obrazovkou. Ak vo vašom prípade za problémom s čiernou obrazovkou stoja zastarané ovládače, stačí prejsť na oficiálnu webovú stránku výrobcu vášho počítača alebo výrobcu grafického procesora a stiahnuť si najnovšie ovládače pre váš grafický procesor (mali by byť k dispozícii na oboch miestach). Uistite sa, že stiahnuté ovládače sú špeciálne navrhnuté pre Windows 10, aby ste zaistili úspech tohto riešenia.
Metóda 8: Zmeňte pripojený jas notebooku na čokoľvek okrem 100%
Na prenosných počítačoch, ktoré majú špičkové grafické karty a boli aktualizované na systém Windows 8, sa problém s čiernou obrazovkou často vyskytuje, keď sú pripojené k sieťovej zásuvke. V takom prípade sa čiernou obrazovkou zbavíte jednoduchého otvorenia ponuky Štart , hľadania rozšírených nastavení napájania , otvorenia rozšírených nastavení napájania a zmeny jasu obrazovky notebooku, keď je zariadenie pripojené k čomukoľvek okrem 100% ( bude stačiť aj 99% ). problém.
Metóda 9: Ak máte dve grafické karty, deaktivujte integrovanú
Slušná oprava problému s čiernou obrazovkou pre ľudí, ktorých počítače majú ťahané grafické karty - integrovanú grafickú kartu dodanú s počítačom a grafickú kartu, ktorú k nemu pridali (napríklad grafická karta Nvidia alebo AMD) - je jednoducho vypnúť integrovanú grafickú kartu. Zdá sa, že mať dve grafické karty v počítači so systémom Windows 10 môže viesť k stretu, ktorý následne spôsobí problém s čiernou obrazovkou. V takom prípade by problém mal vyriešiť jednoduchý prechod do Správcu zariadení , rozšírenie časti Grafické adaptéry, kliknutie pravým tlačidlom myši na integrovanú grafickú kartu a kliknutie na Zakázať .
Ak nevidíte svoju integrovanú grafickú kartu v sekcii Grafické adaptéry , kliknite na Zobraziť v ľavom hornom rohu dialógového okna Správca zariadení a kliknite na Zobraziť skryté zariadenia . Týmto zviditeľníte svoju integrovanú grafickú kartu (alebo v niektorých prípadoch karty) a potom na ňu kliknite pravým tlačidlom myši a potom kliknite na položku Zakázať .
Metóda 10: Obnovte počítač
The infamous black screen issue on Windows 10 can also be fixed by simply refreshing your computer. Refreshing your computer has almost entirely the same effect as resetting it to factory settings, with the exception of the fact that a refresh only deletes installed programs and applications and keeps your personal data whereas a reset gets rid of everything on your computer. To refresh a Windows 10 computer, you need to:
- Open the Start Menu.
- Click on Settings.
- Out of the array of different options provided, click on Update & Security.

- Click on Recovery in the left pane.
- In the right pane, click on the Get started button under the Reset this PC
- When provided with a choice to either keep your files or remove everything, click on Keep my files.
Method 11: Correcting User Shell
In some cases, the User shell might be preventing the user from being able to boot safely into their computer. In certain situations, the user shell configuration inside the registry might get corrupted due to which this black screen issue can occur. Therefore, in this step, we will be correcting this user shell entry. In order to do that, follow the steps below.
- Boot your computer and wait for the black screen to appear.
- Press “Ctrl” + “Alt” + “Del” and select the “Task Manager” option.
- Click on the “File” option on the top left of the task manager and select “Run New Task” from the list.

- Type in “regedit” and press “Enter” to open it.
Computer\HKEY_LOCAL_MACHINE\SOFTWARE\Microsoft\Windows NT\CurrentVersion\Winlogon
- Double click on the “Shell” entry on the right pane.
- Type in “Explorer.exe” in the Value data field and save your changes.
- Press “Ctrl” + “Alt” + “Del” again and click on the “Power Options” icon on the lower right side.
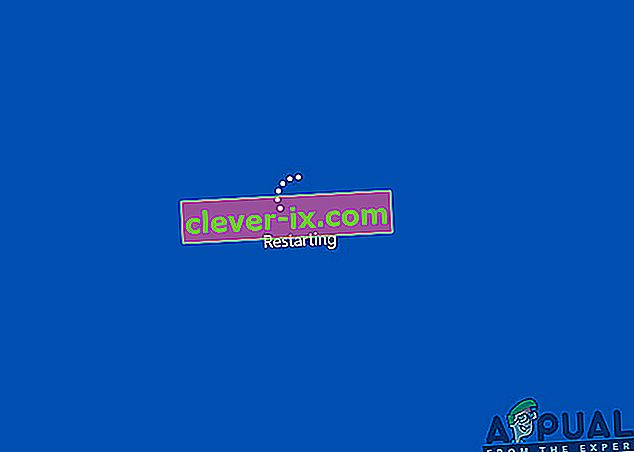
- Select “Restart” from the menu and wait for your computer to be restarted.
- Check to see if the issue persists after restarting the computer.
Method 12: Stopping Service
There is a specific service that prevents the computer from being able to function properly in some cases and stopping it can prevent the black screen issue from occurring. Therefore, in this step, we will be stopping this service. For that:
- Press “Ctrl” + “Alt” + “Del” and select the “Task Manager” option.
- Click on the “File” option on the top left of the task manager and select “Run New Task” from the list.

- Type in “services.msc” and press “Enter” to open it.
- Scroll through this list and look for the “RunOnce32.exe” or the “RunOnce.exe” entry. Also, do this same process for the “App Readiness” Service.
- Right-click on it and select “Stop”.
- Double click on it and change its startup type to “Disabled”.

- Wait for the service to be stopped completely and restart your computer.
- Check to see if the issue persists after stopping it completely.
Method 13: Renaming Files
In certain cases, the files in some Windows’ folders might have gotten corrupted due to which this black screen issue is being triggered. Therefore, in this step, we will be renaming these files and then check to see if the issue still persists.
- Press “Ctrl” + “Alt” + “Del” on the black screen.
- Click on the “Task Manager” option and then select “File”.
- Select the “Run New Task” option and then type in “cmd”.

- Type in the following command one by one for each file to rename it.
rename “(File Path) (File Name)” “(New Name)”
- Rename the following files to anything except their original names.
C:\ProgramData\Microsoft\Windows\AppRepository\StateRepository-Deployment C:\ProgramData\Microsoft\Windows\AppRepository\StateRepository-Deployment C:\ProgramData\Microsoft\Windows\AppRepository\StateRepository-Deployment C:\ProgramData\Microsoft\Windows\AppRepository\StateRepository-Machine C:\ProgramData\Microsoft\Windows\AppRepository\StateRepository-Machine C:\ProgramData\Microsoft\Windows\AppRepository\StateRepository-Machine
- Check to see if the issue persists after making these changes.
- If it still does, try the following code to just fix it.
cd "ProgramData\Microsoft\Windows\AppRepository" ren "StateRepository-Deployment.srd" "StateRepository-Deployment-Corrupted.srd" ren "StateRepository-Deployment.srd-shm" "StateRepository-Deployment-Corrupted.srd-shm" ren "StateRepository-Deployment.srd-wal" "StateRepository-Deployment-Corrupted.srd-wal" ren "StateRepository-Machine.srd" "StateRepository-Machine-Corrupted.srd" ren "StateRepository-Machine.srd-shm" "StateRepository-Machine-Corrupted.srd-shm" ren "StateRepository-Machine.srd-wal" "StateRepository-Machine-Corrupted.srd-wal"
- Check to see if the issue persists.
Method 14: Replacing Profile Cache
It is possible the Profile cache for your current user account has either gone missing from some locations or it has been corrupted in certain locations due to which this issue is being triggered. Therefore, in this step, we will be replacing this profile cache after copying it from a location. For that:
- Create a new user account before doing so and log into that.
- Restart your computer in safe mode.
- Log in to your new profile.
- Navigate to the following location and copy the folder named “caches”.
C:\Users\{working-user-profile-name}\AppData\Local\Microsoft\Windows\Caches - Paste this folder in the following location.
C:\Users\{broken-user-profile-name}\AppData\Local\Microsoft\Windows\Caches. - Check to see if the issue persists.
Follow the onscreen instructions and dialogs, and once you are done, your computer will have been refreshed and the black screen issue will be no more.
You can further try to:
- Boot your computer in safe mode and check if the issue persists over there. This will help you to isolate these issues from a specific app that is causing it.
- Press “Windows” + “P” to switch displays that might fix this.
- Update your Bios
- Disconnect the Second monitor
- Try to use an HDMI cable for connection instead of a DVI or VGA one.
- When in the black screen, press the “Windows’ + “Ctrl” + “Shift” + “B” keys to refresh the Graphics Driver.
- You can also try to perform a Startup Repair.
- Try to create a new user account using the last methods listed in this article.
- Vykonajte skenovanie SFC a DISM.