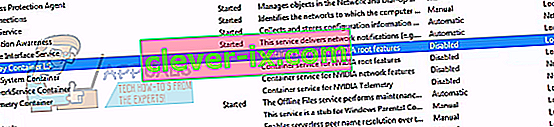Chyba „Niečo sa pokazilo. Skúste reštartovať GeForce Experience ”, zvyčajne sa to stane, keď váš počítač nedokáže správne spustiť aplikáciu GeForce Experience. Táto chyba sa objavila nedávno, keď spoločnosť GeForce Experience 3.0 uviedla na trh. Aj keď obsahoval rôzne nové funkcie a zvýšený výkon, neobišiel sa bez chýb a chýb.

Táto chyba sa zvyčajne vyskytuje, keď používateľská konfigurácia aplikácie NVIDIA nie je správne nakonfigurovaná alebo je poškodená. Ďalší výsledok riešenia problémov ukázal, že vinníkom tohto problému bolo aj nespustenie niektorých služieb NVIDIA. Rozsah chýb je z rôznych dôvodov, pretože každý počítač má svoju vlastnú konfiguráciu. Uviedli sme všetky dostupné riešenia tohto problému. Začnite zhora a postupujte smerom dole.
Poznámka: Pred spustením všetkých riešení ukončite všetky procesy súvisiace s Nvidia od správcu úloh a skúste aplikáciu spustiť znova. Ak sa tak nestane, môžete začať s riešením problémov z riešení uvedených nižšie.
Riešenie 1: Zmena kompatibility zážitku GeForce
Ak ste si do počítača nedávno nainštalovali program GeForce Experience, je možné, že program nie je kompatibilný s vaším počítačom. Kompatibilita znamená, že nie je vhodný na spustenie vo vašom počítači, preto sa zobrazí chybové hlásenie. Môžeme skúsiť zmeniť nastavenia kompatibility aplikácie GeForce a zistiť, či to má nejaký rozdiel. Ak to nefunguje, nezabudnite vrátiť nastavenia späť skôr, ako budete pokračovať s ďalšími riešeniami.
- Pravým tlačidlom myši kliknite na aplikáciu GeForce Experience a vyberte možnosť „ Vlastnosti “.

- Prejdite na kartu kompatibility. Začiarknite obe možnosti „ Spustiť tento program v režime kompatibility pre: “ a „ Spustiť tento program ako správca “. Pomocou rozbaľovacej ponuky môžete zvoliť rôzne operačné systémy. Skúste použiť systém Vista alebo Win 7. Pred prechodom na ďalšie riešenie si vyskúšajte použitie všetkých verzií.

Riešenie 2: Opätovná inštalácia redistribuovateľných balíkov Visual C ++
Je možné, že vo vašom počítači chýbajú niektoré dôležité systémové súbory. Bez týchto súborov by služba GeForce Experience mohla mať problémy so spustením. Aby sme mohli nahradiť chýbajúce súbory, môžeme si stiahnuť celý redistribuovateľný balík a nainštalovať ho. Upozorňujeme, že by ste sa mali vždy vyhnúť sťahovaniu súborov .dll z internetu z neoficiálnych webových stránok. Môžu byť infikované malvérom a vírusom a môžu ľahko infikovať váš počítač.
Poznámka: Mali by ste sa ubezpečiť, že vo vašom počítači sú nainštalované aj všetky najnovšie aktualizácie systému Windows. Niekedy je to tak, že konkrétna chyba alebo chyba je opravená v rôznych opravách. Pred prechodom na ďalšie technické riešenia uvedené nižšie sa uistite, že je všetko vopred aktualizované.
- Prejdite k oficiálnemu stiahnutiu spoločnosti Microsoft
- Po výbere jazyka kliknite na tlačidlo Stiahnuť .

- Vyberte „ vc_redistx64.exe “ a stlačte Ďalej . Krátko potom začne sťahovanie. Uložte súbor na prístupné miesto a spustite súbor exe.

- Po dokončení inštalácie reštartujte počítač a skontrolujte, či sa problém nevyriešil.
Poznámka: Ak používate 64-bitový Windows, môžete nainštalovať obidva súbory (vredist_x64.exe a vredist_x86.exe). Ak však máte 32 bitov, mali by ste si nainštalovať iba súbor „vredist_x86.exe“. Ak chcete skontrolovať, ktorú verziu systému Windows máte, stlačte Windows + S, napíšte „systémové informácie“ a otvorte aplikáciu, ktorá vyjde.
Riešenie 3: Zmena nastavení „NVIDIA Display Container LS“
Nvidia display container LS je služba zodpovedná za obsiahnutie všetkých koreňových funkcií Nvidia. Koreňové funkcie zahŕňajú všetky základné funkcie potrebné na správne fungovanie všetkých aplikácií a služieb bez akýchkoľvek problémov. Mnoho používateľov uviedlo, že to bolo spôsobené tým, že táto služba neuvádzala, že nemohli spustiť službu GeForce Experience. Predvolene je typ spustenia pre túto aplikáciu zakázaný. Zmeníme nastavenia služby a skontrolujeme, či to s nami problém nevyrieši.
- Stlačte Windows + R , do dialógového okna zadajte „ services “ a stlačte Enter.
- Prejdite všetky služby, kým nenájdete „ NVIDIA Display Container LS “. Kliknite na ňu pravým tlačidlom myši a vyberte možnosť Vlastnosti .
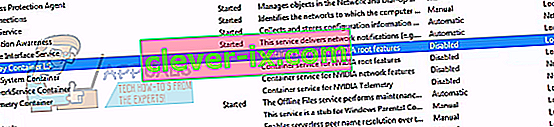
- Kliknite na „ Typ spustenia “ a vyberte „ Automatické“ . Stlačením tlačidla „ Použiť “ uložíte zmeny a ukončíte ich.

- Pravým tlačidlom myši kliknite na službu a kliknutím na ' Štart' vynútite spustenie služby.
- Stlačte Windows + R, napíšte „ msconfig “ a stlačte Enter.
- Prejdite na kartu „ Služby“ a začiarknite riadok „ Skryť všetky služby spoločnosti Microsoft “. Teraz sa všetky služby operačného systému zastavia a zanechajú za sebou všetky služby tretích strán.

- Vyhľadajte všetky súčasné služby spojené s Nvidia a uistite sa, že sú všetky skontrolované . Stlačením Použiť uložte zmeny a ukončite prácu.

- Reštartujte počítač správne a skúste znova spustiť GeForce Experience. Dúfajme, že sa problém vyrieši.
Riešenie 4: Zmena názvu priečinka používateľa
Ďalším riešením, ktoré fungovalo pre veľa ľudí, bola zmena názvu priečinka používateľa vo vašom počítači. Musíme zabezpečiť, aby mal priečinok používateľa konkrétny názov, aby k nim mali služby Nvidia ľahký prístup bez akýchkoľvek prekážok. Mali by ste prejsť na cestu k súboru „ C: \ Users \ [User_Folder] “ a skontrolovať, či je názov správny. Ak názov nie je podľa očakávaní, premenujte ho správne, tj. Pomenujte „ GF Experience “. Uistite sa, že názov neobsahuje žiadne číselné znaky. Po premenovaní reštartujte všetky služby založené na Nvidii a skontrolujte, či aplikácia funguje podľa očakávaní. Ak sa tak nestane, reštartujte počítač a skontrolujte to znova.
Riešenie 5: Preinštalovanie aplikácie GeForce
Ďalšou rýchlou opravou, ktorá fungovala u mnohých používateľov, bolo odinštalovanie aplikácie GeForce pred opätovnou inštaláciou novej verzie stiahnutej z oficiálnych webových stránok. Aplikácia GeForce nemusí byť aktuálna alebo môže mať problémy s konfiguráciou vášho systému.
Poznámka: Ak vo vašom počítači nefunguje najnovšia verzia GeForce, skúste si stiahnuť predchádzajúcu verziu. Mnoho používateľov uviedlo, že najnovšia verzia má problémy s kompatibilitou a na niektorých počítačoch v žiadnom prípade nefunguje. Skúste prevziať ten predchádzajúci z dôveryhodného webu a skontrolovať, či sa tým problém vyrieši.
- Stlačte Windows + R a napíšte „ appwiz. cpl ”v dialógovom okne a stlačte kláves Enter.
- V okne Programy a funkcie prechádzajte všetky aplikácie, kým nenájdete GeForce Experience. Kliknite na ňu pravým tlačidlom myši a vyberte možnosť „ odinštalovať “.

- Po odinštalovaní si stiahnite najnovšiu verziu z oficiálnych webových stránok spoločnosti Nvidia a nainštalujte ju podľa toho.
- Reštartujte počítač a skontrolujte, či sa problém nevyriešil. V niektorých prípadoch budete možno potrebovať oprávnenie správcu na inštaláciu nových aplikácií do počítača.
Riešenie 5: Aktualizácia grafického ovládača
Ak všetky vyššie uvedené riešenia nefungujú, môžeme skúsiť aktualizovať grafický ovládač. Je možné, že váš grafický ovládač nie je správne nakonfigurovaný alebo zastaraný. Pred inštaláciou nového ovládača musíme úplne odstrániť všetky súbory ovládačov, a preto musíme použiť utilitu Display Driver Uninstaller. Utilitu si môžete ľahko stiahnuť cez internet.
- Po nainštalovaní nástroja Display Driver Uninstaller (DDU) spustite počítač v bezpečnom režime .
- Po zavedení počítača do bezpečného režimu spustite aplikáciu, ktorá bola práve nainštalovaná. Vyberte možnosť Núdzový režim .

- Po spustení aplikácie vyberte prvú možnosť „ Vyčistiť a reštartovať “. Aplikácia potom automaticky odinštaluje nainštalované ovládače a podľa toho reštartuje počítač.

- Naštartujte počítač do normálneho režimu a spustite aplikáciu. Otvorte kartu „ Ovládače “ a kliknite na tlačidlo „ Stiahnutie ovládača “. Zadajte svoju špecifikáciu na pravej strane obrazovky a kliknutím na „ Spustiť hľadanie “ aplikácie vyhľadajte optimálne ovládače pre váš počítač.

- Po aktualizácii ovládača reštartujte počítač a skontrolujte, či sa problém nevyriešil.
Poznámka: Často existujú aplikácie, ktoré by mohli interferovať s aplikáciou. Uistite sa, že vo vašom počítači nie sú spustené žiadne také aplikácie. Skúste sa tiež prihlásiť do účtu správcu a skontrolovať, či sa tam hry úspešne optimalizujú.