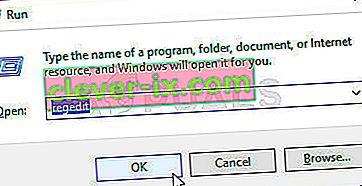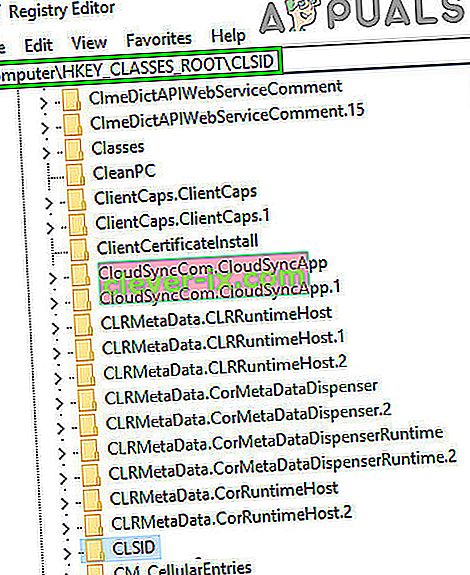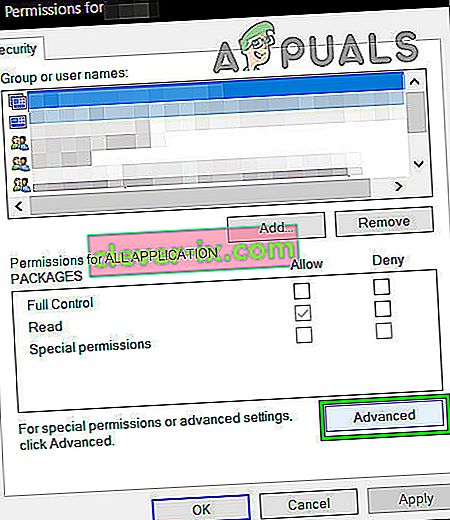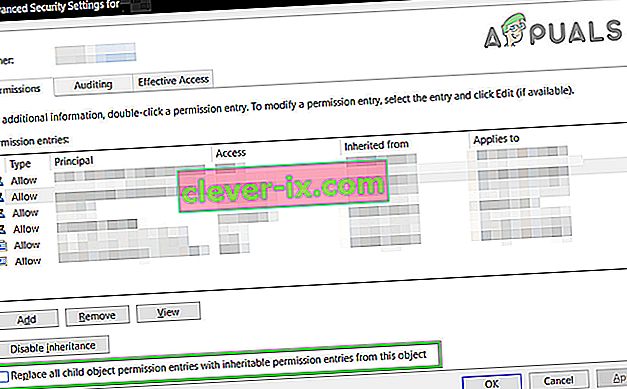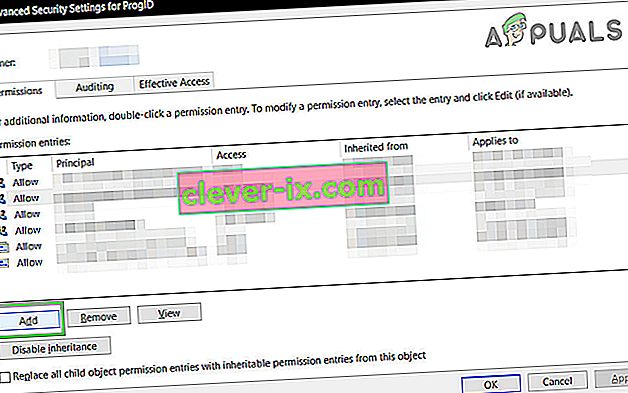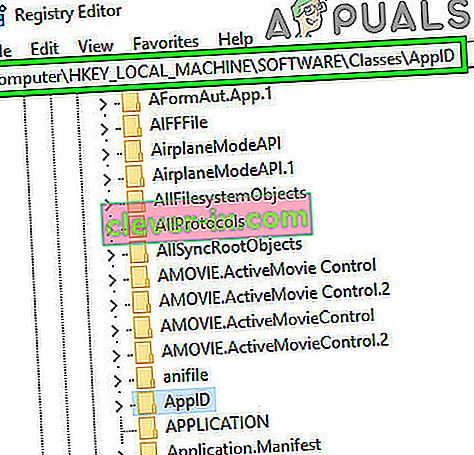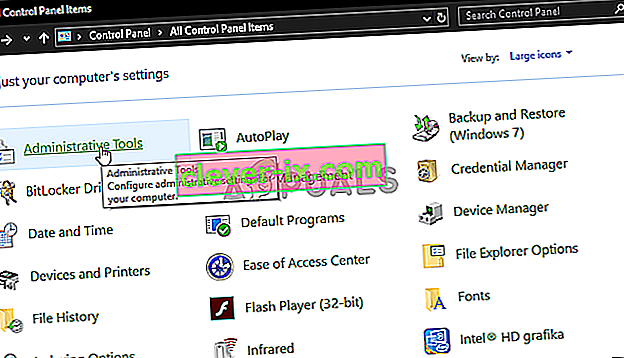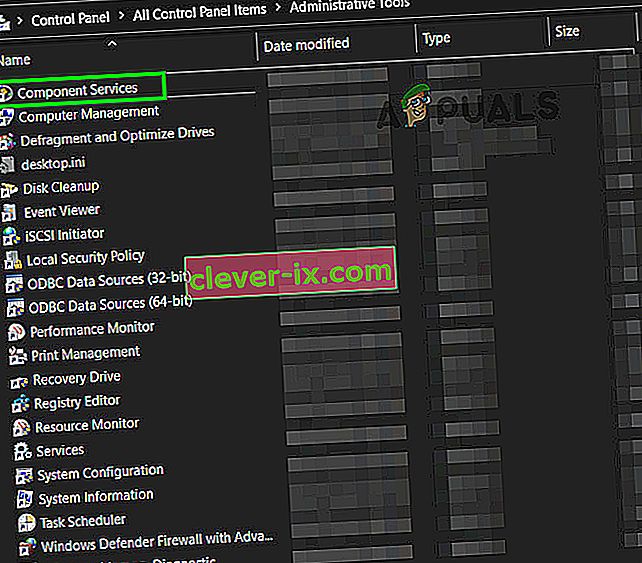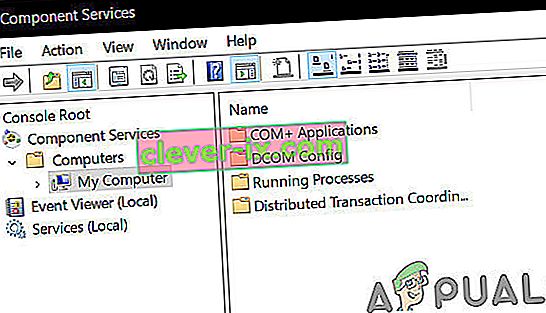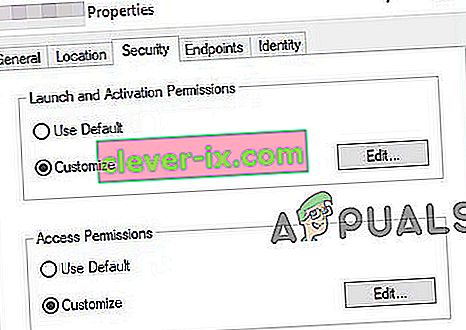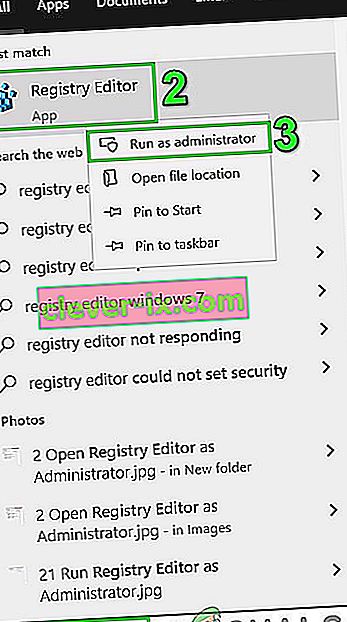Získanie chyby DCOM s ID udalosti 10016 znamená, že program sa pokúsil spustiť server DCOM pomocou infraštruktúry DCOM, ale používateľ na to nemá potrebné povolenia. Toto je známa chyba, ktorá zostáva zo starších vydaní systému Windows, ale v skutočnosti sa nevyrieši pri inovácii na novšiu verziu operačného systému a vyskytuje sa aj v systémoch Windows 8 a 10.
Dostanete ju vo forme systémovej chyby a dostanete správu, ktorá obsahuje identifikátor CLSID a APPID . Táto chyba DCOM môže byť úplne neškodná, ale vidieť ju a neustále sa s ňou vyrovnávať môže byť nepríjemná.
Pred pokračovaním v procese riešenia problémov sa však uistite, či je napájanie vášho systému po značku a či nie je chybné. Ak používate akýkoľvek typ pretaktovania (CPU, GPU alebo RAM), buď ho znížte alebo vyberte. Tiež sa uistite, či sú ovládače vášho systému, najmä ovládače GPU, aktuálne a potom skontrolujte, či je vo vašom systéme jasná chyba, o ktorej diskutujete.
Existuje riešenie, ktoré preukázateľne funguje pre mnohých používateľov. Na to budete potrebovať chybové hlásenie CLSID a APPID a mali by ste postupovať podľa krokov uvedených nižšie.

Metóda 1: Poskytnutie dostatočných povolení aplikácii spôsobujúcej chybu
CLSID a APPID sú pre aplikáciu jedinečné - a ich oboje vám môže pomôcť pri identifikácii aplikácie, ktorá spôsobuje problémy. Aj keď viete, ktorá aplikácia spôsobuje problémy, musíte jej iba udeliť dostatočné povolenia, aby nespôsobovala problémy zakaždým, keď ich potrebuje. Postup je veľmi jednoduchý.
- Stlačte súčasne klávesy Windows a R na klávesnici a do poľa Spustiť zadajte príkaz RegEdit. Stlačením klávesu Enter alebo kliknutím na tlačidlo OK otvorte Editor databázy Registry.
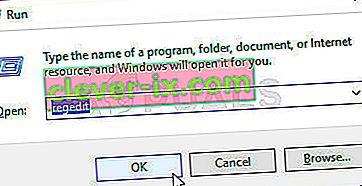
- V editore databázy Registry rozbaľte priečinok HKEY_CLASSES_ROOT a priečinok CLSID vo vnútri.
- Vyhľadajte priečinok s identifikátorom CLSID, ktorý ste dostali v chybovej správe.
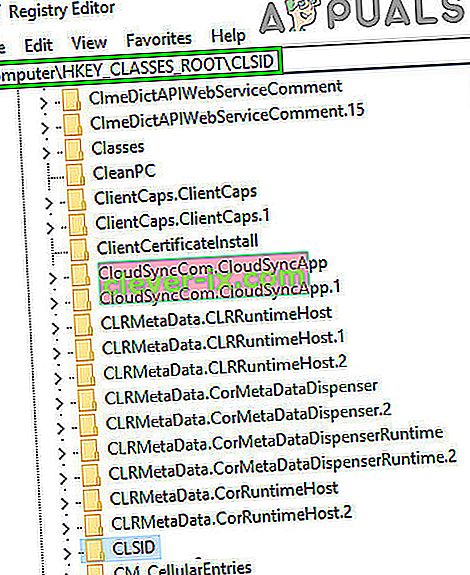
- Teraz na ňu kliknite pravým tlačidlom myši a vyberte možnosť „ povolenia “ a potom kliknite na položku „ Rozšírené “.
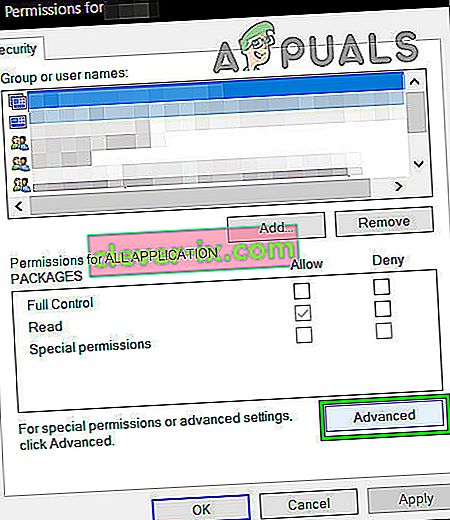
- Kliknite na V hornej časti uvidíte vlastníka - zmeňte ho na skupinu Administrators .
- V dolnej časti okna vlastníka tiež vyberte možnosť Nahradiť všetky položky povolení podradeného objektu . Kliknite na tlačidlo OK a potom vyberte možnosť Áno pri varovaní Zabezpečenie systému Windows .
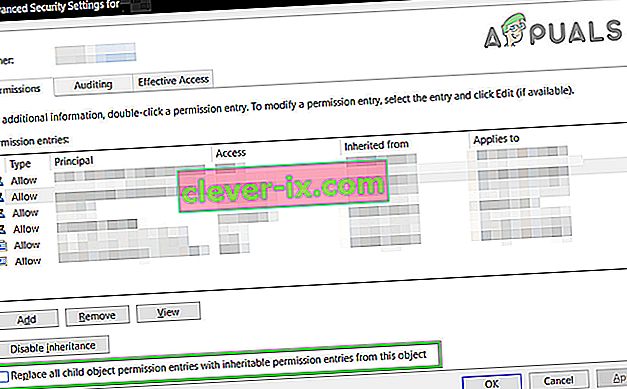
- Späť v hlavnom okne povolení kliknite na Pridať , zadajte Všetci a kliknite na OK . V hlavnom okne povolení znova vyberte položku Všetci zo zoznamu používateľov v hornej časti a v stĺpci Povoliť v dolnej polovici vyberte možnosť Úplná kontrola . Kliknite na tlačidlo OK.
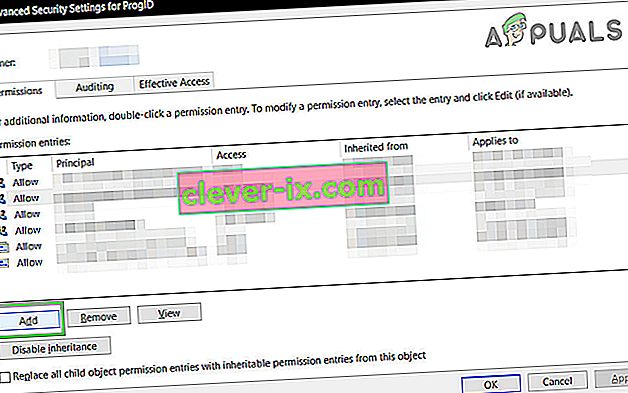
- Použite úplnú kontrolu .
- Po dokončení rozbaľte HKEY_LOCAL_MACHINE Inside, rozbaľte tieto priečinky: Softvér, potom Triedy a potom AppID .
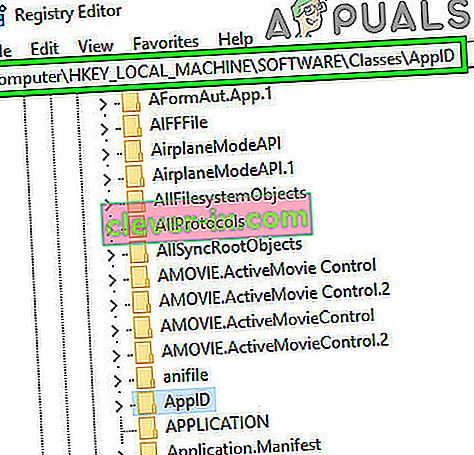
- Prejdite do priečinka, ktorý má rovnaký identifikátor APPID, aký ste dostali v chybovej správe. Kliknite pravým tlačidlom myši, vyberte povolenia a vyberte možnosť „ Rozšírené “.
- Pomocou krokov 4 až 6 poskytnite aplikácii dostatočné povolenia.
- Upozorňujeme, že keď sa pozeráte na priečinky s identifikátormi CLSID a APPID, uvidíte kľúč databázy Registry s názvom služby, ktorá problém spôsobila.
- Stlačte kláves Windows a zadajte Ovládací panel a otvorte výsledok, alebo otvorte Ovládací panel z ponuky Štart podľa toho, akú verziu systému Windows používate.

- Prepnite na zobrazenie ikon vpravo hore a otvorte Nástroje na správu.
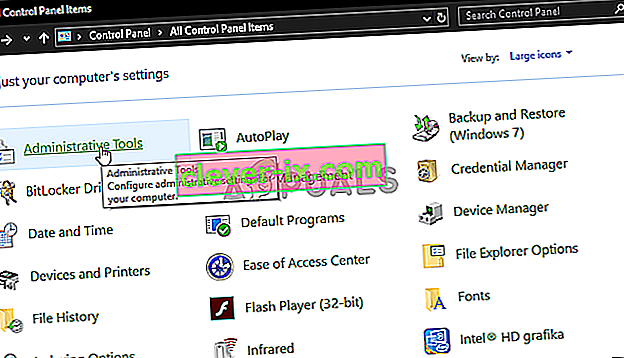
- Otvorte Služby komponentov.
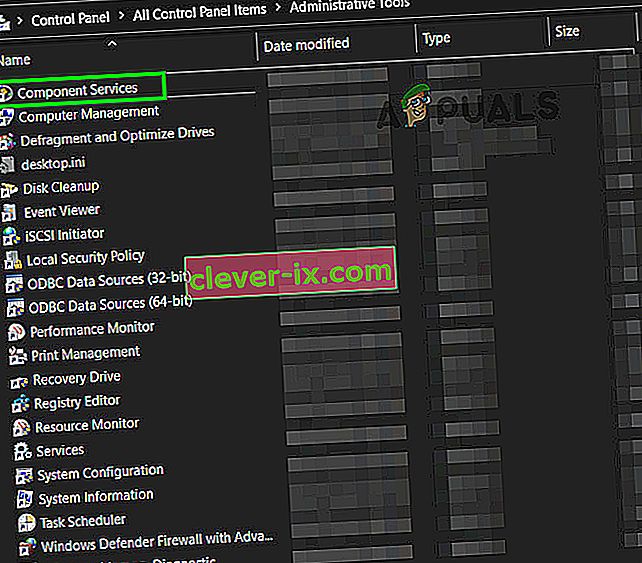
- Kliknite na ikonu Počítač a potom na ikonu Tento počítač.
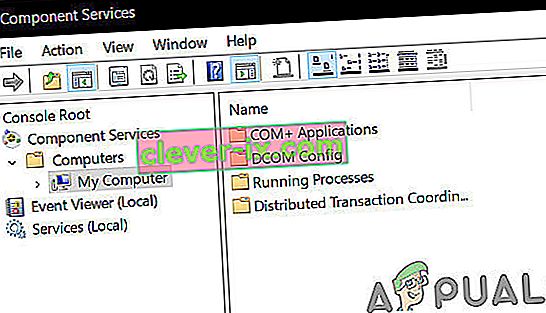
- Teraz konečne nájdite službu, ktorá spôsobuje problém, kliknite na ňu pravým tlačidlom myši a vyberte vlastnosti . Potom kliknite na kartu Zabezpečenie .
- Ak boli v registri správne nastavené povolenia, v tomto okne by ste mali mať možnosť zvoliť Prispôsobiť pre všetky tri kategórie (Povolenia na spustenie a aktiváciu, Prístupové povolenia a Konfiguračné povolenia). Ak je ktorákoľvek z týchto položiek sivá, opakujte predchádzajúce kroky pre nastavenie povolení registra a overte tieto nastavenia.
- Po výbere možnosti Prispôsobiť vo všetkých troch kategóriách vyberte možnosť Upraviť pri spustení a aktivácii.Ak sa zobrazí upozornenie, že jedna alebo viac priložených položiek povolení má nerozpoznaný typ, kliknite na tlačidlo Odstrániť . To len znamená, že povolenia v registri boli nastavené na neštandardnú hodnotu, ktorá je nevyhnutná na dokončenie opravy.
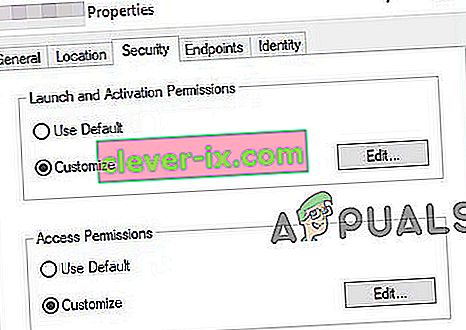
- V novom okne vyhľadajte Systém v zozname používateľov v hornej časti. Pokiaľ neexistuje, kliknite na Pridať . Zadajte text Systém a kliknite na tlačidlo OK . V zozname používateľov v okne vyberte položku Systém . V dolnej polovici okna začiarknite políčko v stĺpci Povoliť vedľa položky Miestne spustenie a Miestna aktivácia . Namiesto toho sa vám môže zobraziť aj Miestny prístup . Len sa uistite, či je táto položka v stĺpci Povoliť. Kliknite na tlačidlo OK . Zopakujte kroky pre ďalšie dve položky, Prístupové oprávnenia a Konfiguračné oprávnenia .
- Opakujte kroky [očíslované] pre ďalšie hodnoty ClSID a AppID uvedené v denníkoch udalostí.
- Reštartu po vykonaní vyššie uvedených krokov je nevyhnutné, aby sa zmeny prejavili.
Aj keď by sa to mohlo zdať ako dlhá a vyčerpávajúca cesta k vyriešeniu problému, údajne to funguje u veľkej väčšiny používateľov, ktorí majú tento problém. Postupujte podľa pokynov krok za krokom a okamžite budete mať chybu DCOM preč.
Metóda 2: Odstránenie kľúčov databázy Registry
Tento problém môžu spôsobiť aj niektoré konfliktné kľúče registra. Kľúče registra sú formou binárnych pokynov, podľa ktorých sa má systém riadiť. Vo vašom registri je niekoľko kľúčov registra, o ktorých je známe, že aj keď patria do samotnej podkategórie spoločnosti Microsoft, spôsobujú problémy. Vymazanie týchto kľúčov môže vyriešiť daný problém.
Varovanie : Zmena registra systému vyžaduje technické znalosti a ak sa urobí zle, môžete svoj systém neopraviteľne poškodiť, takže postupujte na svoje vlastné riziko. Nezabudnite si tiež vytvoriť zálohu svojho registra, ak sa chystáte vykonať zmeny v registri.
- Kliknite na tlačidlo Windows a do vyhľadávacieho poľa zadajte Editor databázy Registry . Teraz v zobrazených výsledkoch kliknite pravým tlačidlom myši na Editor databázy Registry a potom kliknite na príkaz „ Spustiť ako správca “.
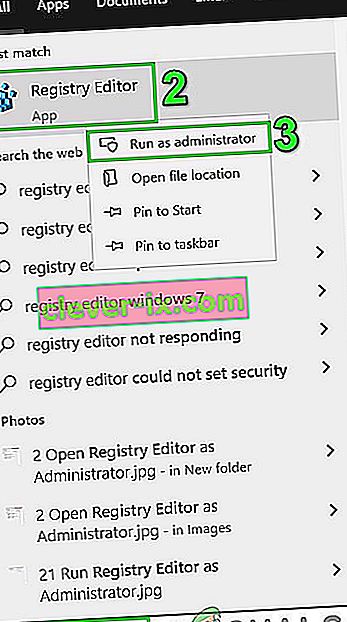
- Prejdite na nasledujúci kľúč:
HKEY_LOCAL_MACHINE \ SOFTWARE \ Microsoft \ Ole
- Teraz vymažte nasledujúce kľúče
1. DefaultAccessPermission 2. DefaultLaunchPermission 3. MachineAccessRestriction 4. MachineLaunchRestriction
- Uložte zmeny a reštartujte systém.
- Po odstránení vyššie uvedených kľúčov z registra sa pre systém zapíšu predvolené oprávnenia. Vďaka tomu k nemu budú mať prístup aplikácie, ktoré vyžadujú prístup k serveru DCOM.