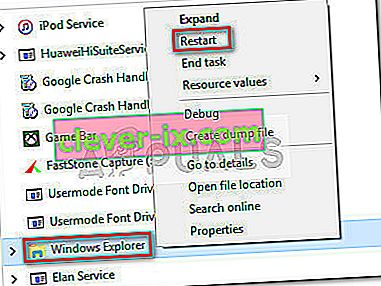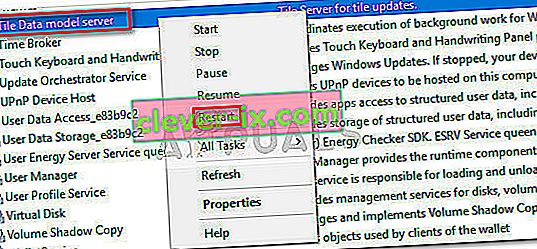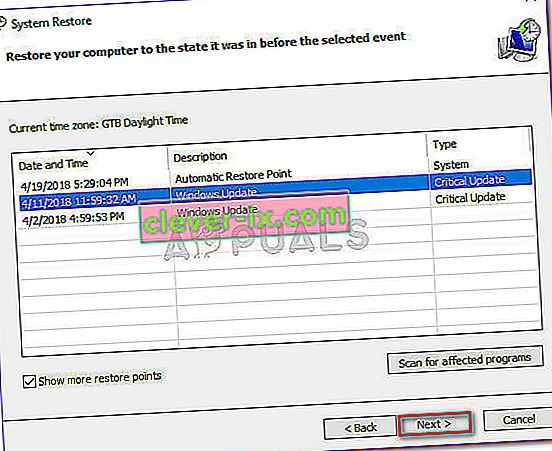Oprava: Nemôžete pravým tlačidlom myši kliknúť na ikony na hlavnom paneli systému Windows 10
Niektorí používatelia po aktualizácii zo staršej verzie (Windows 7 alebo Windows 8) alebo po použití aktualizácie Windows KB4034674 zaznamenali veľmi zvláštne správanie systému Windows 10 . Používatelia, ktorí narazia na túto chybu, sa sťažujú, že nemôžu kliknúť pravým tlačidlom myši na ikonu na hlavnom paneli.
Zatiaľ čo sa zdá, že k tomuto správaniu dochádza u niektorých používateľov iba občas, iní používatelia hlásia, že úplne stratili možnosť kliknúť pravým tlačidlom myši na čokoľvek na svojom paneli úloh. Všetci používatelia však hlásia, že funkčnosť ľavého kliknutia stále funguje.
Ak v súčasnosti zápasíte s rovnakým problémom, môžu vám pomôcť nasledujúce metódy. Podarilo sa nám identifikovať niekoľko potenciálnych riešení, ktoré potvrdili funkčnosť viacerí používatelia zápasiaci s rovnakým typom problému.
Metóda 1: Aplikácia najnovších aktualizácií systému Windows 10
Pretože je táto chyba pomerne stará, spoločnosť Microsoft ju už doteraz riešila prostredníctvom niekoľkých kumulatívnych aktualizácií. Je smutné, že používatelia stále hlásia, že sa s touto chybou stretli aj v počítačoch so systémom Windows 10, kde sú už použité najnovšie aktualizácie.
Ak však hľadáte trvalú opravu, je to určite váš najlepší zásah. Uistite sa, že je váš Windows 10 aktualizovaný. Otvorte okno Spustiť ( kláves Windows + R ), zadajte príkaz „ control update “ a stlačte kláves Enter .

Na obrazovke Windows Update kliknite na položku Skontrolovať dostupnosť aktualizácií a podľa pokynov na obrazovke použite všetky čakajúce aktualizácie od spoločnosti Western Union. Po nainštalovaní všetkých aktualizácií reštartujte počítač a skontrolujte, či na paneli úloh znova získate funkčnosť pravým tlačidlom myši. Ak tak neurobíte, prejdite nadol k metóde vpravo dole.
Metóda 2: Použitie Shift + kliknutie pravým tlačidlom myši
Niektorí používatelia hlásili, že pri súčasnom kliknutí pravým tlačidlom myši na ikonu na paneli úloh držia kláves Shift . Nezabúdajte však, že aj keď táto metóda funguje, malo by sa považovať skôr za riešenie ako za opravu.
Ak hľadáte trvalejšiu opravu, pokračujte ďalšími metódami uvedenými nižšie.
Metóda 3: Reštartujte službu Windows Explorer pomocou Správcu úloh
Niektorým používateľom sa problém podarilo vyriešiť okamžitým reštartovaním procesu Prieskumníka Windows . Aj keď väčšina používateľov uviedla, že táto oprava je účinná, niektorí povedali, že neprináša žiadny efekt.
Určite to však stojí za vyskúšanie, tu je rýchly sprievodca.
- Stlačením klávesov Ctrl + Shift + Esc otvorte Správcu úloh .
- V Správcovi úloh vyhľadajte proces programu Windows Explorer, kliknite naň pravým tlačidlom myši a vyberte príkaz Reštartovať .
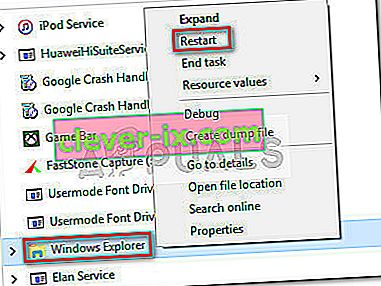
- Ak chcete zistiť, či bola oprava účinná, kliknite pravým tlačidlom myši na ikonu na paneli úloh.
Metóda 4: Reštartovanie servera modelových údajov z dlaždíc z obrazovky Služby
Niektorí používatelia zistili, že reštartovaním serverovej služby modelu Tile Data sa podarí túto funkciu obnoviť. Iní však zistili, že aj táto oprava je iba dočasná, pretože staré, odposlušné správanie sa môže čoskoro vrátiť.
Tu je rýchly sprievodca reštartovaním servera modelu kachľových dát, aby sa obnovila schopnosť klikania pravým tlačidlom myši:
- Stlačením klávesu Windows + R otvorte príkaz Spustiť. Potom zadajte „ services.msc “ a stlačením klávesu Enter otvorte okno Služby.

- V okne Služby listujte v zozname Miestne služby a vyhľadajte server modelu kachľových dát .
- Pravým tlačidlom myši kliknite na server modelu Tile Data a vyberte možnosť Reštartovať . Potom počkajte, kým sa služba reštartuje.
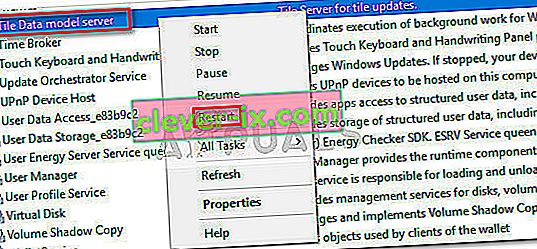
- Pokračujte a kliknite pravým tlačidlom myši na čokoľvek na paneli úloh, aby ste zistili, či bola oprava účinná.
Ak stále nemáte opravu, pokračujte ďalšími metódami uvedenými nižšie.
Metóda 5: Odstránenie škodlivého softvéru z vášho systému
Ako niektorí používatelia zdôraznili, tento konkrétny problém môže byť spôsobený aj vírusom. Používatelia, ktorí čelili tomuto druhu problému, oznámili, že infekcia zneprístupnila ponuku Štart a každú ikonu na paneli úloh.
Ak máte podozrenie, že problém je spôsobený napadnutím škodlivým softvérom, dôrazne vám odporúčame prehľadať systém pomocou účinného odstránenia škodlivého softvéru. Môžete na to použiť bezpečnostný skener spoločnosti Microsoft , alebo ešte lepšie, postupujte podľa nášho podrobného článku ( tu ) o používaní Malwarebytes na vyčistenie systému od akejkoľvek škodlivej infekcie.
Metóda 6: Použitie bodu obnovenia systému
Niektorí používatelia nahlásili, že sa im problém podarilo vyriešiť po návrate na predchádzajúci bod obnovenia systému, v ktorom fungovala funkcia pravého kliknutia na paneli úloh správne.
Bod obnovenia systému je funkcia systému Windows, ktorá používateľom umožňuje vrátiť celý stav počítača do stavu z predchádzajúceho bodu v čase. Ak máte správny bod obnovenia systému, môžete pomocou tejto funkcie vrátiť počítač do stavu, v ktorom fungovala funkcia kliknutia pravým tlačidlom myši správne. Tu je stručný sprievodca:
- Press Windows klávesa + R sa otvorí položku Spustiť. Zadajte príkaz „ rstrui “ a stlačením klávesu Enter otvorte sprievodcu obnovením systému.

- Hit Ďalšie na prvú výzvu, potom označte políčko spojené s Show viac bodov obnovenia .
- Vyberte bod obnovenia, ktorý bol vytvorený predtým, ako ste začali zaznamenávať chybu, a stlačte znova tlačidlo Ďalej .
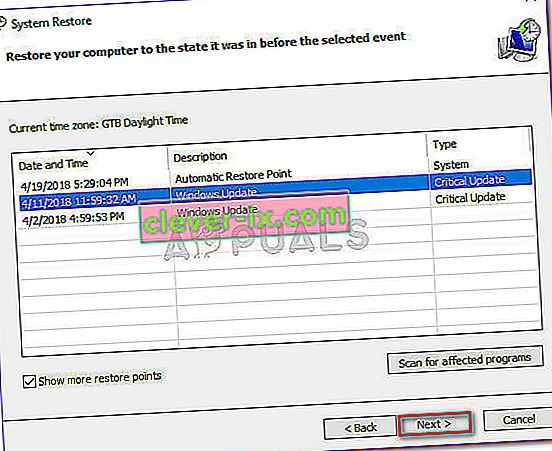
- Hit Dokončiť spustiť vratný proces.
V prípade, že nemôžete nájsť prijateľný bod obnovenia, jedinou ďalšou prijateľnou metódou, ktorá vám umožní opraviť toto neobvyklé správanie, je vykonať čistý reset. Ak to chcete urobiť, otvorte okno Spustiť ( kláves Windows + R ), zadajte príkaz „ ms-settings: recovery “ a stlačením klávesu Enter otvorte okno Obnovenie . Potom stlačte tlačidlo Začíname a podľa pokynov resetujte počítač.

Metóda 7: Používanie príkazov
Pri riešení tohto problému v počítači vám niekedy môže pomôcť jednoduchý príkaz, ktorý prekonfiguruje niektoré nastavenia systému. Preto v tomto kroku vykonáme príkaz v prostredí PowerShell, ktorý problém vyrieši vo vašom počítači. Pre to:
- Stlačením klávesov „Windows“ + „R“ otvorte výzvu Spustiť.

- Zadajte „Powershell“ a stlačte „Shift“ + „Ctrl“ + „Enter“, aby ste poskytli oprávnenie správcu.
- Zadajte nasledujúci príkaz a vykonajte ho stlačením klávesu „Enter“.
Get-AppXPackage - AllUsers | Foreach {Add-AppxPackage -DisableDevelopmentMode -Register "$ ($ _. InstallLocation) \ AppXManifest.xml"} - Po vykonaní príkazu skontrolujte, či problém stále pretrváva.