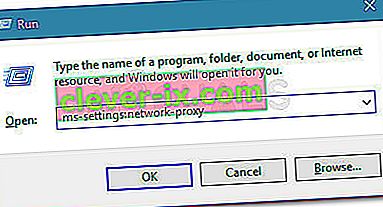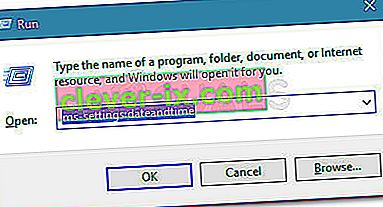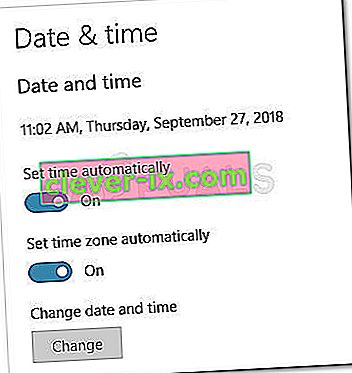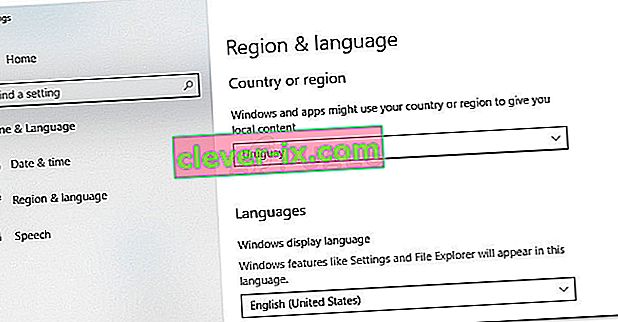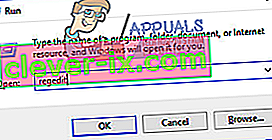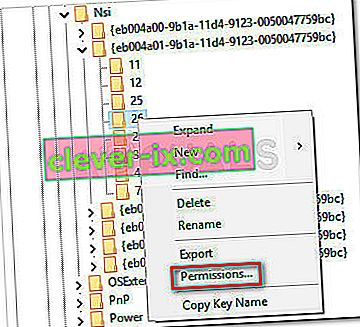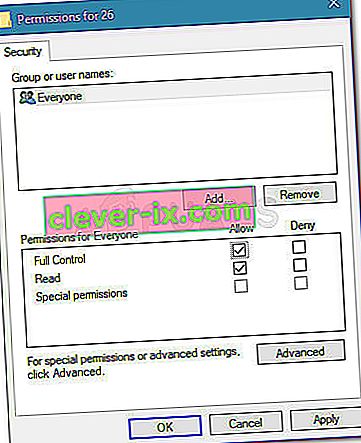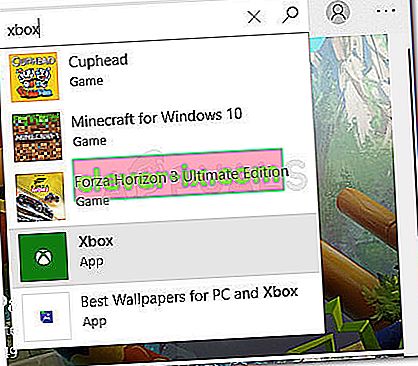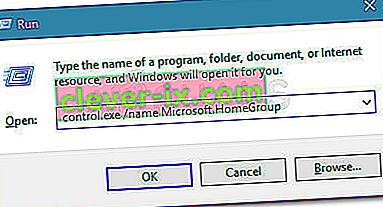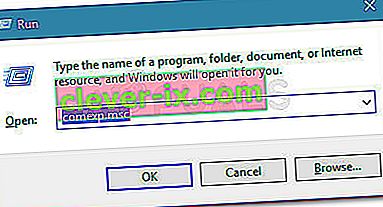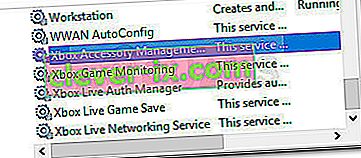Niekoľko používateľov nahlásilo, že pri pokuse o spustenie aplikácie Xbox alebo jej konkrétnej funkcie na počítačoch so systémom Windows dostali chybový kód 0xbba . Používatelia, ktorí môžu túto aplikáciu spustiť s chybami, zvyčajne hlásia, že pri pokuse o použitie funkcie Prehrať na ľubovoľnom videu narazili na chybu 0xbba .

S touto konkrétnou chybou sa väčšinou stretnete v systéme Windows 10, ale existujú aj obmedzené správy o tom, že sa vyskytla v systéme Windows 8.1.
Čo spôsobuje kód chyby 0xbba?
Po pokuse o replikáciu problému a prezeraní rôznych správ používateľov sme identifikovali niekoľko potenciálnych vinníkov, ktorí by mohli byť zodpovední za zjavenie chyby 0xbba:
- Antivírus alebo brána firewall tretích strán prerušuje pripojenie - Existuje niekoľko výskytov, pri ktorých bola potvrdená chyba spôsobená interferenciou AV tretích strán.
- Pripojenie cez proxy je povolené - Aplikácia Xbox zjavne zobrazí chybu 0xbba aj vtedy, keď filtrujete sieťové pripojenie cez proxy server. Údajne sa to vyskytuje iba pri natívnom spôsobe vytvárania pripojenia proxy.
- Nesprávne nastavenie dátumu a regiónu - Ukázalo sa, že aplikácia Xbox skontroluje nastavenia regiónu a dátumu vo vašej oblasti so skutočnými hodnotami a zablokuje odchádzajúce spojenia, ak sa zistia nejaké nezrovnalosti.
- Aplikácia Xbox nemá dostatočné povolenia - Niekoľko používateľov dokázalo vyriešiť tento problém udelením ďalších povolení hodnote registra, ktorá sa nasadila počas procesu prihlásenia.
- Súbory aplikácií aplikácie Xbox sú poškodené - niektoré operácie alebo aplikácie tretích strán vám môžu spôsobiť poškodenú aplikáciu Xbox. V takom prípade by bolo riešením preinštalovať aplikáciu Xbox pomocou príkazu Powershell alebo Command Prompt.
- Sieť domácej skupiny je nastavená na verejnú - pár používateľov, ktorí mali svoju domácu skupinu nastavenú na verejnú , dokázali vyriešiť problém zmenou na súkromnú .
Ako opraviť kód chyby 0xbba?
Ak narazíte na túto konkrétnu chybu, v tomto článku nájdete zhrnutie účinných krokov na riešenie problémov. Ďalej uvádzame zbierku metód, ktoré ostatní používatelia v podobnej situácii považujú za účinné pri riešení problému alebo jeho obchádzaní.
Aby ste maximalizovali svoje šance na úspech, odporúčame vám postupovať podľa nižšie uvedených metód v poradí, v akom sú uvedené, kým nenájdete opravu, ktorá problém vyrieši vo vašom konkrétnom scenári. Poďme začať!
Zakázanie alebo odinštalovanie bezpečnostných riešení tretích strán (ak sú k dispozícii)
Skôr ako vyskúšame čokoľvek iné, vylúčme možnosť zásahu tretích strán. Niekoľko postihnutých používateľov oznámilo, že chybový kód bol preč, a po deaktivácii ochrany svojho antivírusového programu od iných výrobcov v reálnom čase mohli aplikáciu Xbox používať.
Poznámka: Ak nepoužívate bezpečnostné riešenie tretej strany, pokračujte ďalej nasledujúcimi spôsobmi.
Ostatní používatelia však uviedli, že problém bol opravený až po odinštalovaní bezpečnostného riešenia od iného výrobcu. Norton a McAfee sú často označovaní za vinníkov tohto konkrétneho problému.
Ak chcete otestovať, či táto teória vo vašom konkrétnom prípade platí, zatvorte antivírusový program tretích strán (uistite sa, že nebeží na pozadí) a spustite aplikáciu Xbox, aby ste zistili, či sa môžete prihlásiť bez chyby 0xbba.
Ak sa rovnaká chyba zobrazuje aj naďalej, postupujte podľa pokynov nižšie, aby ste sa ubezpečili, že nedôjde k rušeniu tretích strán čistým odinštalovaním bezpečnostného riešenia. Tu je postup:
- Stlačením klávesu Windows + R otvorte dialógové okno Spustiť. Potom zadajte „ appwiz.cpl “ a stlačte kláves Enter, aby ste otvorili programy a funkcie .

- V časti Programy a súčasti vyhľadajte svoje bezpečnostné riešenie tretej strany, kliknite naň pravým tlačidlom myši a vyberte príkaz Odinštalovať .
- Podľa pokynov na obrazovke odinštalujte balík zabezpečenia zo systému.
- Teraz, aby ste sa ubezpečili, že v aplikácii Xbox nie sú zvyšky súborov, ktoré by mohli stále spôsobovať rušenie, sa riaďte touto príručkou (tu) a zabezpečte, aby ste úplne odinštalovali bezpečnostnú aplikáciu od iného výrobcu.
- Reštartujte počítač a pri ďalšom spustení skontrolujte, či sa aplikácia Xbox otvorí bez chyby 0xbba .
Ak sa vám stále zobrazuje rovnaká chyba, prejdite nadol na ďalšie spôsoby uvedené nižšie.
Zakázať vstavané pripojenie proxy (ak je k dispozícii)
Niekoľko rôznych používateľov uviedlo, že v ich prípade chybu 0xbba uľahčilo pripojenie proxy vytvorené prostredníctvom zabudovaného systému Windows. Väčšina z nich uviedla, že problém bol vyriešený a k aplikácii Xbox sa mohli pripojiť normálne, keď zakázali pripojenie proxy.
Ak si nie ste istí, či proxy server uľahčuje vznik tohto problému, postupujte podľa pokynov nižšie, aby ste zabránili proxy serveru vo filtrovaní pripojenia:
- Stlačením klávesu Windows + R otvorte dialógové okno Spustiť . Ďalej zadajte „ ms-settings: network-proxy “ a stlačte kláves Enter, aby sa otvorila karta Proxy v aplikácii Nastavenia .
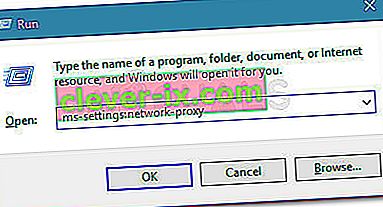
- Na karte Proxy prejdite nadol na položku Ručné nastavenie servera proxy a uistite sa, že je vypnutý prepínač Používať server proxy .
- Reštartujte počítač a zistite, či sa pri ďalšom spustení môžete prihlásiť pomocou aplikácie Xbox. Ak to isté isté chybové hlásenie stále nemôžete urobiť, pokračujte ďalej nasledujúcou metódou.
Nastavte správne nastavenie oblasti a dátumu
Chyba 0xbba môže byť zjavne spôsobená aj nesprávnym a nesprávnym regiónom v nastaveniach dátumu a času . Niekoľko používateľov uviedlo, že problém bol vyriešený hneď po aktualizácii položiek regiónu a dátumu na správne nastavenia.
Existujú náznaky, že aplikácie Xbox skontrolujú vaše položky so skutočnými hodnotami a v prípade zistenia nezrovnalostí zablokujú akékoľvek odchádzajúce pripojenie.
V prípade, že máte ťažkosti s prístupom k nastaveniam dátumu a času , tu je rýchly sprievodca, ktorý vám ukáže, ako nastaviť správne hodnoty regiónu a dátumu:
- Stlačením klávesu Windows + R otvorte dialógové okno. Ďalej zadajte „ ms-settings: dateandtime “ a stlačte kláves Enter, aby ste otvorili kartu Dátum a čas v aplikácii nastavení.
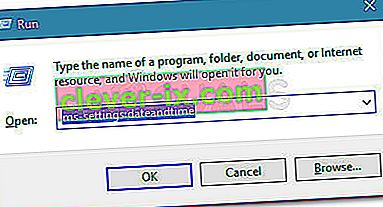
- V okne Dátum a čas skontrolujte, či sú povolené prepínače spojené s možnosťami Nastaviť čas automaticky a Nastaviť časové pásmo automaticky .
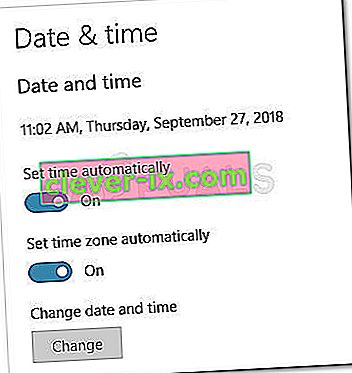
- Teraz pomocou ľavého panela kliknite na Región a jazyk. Ďalej v časti Krajina a región zadajte svoju krajinu pobytu.
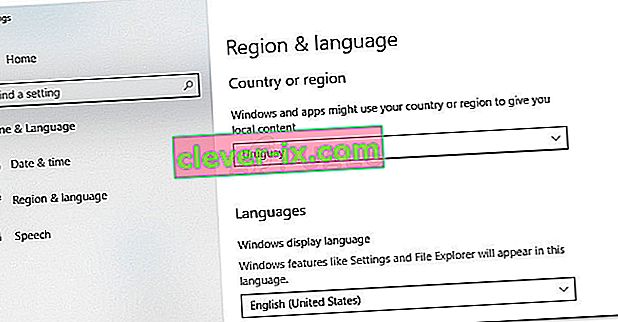
- Reštartujte zariadenie. Pri ďalšom spustení skontrolujte, či bola chyba vyriešená opätovným otvorením aplikácie Xbox.
Ak sa stále stretávate s chybou 0xbba, prejdite na ďalšiu metódu nižšie.
Úprava registra a obnovenie IP
Niekoľko problémov hlásilo, že sú schopné vyriešiť chybu 0xbba udelením ďalších povolení pre kľúč databázy Registry, ktorý sa používa počas procesu prihlásenia do aplikácie Xbox. Niekoľko používateľov uviedlo, že problém bol opravený hneď po zmene hodnoty registra a obnovení adresy IP.
Tu je stručný návod, ako vykonať tieto úpravy:
- Stlačením klávesu Windows + R otvorte ďalšie dialógové okno. Ďalej zadajte príkaz „ regedit “ a stlačením klávesu Enter otvorte Editor databázy Registry. Ak vás k tomu vyzve UAC (Kontrola používateľských kont).
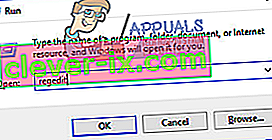
- V editore registra prejdite pomocou ľavého panela na nasledujúci kľúč: HKEY_LOCAL_MACHINE \ SYSTEM \ CurrentControlSet \ Control \ Nsi \ {eb004a01-9b1a-11d4-9123-0050047759bc} \ 26
- Pravým tlačidlom myši kliknite na hodnotu registra 26 a vyberte príkaz Povolenia .
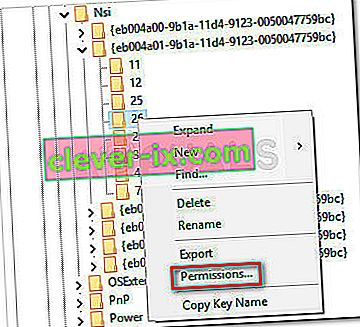
- Teraz vyberte zo skupiny alebo používateľských mien skupinu Všetci , potom prejdite nadol na Povolenia pre všetkých, začiarknite políčko Povoliť spojené s úplnou kontrolou a stlačte Použiť .
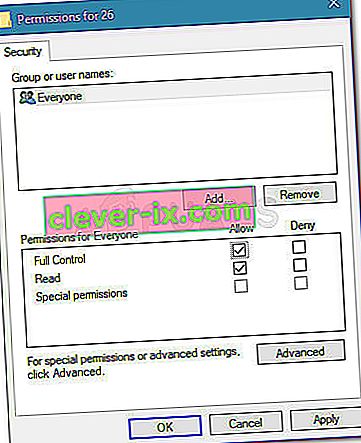
- Zatvorte editor databázy Registry.
- Stlačením klávesu Windows + R otvorte ďalšie dialógové okno Spustiť . Tentokrát napíšte „ cmd “ a stlačte Ctrl + Shift + Enter, aby sa otvoril vyvýšený príkazový riadok. Po zobrazení výzvy UAC (Kontrola používateľských kont) kliknite na Áno .

- Na zvýšenom príkazovom riadku zadajte nasledujúci príkaz a stlačte kláves Enter :
netsh int ip reset
Poznámka: Tento príkaz obnoví nastavenia protokolu TCP IP aktuálneho zariadenia.
- Ak sa na to nezobrazí automaticky výzva, reštartujte počítač. Pri ďalšom spustení skúste znova otvoriť aplikáciu Xbox a zistite, či bol problém vyriešený.
Ak problém stále nie je vyriešený, pokračujte nasledujúcou metódou nižšie.
Metóda 5: Odinštalujte aplikáciu cez PowerShell
Je možné, že ste vykonali niekoľko operácií, pri ktorých hrozí riziko rozbitia aplikácie Xbox. Okrem toho existujú aj niektoré aplikácie tretích strán, ktoré by mohli poškodiť niektoré súbory potrebné počas procesu registrácie aplikácie Xbox.
Niekoľko používateľov uviedlo, že sa im problém podarilo vyriešiť pomocou programu Powershell na vyčistenie a odinštalovanie aplikácie Xbox. Na základe ich správ začala aplikácia bez problémov fungovať po opätovnom stiahnutí z obchodu Windows.
Aby ste si to uľahčili, podľa pokynov nižšie odinštalujte aplikáciu Xbox pomocou programu Powershell a potom ju znova stiahnite z obchodu:
- Stlačením klávesu Windows + R otvorte dialógové okno Spustiť. Potom zadajte „ powershell “ a stlačte Ctrl + Shift + Enter, aby ste otvorili Powershell s oprávneniami správcu. Po zobrazení výzvy UAC (Kontrola používateľských kont) zvoľte Áno .

- Do vylepšeného prostredia PowerShell vložte nasledujúci príkaz a stlačením klávesu Enter úplne odinštalujte aplikáciu Xbox:
Get-AppxPackage * xboxapp * | Remove-AppxPackage
- Keď sa aplikácia úspešne odinštaluje, reštartujte počítač.
- Pri ďalšom spustení otvorte aplikáciu Windows Store a vyhľadajte Xbox pomocou funkcie vyhľadávania (pravý horný roh).
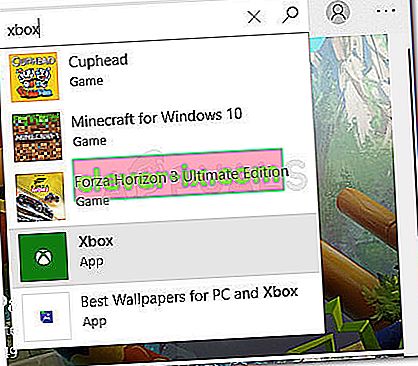
- Potom kliknite na Získať a počkajte na inštaláciu aplikácie. Po nainštalovaní aplikácie by ste mali byť schopní prihlásiť sa bez chyby 0xbba.
Metóda 6: Zmena typu siete z verejnej na súkromnú
Pár používateľov sa podarilo vyriešiť problém úpravou niektorých nastavení domácej skupiny tak, aby bola sieť nastavená na možnosť Súkromné. Aplikácia Xbox má zjavne tendenciu k poruchám, keď si používateľ predtým vytvoril domácu skupinu, ktorá je nastavená na možnosť Verejné.
Poznámka: Pamätajte na to, že od aktualizácie z 10. apríla 2018 bola funkcia Domáca skupina odstránená zo systému Windows 10. Ak ste však túto aktualizáciu stále neaplikovali, môžete postupovať podľa pokynov uvedených nižšie.
Tu je stručný sprievodca, ako zmeniť typ siete z verejnej na súkromnú :
- Stlačením klávesu Windows + R otvorte dialógové okno Spustiť. Potom zadajte „ control.exe / názov Microsoft.HomeGroup“ a stlačením klávesu Enter otvorte okno Domáce skupiny.
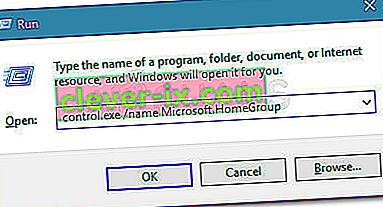
- Vyberte si svoju domácu skupinu a zmeňte profil siete z verejného na súkromný .
- Reštartujte počítač a skontrolujte, či bol problém vyriešený pri ďalšom spustení.
Ak sa stále stretávate s chybou 0xbba, pokračujte ďalšou metódou nižšie.
Metóda 7: Nastavenie všetkých služieb súvisiacich s Xboxom na automatické
Prihlásiť 0xbba kód chyby môže tiež nastať, pretože niektoré (alebo všetky) služby, ktoré používajú aplikáciu Xbox zabránené chodu. To je možné vyriešiť absolvovaním výletu na obrazovku Služby a naplánovaním ich automatického spustenia pri každom spustení.
Tu je stručný sprievodca zabezpečením, že sú povolené všetky požadované služby Xbox:
- Stlačením klávesu Windows + R otvorte dialógové okno spustenia. Potom zadajte „ comexp.msc “ a stlačte kláves Enter, čím otvoríte službu Component Services .
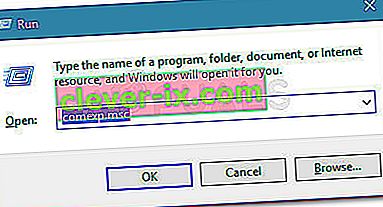
- Vo vnútri Služby komponentov rozbaľte kartu Služby .
- Posuňte sa úplne dole a dvakrát kliknite na prvú službu, ktorá začína na Xboxe . Potom prejdite na Všeobecné a zmeňte typ spustenia na Automatický .
- Krok 3 zopakujte so zvyškom služieb začínajúcich na Xbox.
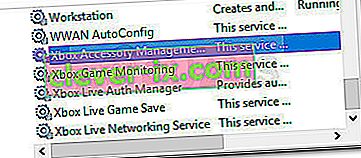
- Keď sú všetky služby nastavené na automatické , reštartujte počítač a pri ďalšom spustení skontrolujte, či bol problém vyriešený.