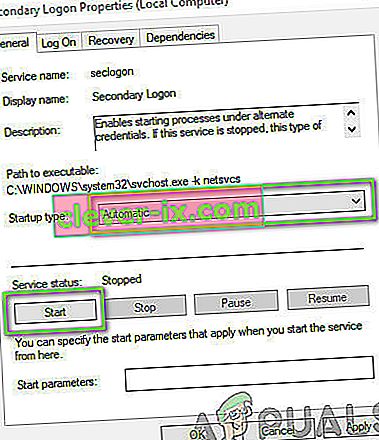Battle.net je počítačová aplikácia vyvinutá spoločnosťou Blizzard, ktorá sa používa na inštaláciu, aktualizáciu a spustenie všetkých hier vyvinutých spoločnosťou Blizzard. Mnoho ďalších funkcií je prístupných prostredníctvom aplikácie. Existuje však niekoľko rôznych problémov týkajúcich sa aplikácie, ktoré používateľov od nej odrádzajú.

Aplikácia sa niekedy v systéme Windows jednoducho neotvorí a používatelia nemôžu hrať žiadne zo svojich hier Blizzard. Používatelia boli schopní prísť s niekoľkými rôznymi spôsobmi, ako tento problém vyriešiť, a my sme sa v tomto článku postarali o zahrnutie všetkých metód, ktoré pre nich fungovali.
Čo spôsobuje, že sa Battle.net neotvára v systéme Windows?
Nie je veľa jasných príčin, ktoré spôsobujú, že sa Battle.net chová nesprávne a nedarí sa ho otvoriť, a vyriešenie problému spočíva často v vyskúšaní niekoľkých metód, ktoré niečo resetujú v súvislosti s aplikáciou. Pozrite sa na zoznam, ktorý sme pripravili nižšie:
- Medzipamäť je príliš veľká - keď sa súbory v pamäti cache hromadia, je dobré ich všetky vymazať a skontrolovať, či problém nezmizol. Je to ľahký spôsob, ako problém vyriešiť, ako aj zabezpečiť, aby aplikácia fungovala rýchlejšie a lepšie.
- Chýbajú oprávnenia správcu - V určitých prípadoch si aplikácia vyžaduje správne zvýšenie, aby fungovala správne a mali by ste ju poskytnúť. Okrem toho niekedy pomáha spustiť ho v režime kompatibility pre staršie verzie systému Windows.
- Môžu za to iné programy - Je možné, že iné problémy nainštalované vo vašom počítači alebo v službách, ktoré sú momentálne spustené, bránia Battle.netu v správnom fungovaní. Je to často váš antivírus alebo program, ktorý ste si nainštalovali nedávno.
Riešenie 1: Odstráňte priečinok Cache Battle.net
Odstránením určitého priečinka sa môžu obnoviť určité nastavenia, ktoré používa klient. Tieto súbory sa niekedy nezmenia ani po odinštalovaní súboru, takže je na vás, aby ste odstránili obsah tohto priečinka, aby ste klienta opravili.
Najskôr budete musieť zavrieť aplikáciu Battle.net a zabiť všetky procesy s ňou spojené (agent, desktopová aplikácia Blizzard Battle.net a herné procesy).
- Na otvorenie Správcu úloh použite kombináciu klávesov Ctrl + Shift + Esc . Prípadne môžete použiť kombináciu klávesov Ctrl + Alt + Del a vybrať modrú celú obrazovku, ktorá sa otvorí, Správca úloh

- Kliknite na Viac podrobností, aby ste rozbalili Správcu úloh a vyhľadali všetky položky súvisiace s Battle.net zobrazené v zozname na karte Procesy v Správcovi úloh. Mali by byť umiestnené priamo pod procesmi na pozadí . Kliknite na každú z nich a vyberte možnosť Ukončiť úlohu .
Potom je čas vymazať obsah priečinka Battle.net v priečinku ProgramData.
- Otvorte program Prieskumník súborov a skúste prejsť na toto miesto z priečinka Tento počítač alebo Tento počítač:
C: \ ProgramData
- Ak nevidíte priečinok ProgramData , je to preto, že skryté súbory sú vo vašom systéme zakázané a budete musieť povoliť ich zobrazenie.
- Kliknite na položku Zobraziť na paneli s ponukami programu File Explorer a kliknite na začiarkavacie políčko Skryté položky v okne Zobraziť / skryť Prieskumník súborov bude teraz schopný zobraziť priečinok ProgramData, takže ho otvoríte dvojitým kliknutím.

- Vyhľadajte priečinok s názvom Battle.net, kliknite naň pravým tlačidlom myši a vyberte príkaz Odstrániť . Potvrďte dialógové okno a znova otvorte aplikáciu Battle.net, aby ste zistili, či úvodný problém pretrváva.
Riešenie 2: Spustite aplikáciu v režime kompatibility s oprávneniami správcu
Toto zaujímavé riešenie problému navrhol používateľ, ktorý kontaktoval podporu Blizzard, a navrhol kroky uvedené nižšie. V súčasnosti nie je známe, prečo je táto konkrétna metóda taká úspešná, ale je celkom ľahké ju vyskúšať a spravidla nemáte čo stratiť. Veľa šťastia a dôsledne dodržujte pokyny!
- Prejdite do hlavného inštalačného priečinka Battle.net, ktorý závisí od toho, čo ste si vybrali počas inštalácie. Predvolené umiestnenie je C: \ Program Files (x86) \ Battle.net.
- Vyhľadajte súbor net Launcher.exe a zmeňte jeho vlastnosti kliknutím pravým tlačidlom myši na jeho položku na ploche, v ponuke Štart alebo v okne Výsledky hľadania a vyberte Vlastnosti . Prejdite na kartu Kompatibilita v okne Vlastnosti a začiarknite políčko vedľa položky Spustiť tento program ako správca .

- V časti Režim kompatibility začiarknite políčko vedľa možnosti Spustiť tento program v režime kompatibility a pred prijatím zmien vyberte Windows 8 z rozbaľovacieho zoznamu.
- Nezabudnite potvrdiť všetky dialógové okná, ktoré sa vám môžu zobraziť na potvrdenie pomocou správcovských oprávnení, a sieť by sa odteraz mala spúšťať s oprávneniami správcu. Otvorte ho dvojitým kliknutím na jeho ikonu a skúste zistiť, či sa otvorí úspešne.

Riešenie 3: Čisté zavedenie počítača
Existuje mnoho ďalších programov a služieb, ktoré môžu ovplyvniť normálnu prevádzku Battle.net. Príčinou je vo väčšine prípadov antivírus, ktorý ste nainštalovali. Môžete ho skúsiť vypnúť a zistiť, či sa Battle.net podarí otvoriť. Aby ste sa však uistili, že aplikácii nemôže nič prekážať, odporúčame vám vykonať čisté spustenie, ktoré zakáže spustenie všetkých programov a služieb iných spoločností ako Microsoft. Po určení vinníka sa môžete vrátiť späť do normálneho režimu.
- Použite kombináciu klávesov Windows + R na klávesnici. V dialógovom okne Spustiť zadajte príkaz MSCONFIG a kliknite na tlačidlo OK.
- Kliknite na kartu Boot a zrušte začiarknutie možnosti Safe Boot (ak je začiarknuté).
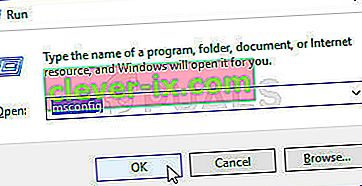
- Na karte Všeobecné v rovnakom okne kliknutím vyberte možnosť Selektívne spustenie a kliknutím zrušte začiarknutie políčka Načítať položky pri spustení, aby ste sa uistili, že nie je začiarknutá.
- V rámci služby karte, kliknite na Skryť všetky služby spoločnosti Microsoft políčko a kliknite na tlačidlo Vypnúť všetky .

- Na karte Spustenie kliknite na položku Otvoriť Správcu úloh . V okne Správcu úloh na karte Spustenie kliknite pravým tlačidlom myši na každú položku spustenia, ktorá je povolená, a vyberte možnosť Zakázať .

- Potom budete musieť vykonať niektoré z najnudnejších procesov, to znamená postupné povolenie položiek po spustení a reštartovanie počítača. Potom musíte skontrolovať, či sa problém znova objavil. Rovnaký postup budete musieť zopakovať aj pre Služby, ktoré ste deaktivovali v kroku 4.
- Len čo nájdete problémový predmet alebo službu pri spustení, môžete podniknúť kroky na vyriešenie problému. Ak je to program, môžete ho preinštalovať alebo opraviť Ak ide o službu, môžete ju zakázať atď.
Riešenie 4: Znova nainštalujte aplikáciu
Zdá sa, že problém súvisí s verziou Battle.net nainštalovanou vo vašom počítači. Vykonaním nasledujúcich krokov zaistíte nainštalovanie najnovšej verzie a problém by sa mal prestať objavovať pri pokuse o otvorenie stránky Battle.net, aby ste si mohli hrať svoje hry Blizzard!
- Kliknite na tlačidlo ponuky Štart a otvorte Ovládací panel zadaním jeho názvu pri otvorenej ponuke Štart. Na druhej strane môžete kliknutím na ikonu ozubeného kolieska otvoriť Nastavenia, ak používate Windows 10.
- V ovládacom paneli vyberte možnosť Zobraziť ako - kategóriu v pravom hornom rohu a v časti Programy kliknite na položku Odinštalovať program .

- Ak používate aplikáciu Nastavenia, kliknutím na Aplikácie by sa mal okamžite otvoriť zoznam všetkých nainštalovaných programov v počítači.
- Vyhľadajte bitku. net v ovládacom paneli alebo Nastavenia a kliknite na tlačidlo Odinštalovať .
- Mal by sa otvoriť jeho sprievodca odinštalovaním, takže ho podľa pokynov odinštalujte.
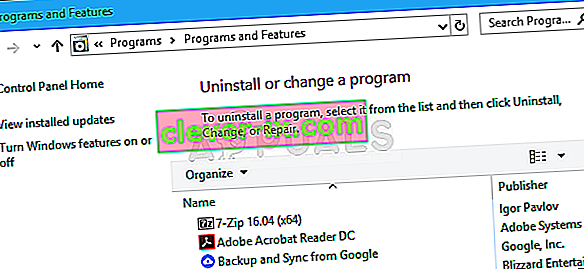
- Po dokončení procesu odinštalovania kliknite na tlačidlo Dokončiť a reštartujte počítač, aby ste zistili, či sa problémy s prihlásením stále objavia. Určite si stiahnite najnovšiu verziu z tohto odkazu . Spustite spustiteľný súbor a podľa pokynov na obrazovke ho nainštalujte.
Riešenie 5: Povolenie služby sekundárneho prihlásenia
Sekundárna prihlasovacia služba slúži na to, aby sa zabránilo niekoľkým pokusom o prihlásenie pri používaní Battle.net. Existuje však veľa prípadov, keď je táto služba zakázaná a počítač ju nepoužíva. V tomto riešení prejdeme k službám počítača a povolíme ho manuálne, aby sme zistili, či to má nejaký rozdiel. Ak to nefunguje, zmeny môžete kedykoľvek vrátiť.
- Stlačte Windows + R, do dialógového okna zadajte „ services.msc “ a stlačte kláves Enter.
- Keď už ste v službách, vyhľadajte nasledujúcu službu, kliknite na ňu pravým tlačidlom myši a vyberte Vlastnosti .
Služba sekundárneho prihlásenia
- Teraz nastavte jeho typ tp Automaticky a spustite službu.
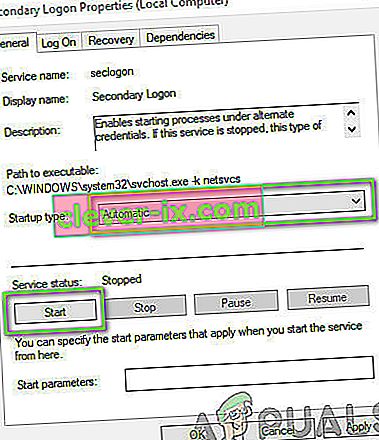
- Ukončite služby a reštartujte počítač a skontrolujte, či je problém vyriešený.
Riešenie 6: Zakázanie brány Windows Firewall
Ďalšou vecou, ktorú môžete vyskúšať, je úplné zakázanie brány Windows Firewall. Brána firewall systému Windows je primárna aplikácia, ktorá monitoruje sieťový prenos prichádzajúci sem a tam z vašich aplikácií a počítača. Existujú však prípady, keď brána firewall blokuje prenos z Battle.net ako falošne pozitívne. Preto by ste sa mali pokúsiť vypnúť bránu Windows Firewall a zistiť, či to má vo vašom prípade nejaký rozdiel.