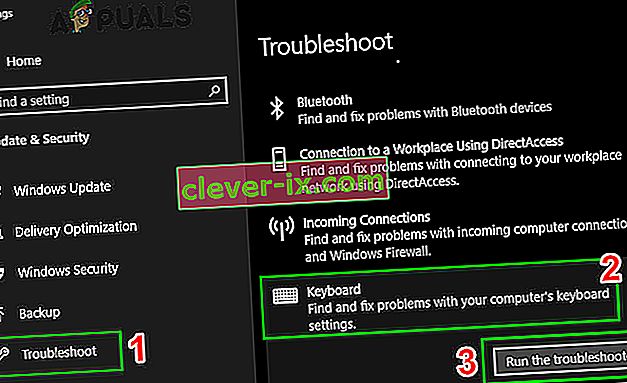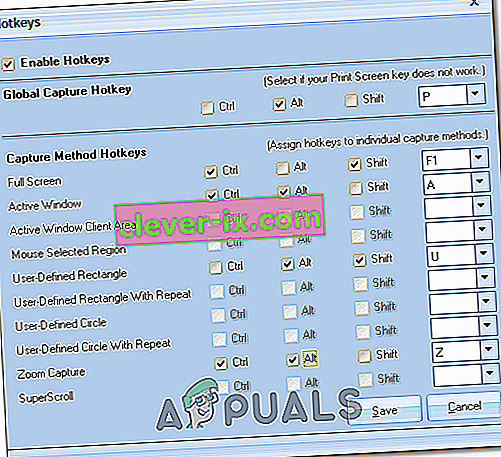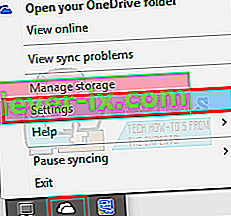Obrazovka tlače je obľúbená u ľudí, ktorí radi zachytávajú to, čo sa práve pozerá na ich pracovnú plochu. Stlačením tlačidla pre tlač na obrazovke na klávesnici sa snímka obrazovky nasníma do schránky a môžete ju prilepiť kamkoľvek (väčšinou do aplikácií, ako je maľovanie atď.).

Niektorí používatelia však uviedli, že na svojich počítačoch nemôžu používať funkciu tlače na obrazovku. Môže to byť z niekoľkých dôvodov, napríklad nesprávneho nainštalovaného ovládača pre klávesnicu alebo interferencie s programami tretích strán. Uviedli sme niekoľko riešení tohto problému.
Riešenie 1: Zastavenie programov na pozadí
Mnoho programov na pozadí, ako je OneDrive , nástroj Snippet alebo Dropbox atď., Môže spôsobiť problém a zabrániť vám v snímaní snímok obrazovky do počítača. Majú funkcie, ktoré majú prednosť pred predvolenou funkciou systému Windows; z toho vyplýva problém. Mali by ste sa pokúsiť jeden po druhom zavrieť každý z týchto programov a zakaždým skontrolovať, ktorá aplikácia je vinníkom. Po identifikácii aplikácie ju môžete ľahko ponechať zatvorenú, ak chcete používať funkciu tlače na obrazovke. Môžete skúsiť pomocou bezpečného režimu zablokovať otvorenie všetkých aplikácií pri štarte, čo vám pomôže zistiť hlavnú príčinu problému.
Môžete tiež skontrolovať priečinok s obrázkami v cloudovej službe (napr. OneDrive alebo Dropbox), kde sa nachádzajú screenshoty. Pretože veľa cloudových služieb má možnosť, ktorá umožňuje ukladať vaše snímky obrazovky do tejto cloudovej služby.
Príkaz na tlačenú obrazovku môže prevziať aj mnoho aplikácií na úpravu fotografií, napríklad editor fotografií Movavi, takže sa uistite, že to tak nie je. Okrem toho skúste vymazať obsah priečinka, ktorý už nie je potrebný.
C: \ Users \ user \ Pictures \ Screenshots
Potom skontrolujte, či obrazovka Print funguje správne.
Poznámka: Môžete tiež skúsiť vyčistiť boot počítača, aby ste sa zbavili akýchkoľvek nečestných „Služieb“, ktoré by sa mohli spustiť pri bežnom zavedení počítača.
Riešenie 2: Kontrola, či sa Print Screen používa správne
Väčšinou na prenosných počítačoch existuje ďalšie tlačidlo, ktoré musíte stlačiť, aby ste mohli používať funkciu tlače na obrazovke (väčšinou ide o kláves s názvom „ fn “). Stlačte toto tlačidlo a potom stlačte tlačidlo tlače na obrazovke, aby ste zodpovedajúcim spôsobom nasnímali snímku obrazovky. Tlačidlo sa môže líšiť na rôznych strojoch podľa výrobcu. Poobzerajte sa okolo seba po klávesnici a vyhľadajte tento druh tlačidiel.

Existujú aj prípady, keď bol notebook vyrobený v inej krajine a vy používate predvolenú anglickú klávesnicu. V takom prípade by ste mali skontrolovať, či sú všetky klávesové skratky nachádzajúce sa na vašej klávesnici synchronizované, keď ich stlačíte (skontrolujte, či kláves predstavuje správny kláves). Ak je rozdiel, mali by ste skúsiť stlačiť ďalšie klávesy a zistiť, aké je skutočné tlačidlo na tlačovej obrazovke. Môžete skúsiť použiť klávesnicu na obrazovke.
Riešenie 3: Aktualizácia ovládačov klávesnice
Nesprávne ovládače klávesnice môžu byť tiež dôvodom, prečo nemôžete používať funkciu tlače na obrazovku. Tento problém zvyčajne nastáva v prípade notebookov, kde je potrebné nainštalovať správny ovládač klávesnice, aby všetky klávesy fungovali.
Mali by ste prejsť na web výrobcu a podľa toho si stiahnuť potrebné ovládače. Po uložení ovládača na prístupné miesto pokračujte v riešení.
- Pravým tlačidlom myši kliknite na kláves Windows a v zozname dostupných možností vyberte položku Správca zariadení.

Ďalším spôsobom, ako spustiť správcu zariadení, je stlačenie Windows + R, čím spustíte aplikáciu Spustiť a napíšete „devmgmt.msc“.
- Pravým tlačidlom myši kliknite na klávesnicu a vyberte možnosť „ Aktualizovať ovládač “.

- Teraz sa zobrazí nové okno s otázkou, či chcete aktualizovať ovládač ručne alebo automaticky. Vyberte možnosť „ Vyhľadať softvér ovládača v mojom počítači “.

- Teraz prechádzajte priečinky, do ktorých ste si stiahli ovládače. Vyberte ju a systém Windows nainštaluje požadované ovládače. Reštartujte počítač a skontrolujte, či sa problém nevyriešil.
Riešenie 4: Používanie alternatív
Ak všetky vyššie uvedené riešenia nefungujú, existuje veľa alternatív, prostredníctvom ktorých môžete tlačiť na obrazovku pred sebou. Zostavili sme zoznam najpohodlnejších a najspoľahlivejších alternatív, ktoré môžete vyskúšať.
- Nástroj na vystrihovanie: Tento nástroj je zabudovaný do väčšiny Windows. Poskytuje skvelú funkčnosť, pri ktorej môžete konkrétne zvoliť časť obrazovky, ktorú chcete zachytiť, a potom ju príslušným spôsobom uložiť. Stlačte Windows + S , napíšte „ snipping tool “ a otvorte aplikáciu, ktorá sa má spustiť.

- Stlačenie obrazovky Windows + Tlač: Tento príkaz automaticky nasníma aktuálnu obrazovku pred vami a uloží súbor PNG do priečinka Obrázky \ Screenshoty. Toto je efektívny spôsob, ako okamžite zachytiť aktuálnu obrazovku bez akýchkoľvek oneskorení alebo nutnosti ukladania obrázkov po jednom. V prenosných počítačoch musíte stlačiť klávesy Fn + kláves Windows + Print Screen . Ako je uvedené vyššie, klávesom Fn môže byť iný prenosný počítač ako prenosný počítač.

Poznámka: Môžete tiež skúsiť stlačiť obrazovku Alt + Tlač a uložiť nasnímanú obrazovku do schránky, ktorú môžete neskôr prilepiť do iných aplikácií (Skicár atď.).
Riešenie 5: Spustite Poradcu pri riešení problémov s hardvérom pre klávesnicu
Systém Windows má mnoho vstavaných nástrojov na riešenie problémov, ktoré slúžia na riešenie bežných problémov so systémom Windows. Ak je problém, ktorému čelíte, výsledkom nesprávnej konfigurácie klávesnice, môže ho vyriešiť spustenie riešenia problémov so zabudovaným hardvérom pre klávesnicu.
- Stlačte kláves Windows , zadajte Troubleshoot a vo výslednom zozname kliknite na Troubleshoot Settings .

- Teraz v pravej časti okna posuňte zobrazenie nadol a nájdite klávesnicu .
- Teraz kliknite na Klávesnica a potom kliknite na Spustiť tento nástroj na riešenie problémov .
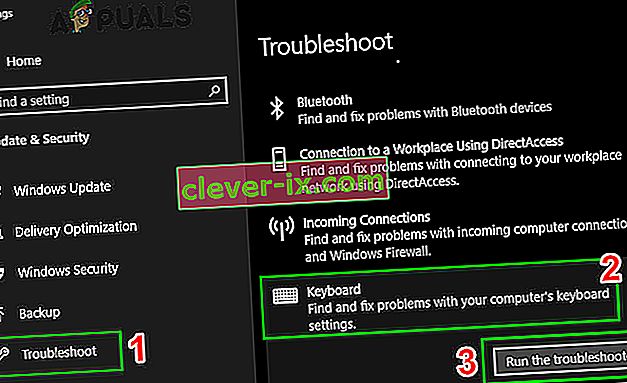
- Postupujte podľa pokynov na obrazovke a dokončite proces riešenia problémov. Potom skontrolujte, či príkaz Print Screen funguje správne.
Riešenie 6: Skontrolujte aktualizácie operačného systému
V niektorých prípadoch sa problém s tlačou obrazovky môže spustiť z dôvodu chybnej aktualizácie Windows alebo jadra, ktoré mohlo byť nainštalované vo vašom systéme, alebo sa táto chyba môže zobraziť dokonca aj v prípade, že ste nesprávne nakonfigurovali niektoré aspekty nastavení systému Windows a dokonca aj vtedy, keď Systémové súbory alebo konfigurácie boli poškodené.
Preto sa ako riešenie pokúsime vyhľadať a nainštalovať všetky dostupné aktualizácie systému Windows do nášho počítača, ktoré by ich mali vrátiť späť do normálneho fungovania a mohli by dokonca vyriešiť problém s tlačenou obrazovkou. Za týmto účelom:
- Otvorte Windows Update kliknutím na tlačidlo Štart v ľavom dolnom rohu. Do vyhľadávacieho poľa zadajte text Aktualizovať a potom v zozname výsledkov kliknite na možnosť „ Windows Update“ alebo „ Skontrolovať dostupnosť aktualizácií“ .
- Prípadne stlačte „Windows“ + „I“, aby ste otvorili nastavenia systému Windows.
- V nastaveniach kliknite na možnosť „Aktualizácia a zabezpečenie“ a na ľavej strane kliknite na tlačidlo „Windows Update“.

- Kliknite na tlačidlo „ Skontrolovať dostupnosť aktualizácií“ a potom počkajte, kým systém Windows vyhľadá najnovšie aktualizácie pre váš počítač

- Ak sa zobrazí správa s oznámením, že sú k dispozícii dôležité aktualizácie, alebo s výzvou na kontrolu dôležitých aktualizácií, kliknutím na správu ju zobrazte a vyberte dôležité aktualizácie, ktoré chcete prevziať alebo nainštalovať.
- V zozname získate ďalšie informácie, keď kliknete na dôležité aktualizácie. Začiarknite políčka všetkých aktualizácií, ktoré chcete nainštalovať, a potom kliknite na tlačidlo
- Kliknite na Inštalovať aktualizácie.
- Systém by teraz mal automaticky spustiť inštaláciu aktualizácií do vášho počítača.
- Skontrolujte, či inštalácia aktualizácií tento problém vo vašom počítači opravila.
Poznámka: Je dôležité, aby ste počas procesu aktualizácie nevypínali počítač a nedovolili mu vybiť batériu . Môže to spôsobiť poškodenie operačného systému, čo sa dá často vyriešiť iba preformátovaním počítača.
Riešenie 7: Vyhľadajte kláves F-Lock
Kľúč F-Lock je prepínací klávesy na PC kompatibilné klávesnici zapína alebo zakázanie F1 až F12 sa sekundárnych funkcií. Kláves F-Lock je podobný klávesu Caps Lock v tom, že „núti“ F1 až F12 používať ich štandardné funkcie definované používaným programom. Stlačením a uvoľnením klávesu F-Lock sa prepínajú alebo povoľujú klávesy F1-F12, aby mohli používať svoje štandardné funkcie. Ďalším stlačením klávesu F-Lock sa vypnú (deaktivujú) štandardné funkcie klávesov F1-F12 a zapne sa možnosť použitia sekundárnych funkcií na týchto klávesoch. Dnes je kláves F-Lock obsiahnutý na veľmi malom počte klávesníc. Namiesto toho je zahrnutý kláves Fn , ktorý umožňuje používateľom aktivovať sekundárne funkcie klávesov F1-F12 od prípadu k prípadu.
Ak je na klávesnici kláves F Mode alebo F Lock, môže to byť spôsobené tým, že obrazovka tlače nefunguje v systéme Windows 10, pretože tieto klávesy môžu kláves Print Screen deaktivovať. Ak je to tak, mali by ste povoliť kláves Print Screen opätovným stlačením klávesu F-Mode alebo F-Lock .
Riešenie 8: Nakonfigurujte alternatívne klávesové skratky pre kláves Print Screen
Ak nemôžete dosiahnuť, aby kláves pre tlač na obrazovke fungoval na vašom počítači, môžete sa dočasne pokúsiť použiť riešenie a nakonfigurovať iný kláves alebo makro na vykonanie funkcie za vás. Preto v tomto kroku použijeme na vykonanie tejto funkcie nástroj tretej strany, ktorý by mal byť adekvátnym riešením tohto problému.
- Tu si stiahnite platinu pre sieťotlač.
- Po dokončení procesu sťahovania kliknite na spustiteľný súbor, aby ste zaradili inštaláciu do frontu, a podľa pokynov na obrazovke úplne nastavte aplikáciu vo svojom počítači.
- Teraz kliknite na tlačidlo „ Nastaviť“ v ponuke Sieťotlačová platina a vyberte „ Sieťotlač“.
- Kliknite na tlačidlo „ Klávesové skratky“ v dolnej časti okna Konfigurácia.
- Ďalej začiarknite políčko „ Povoliť klávesové skratky “ a potom v časti Klávesová skratka Global Capture vyberte ľubovoľný kláves z rozbaľovacej ponuky, napríklad „P“.
- Podobne pod zaškrtávacou klávesovou skratkou Global Capture Hotkey „ Ctrl a Alt“.
- Nakoniec kliknite na tlačidlo „ Uložiť“, čím priradíte „klávesy Ctrl + Alt + P“, ktoré nahradia kláves Print Screen.
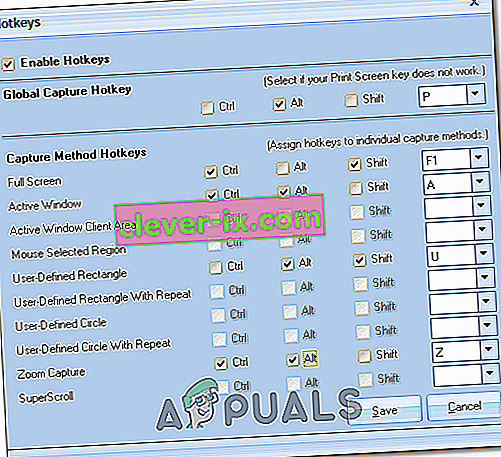
- Stlačením klávesov Ctrl + Alt + P získate funkčnosť obrazovky tlače.
- Skontrolujte, či sa tým problém vyrieši za vás.
Riešenie 9: Upravte nastavenia OneDrive
Microsoft One Drive je služba hostenia súborov, ktorú prevádzkuje spoločnosť Microsoft ako súčasť svojej webovej verzie balíka Office. Dozvedeli sme sa, že za nastavenie Printscreen zodpovedali niektoré nastavenia systému Onedrive. Podľa toho postupujte podľa krokov uvedených nižšie, aby ste upravili jeho nastavenia:
- Pravým tlačidlom myši kliknite na ikonu Onedrive umiestnenú na paneli úloh vpravo dole a kliknite na nastavenia .
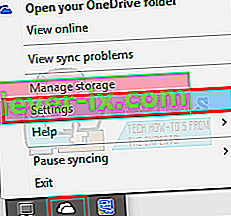
- Potom kliknite na Zálohovať
- Teraz začiarknite možnosť „Automaticky ukladať snímky obrazovky, ktoré snímam, na jednu jednotku“.
Poznámka: Ak už je začiarknutá, zrušte jej začiarknutie a potom ju ešte raz skontrolujte .
- Po začiarknutí tejto možnosti uložte zmeny a skontrolujte, či sa tým problém nevyriešil.
Riešenie 10: Monitorujte hardvér
V niektorých prípadoch existuje vzdialená možnosť, že klávesnica, ktorú používate vo svojom počítači, pracuje a spôsobuje tento problém. Preto je nevyhnutné, aby ste predtým, ako sa pokúsite o ďalšie opravy, chybnú klávesnicu vylúčiť, pretože ak dôjde k poruche hardvéru klávesnice, žiadna opätovná konfigurácia softvéru vám pomôže získať túto funkciu späť, kým klávesnicu skutočne nevymeníte.
Pokúste sa preto pripojiť klávesnicu k inému počítaču alebo k počítaču pripojiť inú klávesnicu a skontrolovať, či táto funkcia funguje správne. Ak funguje na druhom počítači alebo na druhej klávesnici, znamená to, že klávesnica, ktorú používate, je chybná a je potrebné ju vymeniť za inú. Nezabudnite to urobiť skôr, ako to skúsite znova.
Riešenie 11: Upravte Editor databázy Registry
Editor databázy Registry umožňuje používateľom vykonávať nasledujúce funkcie: Vytváranie, manipulácia, premenovanie a mazanie kľúčov databázy Registry , podkľúčov, hodnôt a hodnotových údajov. Import a export súborov REG, export údajov vo formáte binárneho úľa. Po poslednej aktualizácii systému Windows Update sa môže vyskytnúť problém s editorom databázy Registry, takže je lepšie vykonať niektoré úpravy v editore databázy Registry, aby ste sa tejto chyby zbavili. Na rozdiel od editora zásad skupiny, ktorý je predinštalovaný iba v systéme Windows Pro a vyšších verziách, editor databázy Registry je k dispozícii aj v systéme Windows Home.
- Stlačením kláves „Windows“ + „R“ otvorte príkaz Spustiť, do príkazového riadku zadajte príkaz „regedit“ a potom stlačením klávesu „Enter“ spustite editor databázy Registry.

- Po pokuse o otvorenie editora registra by sa na vašej obrazovke mala zobraziť výzva, aby ste pred pokračovaním overili a poskytli oprávnenie správcu.
- Pod možnosťou Súbor budete sledovať vyhľadávacie pole a do adresára napíšete nasledujúci príkaz:
POČÍTAČ \ HKEY_CURRENT_USER \ Software \ Microsoft \ Windows \ CurrentVersion \ Explorer
- V pravej časti okna nájdite súbor s názvom „ ScreenshotIndex“ . Ak súbor už existuje, nemusíte robiť nič. Ak súbor chýba, kliknite pravým tlačidlom myši na medzeru v pravom okne a v časti Nové vyberte položku Hodnota DWORD (32-bitová) .
- Pomenujte novovytvorený súbor ako „ScreenshotIndex“ a dvojitým kliknutím ho otvorte. Údaje v hexadecimálnej hodnote by mali byť nastavené na 4 .
- Prejsť do tohto priečinka teraz:
Priečinky HKEY_CURRENT_USER \ Software \ Microsoft \ Windows \ CurrentVersion \ Explorer \ User Shell
- Vyhľadajte a otvorte tento súbor:
{B7BEDE81-DF94-4682-A7D8-57A52620B86F}
- Dvakrát kliknite na súbor, aby ste sa uistili, že údaj o hodnote je nastavený na „ % USERPROFILE% \ Pictures \ Screenshots “ . Ak súbor chýba, vytvorte namiesto súboru DWORD súbor reťazcovej hodnoty, ako sme to urobili vyššie, a zadajte hodnotu podľa popisu. Poznámka: Ak to nefunguje, skúste namiesto hodnoty 4 v kroku 6 hodnotu 695 a skúste to znova.
Riešenie: Posledná vec, ktorú môžete vyskúšať, keď sa vám nepodarilo vytvoriť snímku obrazovky stlačením klávesu PrtScn, je tá, že môžete skúsiť stlačiť klávesy Fn + PrtScn , Alt + PrtScn alebo Alt + Fn + PrtScn spolu a skúsiť to znova. Okrem toho môžete na vytvorenie snímky obrazovky použiť aj nástroj na orezávanie v časti Príslušenstvo z ponuky Štart.
Ak navyše vo Windows 7 nemôžete používať PrtSc na fyzickej klávesnici, skúste použiť kláves na virtuálnej klávesnici na obrazovke: Kliknite na tlačidlo Štart> Všetky programy> Príslušenstvo> Zjednodušený prístup> Zapnuté - Klávesnica na obrazovke.