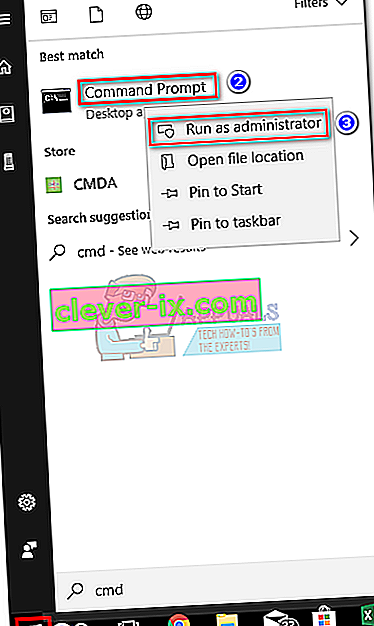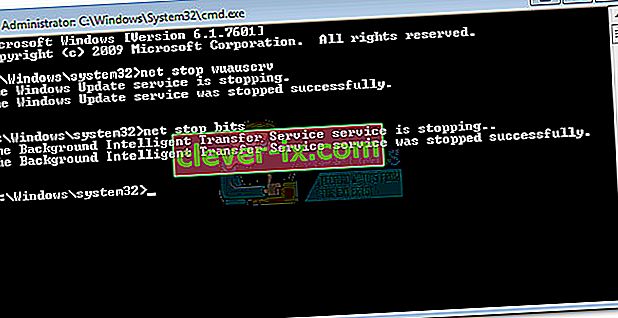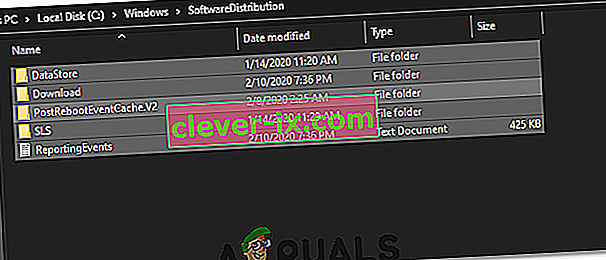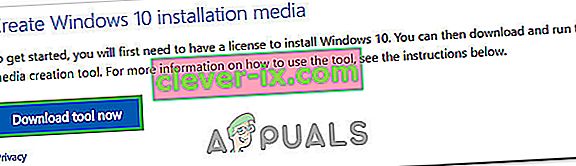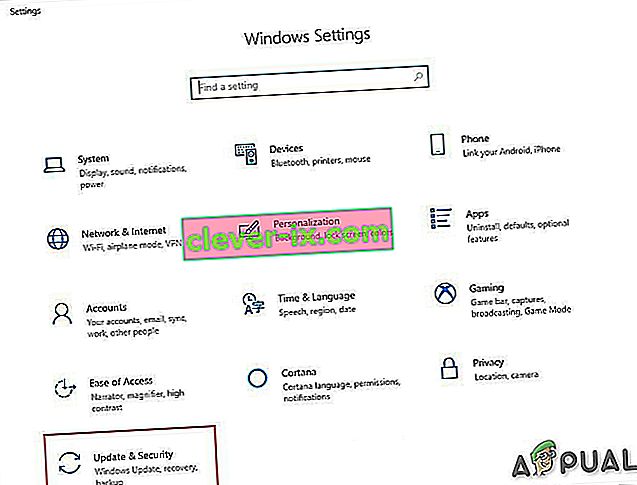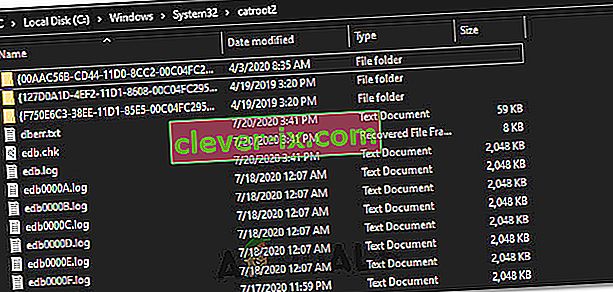Používatelia sa s týmto problémom zvyčajne stretnú po pokuse o aktualizáciu systému Windows 10 prostredníctvom služby Windows Update (WU). Chyba 0x8024a105signalizuje problém s komponentmi Automatické aktualizácie .Po neúspešnej aktualizácii sa používateľom zvyčajne zobrazí nasledujúca správa:
"Pri sťahovaní niektorých aktualizácií sa vyskytli problémy, ale skúsime to znova neskôr." Ak to stále vidíte, skúste prehľadať web alebo kontaktujte podporu a požiadajte o pomoc. Tento kód chyby by mohol pomôcť: (0x8024a105). “

Ak v súčasnosti zápasíte s týmto problémom, podarilo sa nám identifikovať niekoľko realizovateľných opráv, ktoré úspešne pomohli používateľom v podobnej situácii ako vy. Postupujte podľa jednotlivých nižšie uvedených spôsobov, až kým nenájdete riešenie, ktoré dokáže váš problém vyriešiť.
Metóda 1: Spustenie nástroja na riešenie problémov so službou Windows Update
Začnime jednoducho, spustením nástroja na riešenie problémov so službou Windows Update . Niektorým používateľom sa podarilo povoliť prechod aktualizácií povolením zabudovaného nástroja na riešenie problémov na automatickú opravu poškodených komponentov. Tu je stručný sprievodca, ako spustiť Poradcu pri riešení problémov so službou Windows Update :
- Stlačením klávesu Windows + R otvorte okno Spustiť. Zadajte alebo vložte nasledujúci text.
control.exe / názov Microsoft. Riešenie problémov
Stlačením klávesu Enter otvoríte vstavaný nástroj na riešenie problémov.
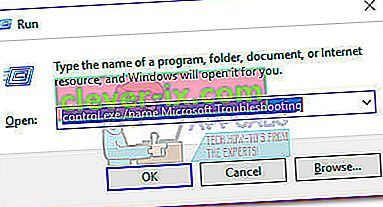
- V okne Riešenie problémov kliknite na položku Windows Update a potom na položku Spustiť nástroj na riešenie problémov .
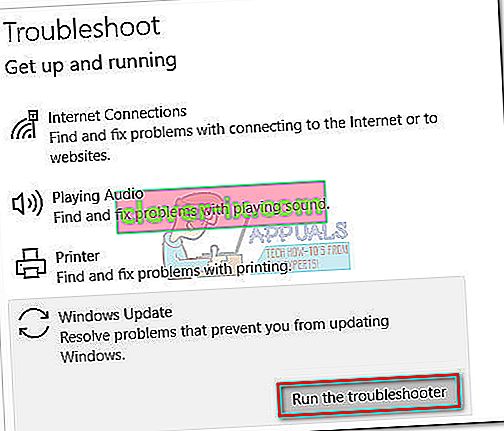
- Počkajte, kým nástroj na riešenie problémov nezistí problémy s vašim aktualizačným klientom. Ak sa jej podarí zistiť akékoľvek problémy, vykonajte automatickú opravu podľa pokynov na obrazovke. Spravidla stačí zvoliť použitie tejto opravy .
- Ak Sprievodca riešením problémov s aktualizáciami hlási, že sa jej podarilo niečo opraviť, reštartujte počítač a pri ďalšom spustení skontrolujte, či je problém vyriešený.
Ak aktualizácie stále zlyhávajú s chybou 0x8024a105 , prejdite nadol na metódu 2.
Metóda 2: Zmena nastavení kontroly používateľských kont (UAC)
Ak sa nástroju na riešenie problémov nepodarilo problém vyriešiť automaticky, pozrime sa, či problém nebol vytvorený nastavením kontroly používateľských účtov . Ako sa ukázalo, niektoré aktualizácie zlyhali s chybou 0x8024a105, pretože prihlásený účet nemá potrebné povolenia. Tento problém môžete ľahko vyriešiť zmenou povolení používateľských účtov týkajúcich sa vášho účtu na správcu. Tu je stručný sprievodca:
- Stlačením klávesu Windows + R otvorte okno Spustiť. Zadajte alebo vložte „ netplwiz “ a stlačením klávesu Enter otvorte integrovaný nástroj na riešenie problémov.

- Na karte Používatelia vyberte používateľa, ktorého používate, a kliknite na Vlastnosti.
- V okne Vlastnosti prejdite na Členstvo v skupine a nastavte úroveň prístupu pre správcu . Kliknutím na tlačidlo Použiť uložte zmeny.
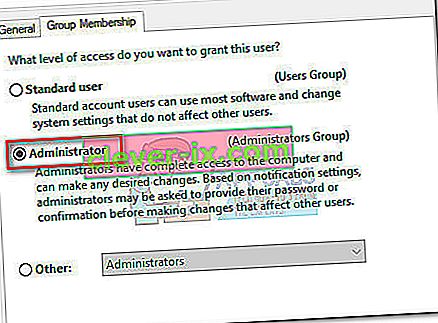 Poznámka: Ak je úroveň prístupu už nastavená na hodnotu Administrator , prejdite priamo na metódu 3 .
Poznámka: Ak je úroveň prístupu už nastavená na hodnotu Administrator , prejdite priamo na metódu 3 . - Reštartujte počítač a nezabudnite sa prihlásiť pomocou rovnakého používateľského účtu. Po dokončení spustenia sa pokúste znova vykonať aktualizácie. Ak uvidíte, že zlyhali s chybou 0x8024a105 , prejdite nadol na tretiu metódu.
Metóda 3: Ručné resetovanie komponentov Windows Update
Ak sa vyššie uvedené metódy ukázali ako neúspešné, nezostáva nám nič iné, ako manuálne resetovať súčasti Windows Update a potom reštartovať proces Windows Update . Medzi štyrmi uvedenými metódami je táto pravdepodobnosť úspechu vyššia, vyžaduje si však ďalšie vylepšenie.
Tu je stručný sprievodca resetovaním komponentov Windows Update:
- Kliknite na panel Štart systému Windows (v ľavom dolnom rohu) a vyhľadajte „ cmd “. Potom kliknite pravým tlačidlom myši na príkazový riadok a vyberte príkaz Spustiť ako správca .
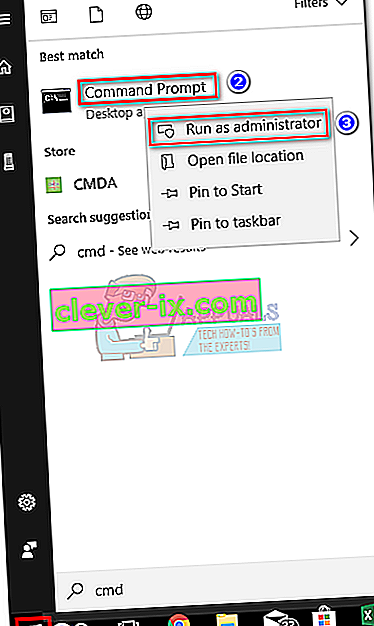
- Vo zvýšenom príkazovom riadku zastavíme služby MSI Installer, Windows Update, BITS a Cryptographic . Za týmto účelom vložte nasledujúce príkazy a po každom z nich stlačte kláves Enter:
net stop wuauserv net stop cryptSvc net stop bity net stop msiserver
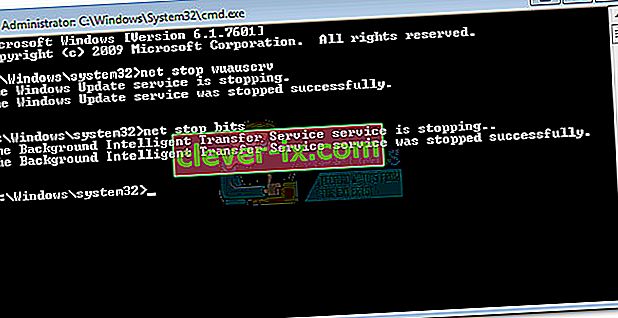
- Po zastavení všetkých služieb premenujme priečinok SoftwareDistribution a priečinok Catroot2, aby sme prinútili službu Windows Update k reinicializácii jej súčastí. Vložte alebo zadajte tieto dva príkazy do zvýšeného príkazového riadku a po každom z nich stlačte kláves Enter:
ren C: \ Windows \ SoftwareDistribution SoftwareDistribution.old
ren C: \ Windows \ System32 \ catroot2 Catroot2.old

- Po premenovaní týchto dvoch priečinkov je čas reštartovať služby MSI Installer, BITS, Cryptographic a Windows Update. Za týmto účelom zadajte do príkazového riadka nasledujúci príkaz a po každom príkaze stlačte kláves Enter :
net start wuauserv net start cryptSvc net start bits net start msiserver

- Po reštartovaní služieb zatvorte vyvýšený príkazový riadok a reštartujte počítač.
Metóda 4: Odstránenie priečinka distribúcie softvéru
V niektorých prípadoch sa dá problém vyriešiť jednoduchým odstránením priečinka pomocou programu Powershell. Preto v tomto kroku najskôr budeme ako správca spúšťať PowerShell a potom odstránime distribučný priečinok softvéru, aby sa spustil proces aktualizácie. Pre to:
- Stlačte súčasne tlačidlá „Windows“ + „X“ a vyberte možnosť „Power Shell (správca)“ .
- Zadajte nasledujúci príkaz a vykonajte ho stlačením klávesu „Enter“ .
net stop wuauserv
- Opäť zadajte nasledujúci príkaz a stlačte kláves „Enter“.
čisté stop bity
- Nakoniec prejdite do nasledujúceho priečinka.
C: \ Windows \ SoftwareDistribution
- Stlačením kombinácie klávesov „Ctrl“ + „A“ vyberte celý obsah priečinka a stlačením klávesov „Shift“ + „Del“ ich trvale odstránite.
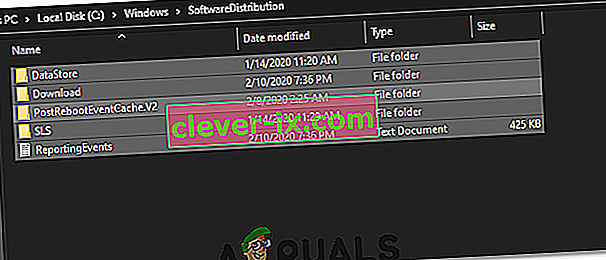
- Potvrďte všetky výzvy, ktoré vás upozorňujú na odstránenie týchto súborov, a potom dokončite proces reštartovaním počítača.
- Teraz sa pokúste aktualizovať a skontrolovať, či problém pretrváva.
Po zavedení počítača sa uistite , či ste schopní nainštalovať aktualizácie bez chyby 0x8024a105 . Ak tak urobíte, skúste vykonať skenovanie SFC a opraviť tak problémy s chýbajúcimi súbormi alebo ovládačmi.
Metóda 5: Aktualizácia pomocou nástroja na vytváranie médií
V niektorých prípadoch nemusí byť možné aktualizovať počítač pomocou predvoleného procesu Windows Update, pretože váš Windows nemusí byť schopný nadviazať správne spojenie so servermi Update. Preto v tomto kroku nasadíme nástroj Windows Media Creation Tool, ktorý za nás vykoná aktualizáciu. Automaticky stiahne a nainštaluje súbory s aktualizáciami na aktualizáciu nášho systému Windows. Pre to:
- Stiahnite si Windows Media Creation Tool odtiaľto.
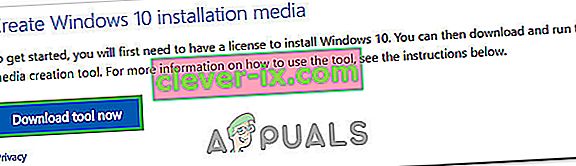
- Spustite spustiteľný súbor a postupujte podľa pokynov na obrazovke pri úvodnom nastavení.
- Po úvodnom nastavení vyberte možnosť „Aktualizovať tento počítač“ a kliknite na tlačidlo „Ďalej“.
- Prijmite licenčné podmienky a nechajte inštalačný program spustený.
- Tento nástroj teraz automaticky uchopí aktualizačné súbory zo serverov a aktualizuje váš počítač na najnovšiu dostupnú verziu.
- Skontrolujte, či sa tým chyba napravila.
Metóda 6: Odstránenie priečinkov na stiahnutie
Keď sa stiahne nová aktualizácia, zvyčajne sa uloží do niektorých priečinkov v počítači. V tomto kroku odstránime niektoré z týchto priečinkov, čo vyzve operačný systém, aby pokračoval a sťahoval nové súbory, ktoré niekedy môžu chybu vymazať a aktualizácia sa použije normálne. Pre to:
- Stlačením klávesov „Windows“ + „R“ otvorte výzvu Spustiť.
- Zadajte text „Ovládací panel“ a stlačením klávesu „Enter“ spustíte klasické rozhranie ovládacieho panela.

- Na ovládacom paneli kliknite na možnosť „Zobraziť podľa:“ a v zozname vyberte „Veľké ikony“ .
- Kliknite na „Možnosti prehľadávača súborov“ a malo by sa vysunúť nové okno.
- V možnostiach Prieskumníka súborov kliknite na tlačidlo „Zobraziť“ a potom ho dvakrát rozbaľte kliknutím na tlačidlo „Súbory a priečinky“ .
- Potom dvakrát kliknite na položku „Skryté súbory a priečinky“ a rozbaľte ju tiež.
- Začiarknite políčko „ Zobraziť skryté súbory, priečinky a disky“ a zmeny uložte kliknutím na tlačidlo „Použiť“ .

- Kliknutím na „OK“ zatvorte okno a stlačením „Windows“ + „E“ spustíte prehliadač súborov.
- V Prieskumníkovi súborov odstráňte súbory „$ Windows. ~ WS“ a „$ Windows. ~ BT “ priečinky.
- Uistite sa, že ste vyčistili aj kôš, aby ich nebolo možné zhodnotiť.
- Potom stlačte „Windows“ + „I“, aby sa spustili nastavenia, a kliknite na možnosť „Aktualizácia a zabezpečenie“ .
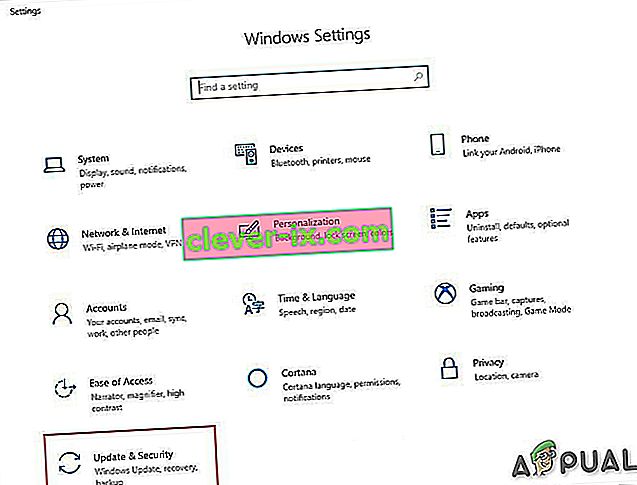
- V časti Aktualizácia a zabezpečenie kliknite na možnosť „Windows Update“ na ľavom paneli a potom kliknite na tlačidlo „Vyhľadať aktualizácie“ .
- Updates will now automatically be downloaded and installed.
- Check to see if the issue persists.
Method 7: Resetting Catroot2 Folder
In some cases, it is possible that the Catroot2 folder and its files have either been corrupted or they have been misconfigured due to which this issue is being triggered. Therefore, in this step, we will first be making some changes from the command prompt and then we will delete the files inside that folder. For that:
- Press “Windows’ + “R” to launch the run prompt.
- Type in “cmd” and then press “Shift” + “Ctrl” + “Enter” to provide administrative privileges.

- Type in the following command and press “Enter” to execute it.
net stop cryptsvc
- After you have stopped the cryptsvc using the command above, type in the following commands into the command prompt one by one and press “Enter” after each to execute them on your computer.
md %systemroot%system32catroot2.old xcopy %systemroot%system32catroot2 %systemroot%system32catroot2.old /s
- After executing the commands stated above, we will be deleting all the files from the catroot folder without deleting the folder itself.
- Press “Windows’ + “R” to open the Run prompt and type in the following address to navigate to the catroot folder.
C:/Windows/System32/catroot2
- Press “Ctrl” + “A” once inside the folder to select all items inside it and press “Shift” + “Delete” to remove them from your computer.
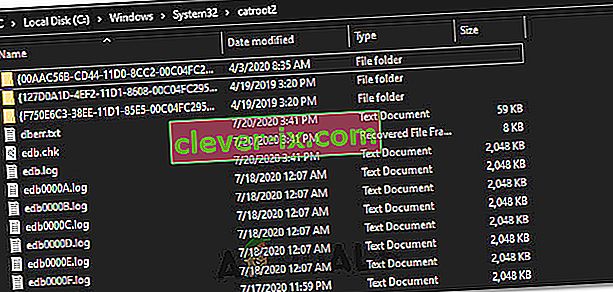
- After removing these, confirm any prompts that might spring up on your screen.
- After that, open the command prompt back up and execute the following command.
net start cryptsvc
- Try to update your computer and check to see if the issue still persists.
Method 8: Configuring Services to Start Automatically
Sometimes, your computer might be preventing certain services from starting and functioning in the background due to which the update might not be properly installed or configured to be applied on your computer. Therefore, in this step, we will be setting up some services to startup automatically. For that:
- Press “Windows’ + “R” to launch the Run prompt.
- Type in “cmd” and press “Ctrl” + “Shift” + “Enter” to provide admin permissions.

- Type in the following commands one by one in the command prompt and press “Enter” after each to execute them.
SC Config wuauserv start=auto SC Config bits start=auto SC Config cryptsvc start=auto SC Config trustedinstaller start=auto
- This way, we will have configured these services to startup and run automatically in the background.
- Check to see if the issue persists.
Method 9: Re-register Windows Update and BITS Files
It is possible that some windows update files and Bits files might not be properly registered on your computer. Therefore, in this step, we will be re-registering these files on the computer and then we will check to see if that fixes our issue. For that:
- Press “Windows’ + “R’ to open the Run prompt.
- Type in “cmd” and then press the “Ctrl” + “Shift” + “Enter” buttons to provide admin permissions.

Type in the following commands one by one and press “Enter” after each to register the components.regsvr32.exe atl.dll regsvr32.exe urlmon.dll regsvr32.exe mshtml.dll regsvr32.exe shdocvw.dll regsvr32.exe browseui.dll regsvr32.exe jscript.dll regsvr32.exe vbscript.dll regsvr32.exe scrrun.dll regsvr32.exe msxml.dll regsvr32.exe msxml3.dll regsvr32.exe msxml6.dll regsvr32.exe actxprxy.dll regsvr32.exe softpub.dll regsvr32.exe wintrust.dll regsvr32.exe dssenh.dll regsvr32.exe rsaenh.dll regsvr32.exe gpkcsp.dll regsvr32.exe sccbase.dll regsvr32.exe slbcsp.dll regsvr32.exe cryptdlg.dll regsvr32.exe oleaut32.dll regsvr32.exe ole32.dll regsvr32.exe shell32.dll regsvr32.exe initpki.dll regsvr32.exe wuapi.dll regsvr32.exe wuaueng.dll regsvr32.exe wuaueng1.dll regsvr32.exe wucltui.dll regsvr32.exe wups.dll regsvr32.exe wups2.dll regsvr32.exe wuweb.dll regsvr32.exe qmgr.dll regsvr32.exe qmgrprxy.dll regsvr32.exe wucltux.dll regsvr32.exe muweb.dll regsvr32.exe wuwebv.dll
- After executing the commands listed above, check to see if the issue still persists.
Note: After trying the following fixes, if the issue still persists, try to perform a clean boot and check if that fixes it. If it does, update in the clean boot and then get out of it after the update is completed. If that doesn’t work, try to go for a clean install of Windows.
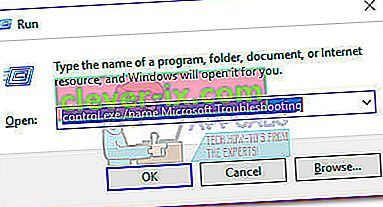
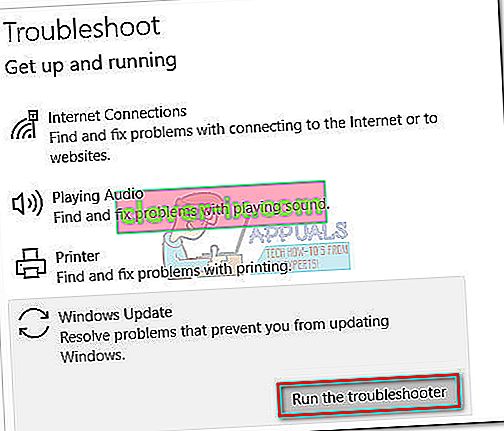

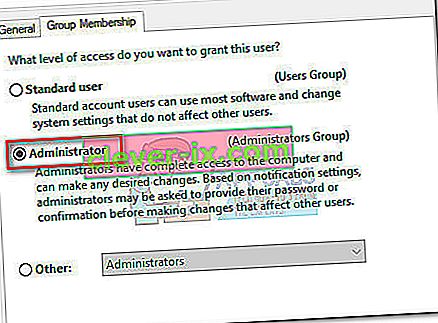 Poznámka: Ak je úroveň prístupu už nastavená na hodnotu Administrator , prejdite priamo na metódu 3 .
Poznámka: Ak je úroveň prístupu už nastavená na hodnotu Administrator , prejdite priamo na metódu 3 .